In diesem Artikel geht es um die Lösung des Problems, bei dem das Redragon Tastatur Gerät nicht erkannt wird.
Tastatur
1. Überprüfen Sie zuerst, ob die Tastatur richtig an einen USB-Port angeschlossen ist. Probieren Sie auch andere USB-Ports aus, um sicherzustellen, dass es kein Problem mit dem Port gibt.
2. Öffnen Sie den Geräte-Manager, indem Sie mit der rechten Maustaste auf das Windows-Startmenü klicken und Geräte-Manager auswählen.
3. Suchen Sie nach der Tastatur in der Liste der Geräte und erweitern Sie sie, wenn nötig. Wenn Sie ein gelbes Ausrufezeichen sehen, klicken Sie mit der rechten Maustaste darauf und wählen Sie Treiber aktualisieren.
4. Wählen Sie Auf dem Computer nach Treibersoftware suchen und navigieren Sie zum Ordner, in dem Sie die Treiberdateien heruntergeladen haben. Wählen Sie die richtige Version für Ihr Betriebssystem aus und installieren Sie die Treiber.
5. Starten Sie Ihren Computer neu und prüfen Sie, ob das Problem behoben ist.
Wenn diese Schritte nicht funktionieren, könnte es ein Problem mit der Hardware geben. In diesem Fall sollten Sie den Redragon-Support kontaktieren, um weitere Unterstützung zu erhalten.
Fortect: Ihr PC-Wiederherstellungsexperte

Scannen Sie heute Ihren PC, um Verlangsamungen, Abstürze und andere Windows-Probleme zu identifizieren und zu beheben.
Fortects zweifacher Ansatz erkennt nicht nur, wenn Windows nicht richtig funktioniert, sondern behebt das Problem an seiner Wurzel.
Jetzt herunterladen und Ihren umfassenden Systemscan starten.
- ✔️ Reparatur von Windows-Problemen
- ✔️ Behebung von Virus-Schäden
- ✔️ Auflösung von Computer-Freeze
- ✔️ Reparatur beschädigter DLLs
- ✔️ Blauer Bildschirm des Todes (BSoD)
- ✔️ OS-Wiederherstellung
Tastaturtreiber aktualisieren
Wenn Ihre Redragon-Tastatur nicht erkannt wird, kann das Problem durch ein veraltetes Tastaturtreiber-Problem verursacht werden. Um dieses Problem zu lösen, folgen Sie diesen einfachen Schritten:
1. Öffnen Sie den Geräte-Manager, indem Sie die Windows-Taste + X drücken und Geräte-Manager auswählen.
2. Suchen Sie Ihre Tastatur in der Liste der Geräte und erweitern Sie sie.
3. Klicken Sie mit der rechten Maustaste auf Ihre Tastatur und wählen Sie Treibersoftware aktualisieren.
4. Wählen Sie Automatisch nach aktualisierter Treibersoftware suchen.
5. Warten Sie, während Windows nach einem aktualisierten Treiber sucht und ihn installiert.
Hinweis: Stellen Sie sicher, dass Ihre Tastatur während des Aktualisierungsvorgangs angeschlossen ist.
Nachdem der Treiber aktualisiert wurde, sollte Ihre Tastatur ordnungsgemäß erkannt werden. Wenn das Problem weiterhin besteht, können Sie auch versuchen, den USB-Anschluss zu wechseln oder einen anderen USB-Port auszuprobieren.
Hinweis: Stellen Sie sicher, dass Sie die neueste Version der Redragon-Treiber-Software von der offiziellen Website herunterladen.
Vielen Dank für Ihre Zeit und viel Glück bei der Behebung des Problems!
USB-Treiber aktualisieren
1. Öffnen Sie den Geräte-Manager indem Sie die Windows-Taste + X drücken und Geräte-Manager auswählen.
2. Suchen Sie nach der Kategorie Tastaturen und erweitern Sie sie.
3. Klicken Sie mit der rechten Maustaste auf Ihre Redragon-Tastatur und wählen Sie Treibersoftware aktualisieren.
4. Wählen Sie Automatisch nach aktualisierter Treibersoftware suchen und folgen Sie den Anweisungen auf dem Bildschirm, um den Treiber zu aktualisieren.
5. Starten Sie den Computer neu und testen Sie, ob das Problem behoben wurde.
Wenn das Problem weiterhin besteht, können Sie auch versuchen, den USB-Anschluss zu wechseln oder eine andere USB-Tastatur anzuschließen, um zu überprüfen, ob das Problem mit der Tastatur oder dem USB-Port zusammenhängt.
Hinweis: Stellen Sie sicher, dass Sie die richtigen Treiber für Ihre Redragon-Tastatur herunterladen und installieren. Diese können von der offiziellen Redragon-Website heruntergeladen werden.
Vielen Dank für Ihre Anleitung.
Tipps und häufig gestellte Fragen
- Stellen Sie sicher, dass die Tastatur ordnungsgemäß mit dem Computer verbunden ist.
- Überprüfen Sie das Kabel auf sichtbare Schäden oder lockere Verbindungen.

- Versuchen Sie, die Tastatur an einen anderen USB-Port anzuschließen.
2. Neustart des Computers
- Speichern Sie alle offenen Dateien und schließen Sie alle Programme.
- Klicken Sie auf Start und wählen Sie Neustart.
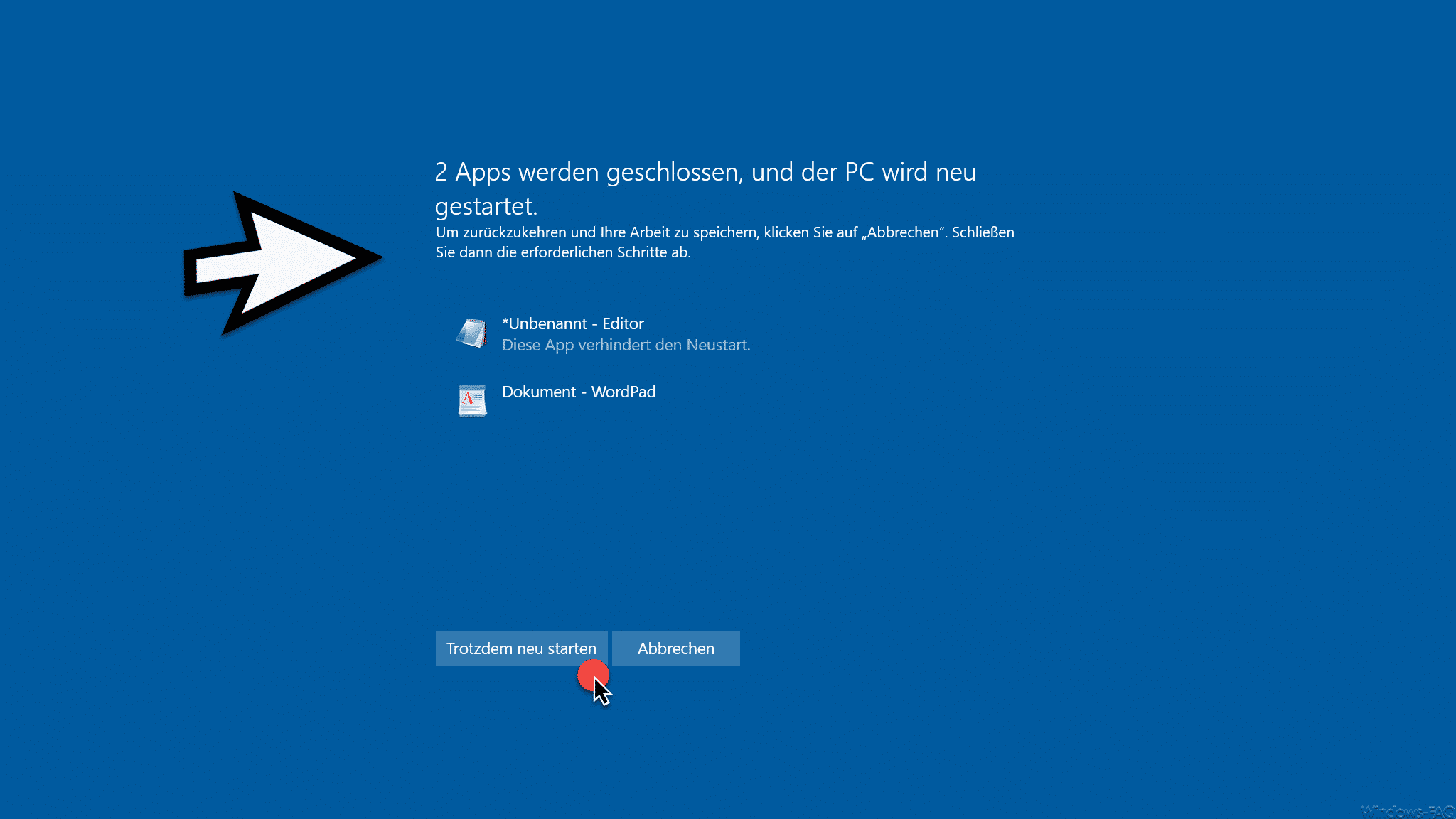
- Warten Sie, bis der Computer vollständig neu gestartet ist und überprüfen Sie, ob die Tastatur erkannt wird.
3. Aktualisieren der Treiber
- Öffnen Sie den Geräte-Manager, indem Sie Windows-Taste + X drücken und Geräte-Manager auswählen.
- Erweitern Sie die Kategorie Tastaturen und klicken Sie mit der rechten Maustaste auf den Tastaturtreiber.
- Wählen Sie Treiber aktualisieren und folgen Sie den Anweisungen auf dem Bildschirm, um die neuesten Treiber herunterzuladen und zu installieren.
- Starten Sie den Computer neu und prüfen Sie, ob das Problem behoben ist.
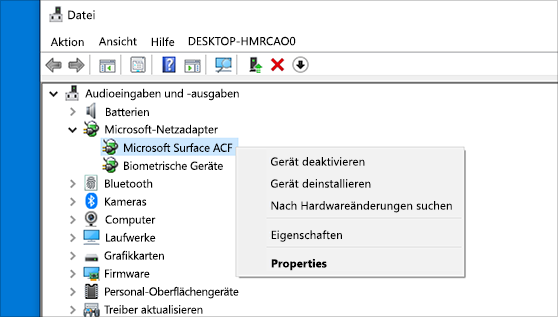
4. Deaktivieren des Energiesparmodus
- Öffnen Sie die Systemsteuerung, indem Sie auf Start klicken und Systemsteuerung eingeben.
- Wählen Sie Hardware und Sound und dann Energieoptionen.
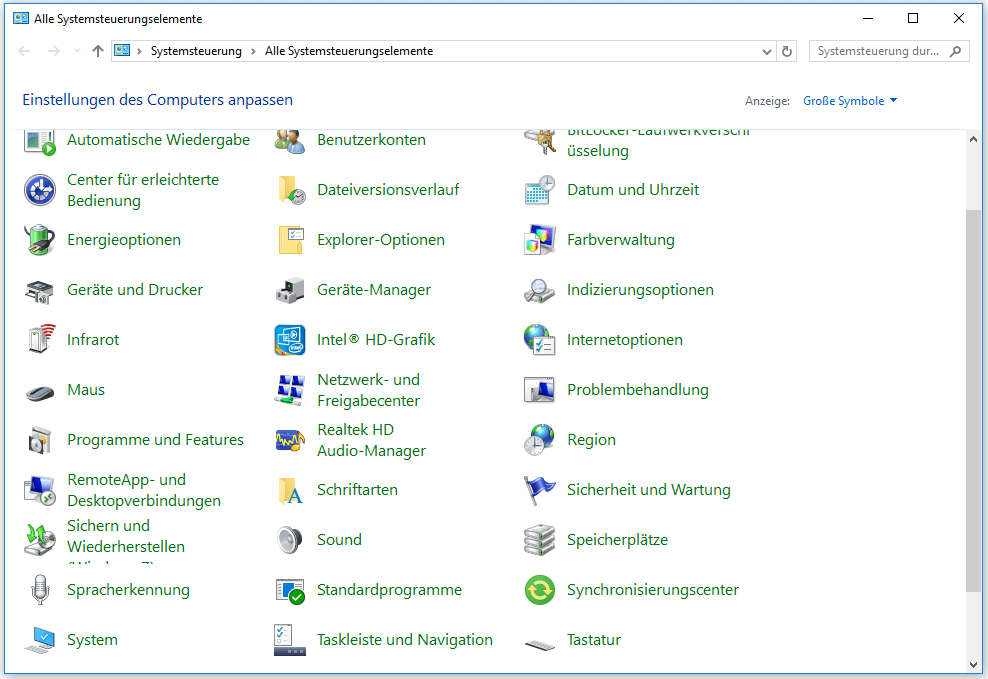
- Klicken Sie auf Energiesparplaneinstellungen ändern.
- Stellen Sie sicher, dass der ausgewählte Energiesparmodus nicht die Tastatur deaktiviert.
- Wählen Sie gegebenenfalls einen anderen Energiesparmodus oder passen Sie die Einstellungen an.
5. Tastaturtreiber deinstallieren und neu installieren
- Öffnen Sie den Geräte-Manager wie in Schritt 3 beschrieben.
- Klicken Sie mit der rechten Maustaste auf den Tastaturtreiber und wählen Sie Deinstallieren.
- Starten Sie den Computer neu.
- Wenn der Computer hochgefahren ist, wird der Tastaturtreiber automatisch neu installiert.
- Überprüfen Sie, ob die Tastatur nun erkannt wird.
Ihr PC in Bestform
Mit Fortect wird Ihr Computer leistungsfähiger und sicherer. Unsere umfassende Lösung beseitigt Probleme und optimiert Ihr System für eine reibungslose Nutzung.
Erfahren Sie mehr über die Vorteile von Fortect:
Fortect herunterladen
