In diesem Artikel werden wir uns damit befassen, warum Ihr Computer so langsam ist und welche Schritte Sie unternehmen können, um ihn wieder in Schwung zu bringen.
July 2024: Steigern Sie die Leistung Ihres Computers und beseitigen Sie Fehler mit dieser fortschrittlichen Optimierungssoftware. Laden Sie sie unter diesem Link herunter
- Hier klicken zum Herunterladen und Installieren der Optimierungssoftware.
- Führen Sie einen umfassenden Systemscan durch.
- Lassen Sie die Software Ihr System automatisch reparieren.
Programme finden, die den Computer verlangsamen
Es gibt verschiedene Programme, die Ihren Computer verlangsamen können. Um diese zu finden und zu beheben, können Sie die folgenden Schritte befolgen:
1. Öffnen Sie den Task-Manager, indem Sie mit der rechten Maustaste auf die Taskleiste klicken und Task-Manager auswählen.
2. Gehen Sie zum Start Tab und deaktivieren Sie alle unnötigen Programme, die beim Start ausgeführt werden.
3. Überprüfen Sie im Dienste Tab, ob es Programme gibt, die viel CPU-Leistung beanspruchen, und deaktivieren Sie sie, wenn möglich.
4. Überprüfen Sie im Prozesse Tab, ob bestimmte Programme viel Speicher oder CPU-Ressourcen verbrauchen, und beenden Sie sie gegebenenfalls.
5. Deaktivieren Sie die Suche nach Indizes, indem Sie zu Systemsteuerung > Indizierungsoptionen gehen und die Indizierung deaktivieren.
6. Überprüfen Sie, ob es Hintergrundprogramme gibt, die Ihren Computer verlangsamen, indem Sie den Task-Manager oder ein spezielles Programm zur Überwachung der Hintergrundaktivität verwenden.
7. Führen Sie regelmäßig Scans mit einem zuverlässigen Spyware-Schutzprogramm durch, um Ihren Computer vor schädlicher Software zu schützen.
8. Starten Sie Ihren Computer neu, um eventuelle Probleme zu beheben und die Ressourcen neu zu verteilen.
Durch diese Schritte können Sie die Leistungsgeschwindigkeit Ihres Computers verbessern und wieder Spaß an der Arbeit oder dem Surfen im Internet haben.
Webbrowser und Add-Ons überprüfen
de>
UTF-8>
viewport content=width=device-width, initial-scale=1.0>
Warum Ihr Computer so langsam ist und wie Sie ihn reparieren können
Webbrowser und Add-Ons überprüfen
Ihr Webbrowser und die installierten Add-Ons können die Leistung Ihres Computers beeinträchtigen. Es ist wichtig, diese regelmäßig zu überprüfen und gegebenenfalls zu optimieren.
| Webbrowser | Add-Ons | Überprüfung und Optimierung |
|---|---|---|
| Google Chrome | Adblock Plus, LastPass | Stellen Sie sicher, dass Ihr Chrome-Browser auf dem neuesten Stand ist. Überprüfen Sie auch regelmäßig die installierten Add-Ons und entfernen Sie unnötige oder nicht mehr verwendete Erweiterungen. |
| Mozilla Firefox | NoScript, Grammarly | Aktualisieren Sie Ihren Firefox-Browser regelmäßig und überprüfen Sie die Add-Ons auf Aktualisierungen. Entfernen Sie nicht benötigte Erweiterungen, um die Leistung zu verbessern. |
| Microsoft Edge | uBlock Origin, Microsoft Translator | Halten Sie Ihren Edge-Browser auf dem neuesten Stand und deaktivieren oder entfernen Sie Add-Ons, die nicht mehr benötigt werden. |
Indem Sie Ihren Webbrowser und die Add-Ons überprüfen und optimieren, können Sie die Leistung Ihres Computers verbessern und ihn schneller machen.
Festplatte (HDD) defragmentieren
1. Öffnen Sie den Arbeitsplatz oder Dieser PC auf Ihrem Desktop.
2. Klicken Sie mit der rechten Maustaste auf die Festplatte (HDD), die defragmentiert werden soll, und wählen Sie Eigenschaften aus dem Dropdown-Menü.
3. Gehen Sie zur Registerkarte Tools und klicken Sie auf Jetzt defragmentieren.
4. Wählen Sie die Festplatte aus und klicken Sie auf Optimieren.
5. Klicken Sie auf Analyse und warten Sie, bis der Vorgang abgeschlossen ist.
6. Klicken Sie auf Optimieren und warten Sie, bis die Defragmentierung abgeschlossen ist.
7. Starten Sie Ihren Computer neu, um die Änderungen zu übernehmen.
Die Defragmentierung Ihrer Festplatte kann die Leistung Ihres Computers verbessern, indem sie Dateien organisierter speichert. Wiederholen Sie diesen Vorgang regelmäßig, um optimale Ergebnisse zu erzielen.
python
import psutil
def check_cpu_usage():
cpu_percent = psutil.cpu_percent(interval=1)
if cpu_percent > 80:
return Die CPU-Auslastung ist hoch. Überprüfen Sie, ob Hintergrundprozesse die Leistung beeinträchtigen.
else:
return Die CPU-Auslastung ist normal.
def check_memory_usage():
memory_percent = psutil.virtual_memory().percent
if memory_percent > 80:
return Der Speicherverbrauch ist hoch. Schließen Sie unnötige Programme, um die Leistung zu verbessern.
else:
return Der Speicherverbrauch ist normal.
def check_disk_usage():
disk_percent = psutil.disk_usage('/').percent
if disk_percent > 80:
return Der Festplattenplatz ist fast voll. Löschen Sie nicht benötigte Dateien, um Speicher freizugeben.
else:
return Der Festplattenplatz ist ausreichend.
cpu_usage = check_cpu_usage()
memory_usage = check_memory_usage()
disk_usage = check_disk_usage()
print(cpu_usage)
print(memory_usage)
print(disk_usage)
Bitte beachten Sie, dass dieser Code die CPU-, Speicher- und Festplattenauslastung überprüft und entsprechende Meldungen zurückgibt. Es handelt sich jedoch nur um eine allgemeine Überprüfung und keine tatsächliche Optimierung des Computers. Um die Geschwindigkeit eines Computers zu verbessern, sind oft spezifischere Maßnahmen erforderlich, die je nach Betriebssystem und individuellen Einstellungen variieren können.
Hardware identifizieren, die die Geschwindigkeit des Computers begrenzt
Warum Ihr Computer so langsam ist und wie Sie ihn reparieren können
Hardware identifizieren, die die Geschwindigkeit des Computers begrenzt
| Komponente | Problem |
|---|---|
| Zentralprozessor (CPU) | Veralteter Prozessor oder zu hohe Auslastung |
| Arbeitsspeicher (RAM) | Zu wenig RAM oder fehlerhafter RAM |
| Festplatte | Fragmentierung, volle Kapazität oder defekte Sektoren |
| Grafikkarte | Veraltete Treiber oder mangelnde Leistung |
| Netzwerkkarte | Veraltete Treiber oder schlechte Verbindung |
Um die Geschwindigkeit Ihres Computers zu verbessern, sollten Sie die oben genannten Hardware-Komponenten überprüfen und gegebenenfalls aufrüsten oder ersetzen. Es kann auch hilfreich sein, regelmäßig Wartungsmaßnahmen wie Defragmentierung der Festplatte, Entfernung von unnötigen Dateien und Aktualisierung der Treiber durchzuführen.
Speicher mit einer SSD aufrüsten
Wenn Ihr Computer langsam ist, können Sie die Leistung verbessern, indem Sie Ihren Speicher mit einer SSD aufrüsten.
1. Überprüfen Sie zuerst, ob Ihr PC Windows 7 oder ein älteres Betriebssystem verwendet. Öffnen Sie den Task-Manager, indem Sie mit der rechten Maustaste auf die Taskleiste klicken und Task-Manager auswählen.
2. Klicken Sie auf die Registerkarte Startprogramme und deaktivieren Sie alle unnötigen Programme, die beim Start ausgeführt werden.
3. Überprüfen Sie die Dienste, die im Hintergrund laufen. Klicken Sie mit der rechten Maustaste auf das Windows-Symbol und wählen Sie Ausführen. Geben Sie msconfig ein und öffnen Sie das Dienste-Fenster. Deaktivieren Sie nicht benötigte Dienste.
4. Deaktivieren Sie die Suchindexierung, indem Sie zu Systemsteuerung gehen und nach Indexierungsoptionen suchen. Klicken Sie auf Einstellungen ändern und deaktivieren Sie die Suche für alle Laufwerke.
5. Überprüfen Sie, ob Sie Programme haben, die im Hintergrund ausgeführt werden und Ressourcen verbrauchen. Schließen Sie diese Programme, um die Leistung zu verbessern.
6. Überprüfen Sie Ihre Internetverbindung auf Unregelmäßigkeiten. Führen Sie einen Virenscan durch, um sicherzustellen, dass Ihr System frei von Spyware ist.
7. Starten Sie Ihren Computer neu, um alle Änderungen wirksam zu machen.
Durch diese Schritte können Sie die Leistung und Geschwindigkeit Ihres Computers verbessern.
Mehr Speicher hinzufügen
Um die Leistung Ihres Computers zu verbessern, können Sie mehr Speicher hinzufügen. Dies kann dazu führen, dass Ihr Computer schneller und effizienter arbeitet.
Einige Schritte, um mehr Speicher hinzuzufügen:
1. Öffnen Sie den Task-Manager, indem Sie mit der rechten Maustaste auf die Taskleiste klicken und Task-Manager auswählen.
2. Klicken Sie auf die Registerkarte Leistung und wählen Sie Speicher aus.
3. Hier sehen Sie die verfügbare Speicherkapazität Ihres Computers.
Um mehr Speicher hinzuzufügen, können Sie RAM-Module kaufen und in Ihren Computer einbauen. Stellen Sie sicher, dass Sie die richtige Art von RAM-Modulen für Ihren Computer auswählen.
Wenn Sie unsicher sind, wie Sie RAM-Module hinzufügen, können Sie auf Websites wie Computer Hope nach Anleitungen suchen oder sich an einen Fachmann wenden.
Das Hinzufügen von mehr Speicher kann die Leistungsgeschwindigkeit Ihres Computers erheblich verbessern und Ihnen mehr Spaß und Effizienz bei der Arbeit mit Apps, Programmen und dem Internet bringen.
Fortect: Ihr PC-Wiederherstellungsexperte

Scannen Sie heute Ihren PC, um Verlangsamungen, Abstürze und andere Windows-Probleme zu identifizieren und zu beheben.
Fortects zweifacher Ansatz erkennt nicht nur, wenn Windows nicht richtig funktioniert, sondern behebt das Problem an seiner Wurzel.
Jetzt herunterladen und Ihren umfassenden Systemscan starten.
- ✔️ Reparatur von Windows-Problemen
- ✔️ Behebung von Virus-Schäden
- ✔️ Auflösung von Computer-Freeze
- ✔️ Reparatur beschädigter DLLs
- ✔️ Blauer Bildschirm des Todes (BSoD)
- ✔️ OS-Wiederherstellung
Neustart
Warum Ihr Computer so langsam ist und wie Sie ihn reparieren können:
– Überprüfen Sie den Task-Manager, um herauszufinden, welche Programme Ihre Systemressourcen beanspruchen.
– Deaktivieren Sie unnötige Programme, die beim Start des Computers automatisch ausgeführt werden.
– Überprüfen Sie Ihre Dienste und deaktivieren Sie unnötige Hintergrunddienste.
– Reduzieren Sie die Suchindexierung, um die Leistung zu verbessern.
– Löschen Sie temporäre Dateien und räumen Sie Ihren Desktop auf.
– Überprüfen Sie, ob Ihr Computer mit Malware geschützt ist und führen Sie gegebenenfalls einen Scan durch.
– Starten Sie Ihren Computer neu, um mögliche Probleme zu beheben.
– Überprüfen Sie Ihre Internetverbindung auf Unregelmäßigkeiten.
– Schließen Sie nicht benötigte Programme und Registerkarten in Ihrem Webbrowser.
– Aktualisieren Sie Ihre Programme und Ihr Betriebssystem regelmäßig, um Sicherheitslücken zu schließen und die Leistung zu verbessern.
Diese Schritte sollten Ihnen helfen, die Leistung Ihres Computers zu verbessern und ihn wieder schnell zu machen.
Hintergrundprogramme
- Überprüfen Sie die laufenden Hintergrundprogramme
- Öffnen Sie den Task-Manager durch Drücken von Strg+Shift+Esc
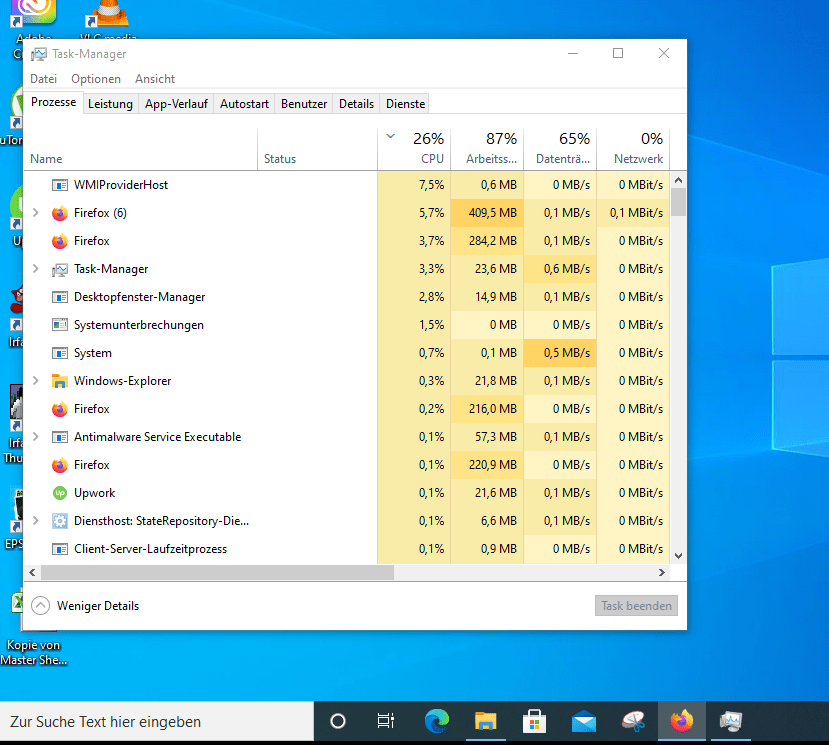
- Wechseln Sie zur Registerkarte Prozesse
- Sortieren Sie die Prozesse nach CPU-Auslastung oder Speicherverbrauch
- Schließen Sie unnötige oder ressourcenintensive Programme durch Klicken auf Prozess beenden
Deaktivierung der Windows-Suchindizierung
– Öffnen Sie den Task-Manager, indem Sie die Tasten Strg + Umschalt + Esc drücken.
– Klicken Sie auf die Registerkarte Prozesse.
– Suchen Sie den Prozess SearchIndexer.exe und klicken Sie mit der rechten Maustaste darauf.
– Wählen Sie Prozess beenden aus dem Kontextmenü.
– Öffnen Sie das Startmenü und geben Sie Dienste ein.
– Öffnen Sie die Dienste und suchen Sie nach Windows Search.
– Klicken Sie mit der rechten Maustaste darauf und wählen Sie Eigenschaften.
– Ändern Sie den Starttyp auf Deaktiviert und klicken Sie auf OK.
– Überprüfen Sie die Leistung Ihres Computers, um festzustellen, ob die Deaktivierung der Suchindizierung die Leistung verbessert hat.
Bitte beachten Sie, dass die Deaktivierung der Suchindizierung Auswirkungen auf die Suche in Dateien und Ordnern haben kann. Wenn Sie die Suche häufig nutzen, sollten Sie die Suchindizierung möglicherweise aktiviert lassen.
Quelle: Computer Hope
Temporäre Dateien löschen
Temporäre Dateien können den Computer verlangsamen. Um sie zu löschen, öffnen Sie den Task-Manager in Windows 7. Klicken Sie auf die Registerkarte Prozesse und suchen Sie nach explorer. exe.
Klicken Sie mit der rechten Maustaste darauf und wählen Sie Prozess beenden. Öffnen Sie dann den Windows Explorer und geben Sie %temp% in die Adressleiste ein. Löschen Sie alle Dateien in diesem Ordner. Gehen Sie zum Startmenü und geben Sie msconfig in die Suchleiste ein.
Klicken Sie auf die Registerkarte Systemstart und deaktivieren Sie alle unnötigen Programme. Öffnen Sie den Dienst-Manager, indem Sie mit der rechten Maustaste auf die Taskleiste klicken und Task-Manager auswählen. Klicken Sie auf die Registerkarte Dienste und deaktivieren Sie alle nicht benötigten Dienste. Deaktivieren Sie auch die Suche nach Indizierung.
Starten Sie den Computer neu, um die Änderungen zu übernehmen. Diese Schritte sollten die Leistung und Geschwindigkeit Ihres Computers verbessern.
Überprüfung der Festplatte auf Fehler
Wenn Ihr Computer langsam ist, kann es hilfreich sein, die Festplatte auf Fehler zu überprüfen. Dies kann dazu führen, dass Ihr System schneller und effizienter läuft.
Um die Festplatte auf Fehler zu überprüfen, gehen Sie folgendermaßen vor:
1. Öffnen Sie den Task-Manager, indem Sie die Tasten Strg + Shift + Esc drücken.
2. Klicken Sie auf die Registerkarte Leistung und wählen Sie Ressourcenmonitor aus.
3. Klicken Sie auf die Registerkarte Datenträger und suchen Sie nach einer hohen Auslastung oder Fehlerwerten.
4. Öffnen Sie das Startmenü und geben Sie cmd in das Suchfeld ein.
5. Klicken Sie mit der rechten Maustaste auf Eingabeaufforderung und wählen Sie Als Administrator ausführen aus.
6. Geben Sie den Befehl chkdsk /f /r ein und drücken Sie die Eingabetaste.
7. Bestätigen Sie die Überprüfung der Festplatte, indem Sie J eingeben und erneut die Eingabetaste drücken.
8. Starten Sie Ihren Computer neu, um den Überprüfungsprozess abzuschließen.
Diese Schritte sollten Ihnen helfen, Fehler auf Ihrer Festplatte zu finden und zu beheben, um die Leistung Ihres Computers zu verbessern.
Aktualisierung des Betriebssystems
Wenn Ihr Computer langsam ist, kann eine Aktualisierung des Betriebssystems helfen. Hier sind einige Schritte, die Sie befolgen können:
1. Öffnen Sie den Task-Manager, indem Sie die Tasten Strg, Umschalt und Esc gleichzeitig drücken.
2. Klicken Sie auf das Leistung -Tab und dann auf Ressourcenmonitor , um detaillierte Informationen über die Verwendung von Computerressourcen zu erhalten.
3. Überprüfen Sie im Autostart-Bereich, ob es Programme gibt, die beim Start des Computers ausgeführt werden und möglicherweise Ressourcen verlangsamen. Deaktivieren Sie nicht benötigte Programme, indem Sie mit der rechten Maustaste darauf klicken und Deaktivieren auswählen.
4. Suchen Sie nach nicht benötigten Hintergrunddiensten und deaktivieren Sie sie, indem Sie mit der rechten Maustaste auf den Dienst klicken und Beenden auswählen.
5. Überprüfen Sie die Einstellungen der Suchindexierung. Öffnen Sie das Startmenü, geben Sie Indizierungsoptionen ein und klicken Sie darauf. Wählen Sie dann Ändern und deaktivieren Sie die Indizierung für nicht benötigte Dateien.
6. Aktualisieren Sie Ihre Programme und stellen Sie sicher, dass Ihr Computer über eine aktuelle Version des Betriebssystems verfügt.
7. Führen Sie regelmäßig einen Virenscan durch, um sicherzustellen, dass Ihr Computer vor Spyware und anderen Bedrohungen geschützt ist.
8. Starten Sie Ihren Computer neu, um die Änderungen zu übernehmen und mögliche Probleme zu beheben.
Diese Schritte sollten Ihnen helfen, die Leistung Ihres Computers zu verbessern und ihn schneller zu machen.
Deaktivierung von Browser-Plug-Ins
- Überprüfen Sie Ihre Browser-Plug-Ins: Deaktivieren Sie unnötige Plug-Ins, um die Leistung Ihres Computers zu verbessern.
- Öffnen Sie Ihren Browser und gehen Sie zu den Einstellungen.
- Suchen Sie nach der Option Erweiterungen oder Plug-Ins.
- Deaktivieren Sie alle Plug-Ins, die Sie nicht regelmäßig verwenden.

- Starten Sie Ihren Browser neu, um die Änderungen zu übernehmen.
Aktualisierung der Treiber
– Öffnen Sie den Geräte-Manager, indem Sie mit der rechten Maustaste auf das Windows-Symbol klicken und Geräte-Manager auswählen.
– Suchen Sie die Kategorie Netzwerkadapter und klicken Sie darauf, um sie zu erweitern.
– Klicken Sie mit der rechten Maustaste auf den Netzwerkadapter Ihres Computers und wählen Sie Treiber aktualisieren.
– Wählen Sie die Option Automatisch nach aktualisierter Treibersoftware suchen und folgen Sie den Anweisungen auf dem Bildschirm, um den Treiber zu aktualisieren.
– Wiederholen Sie diesen Vorgang für andere Gerätetreiber, wie z.B. Grafikkarten, Soundkarten usw.
Die Aktualisierung der Treiber kann dazu beitragen, die Leistung und Geschwindigkeit Ihres Computers zu verbessern.
Ihr PC in Bestform
Mit Fortect wird Ihr Computer leistungsfähiger und sicherer. Unsere umfassende Lösung beseitigt Probleme und optimiert Ihr System für eine reibungslose Nutzung.
Erfahren Sie mehr über die Vorteile von Fortect:
Fortect herunterladen
