Willkommen zu unserem Artikel über die Behebung von Boot-Fehlern auf einem neuen PC. In diesem Beitrag geht es darum, wie man das Problem Reboot and Select Proper Boot Device lösen kann.
July 2024: Steigern Sie die Leistung Ihres Computers und beseitigen Sie Fehler mit dieser fortschrittlichen Optimierungssoftware. Laden Sie sie unter diesem Link herunter
- Hier klicken zum Herunterladen und Installieren der Optimierungssoftware.
- Führen Sie einen umfassenden Systemscan durch.
- Lassen Sie die Software Ihr System automatisch reparieren.
Verständnis von Boot-Geräten
– Ein Boot-Gerät ist das Gerät, von dem der Computer startet, wie z.B. die Festplatte (HDD) oder die Solid-State-Festplatte (SSD).
– Boot-Geräte können Fehler verursachen, die dazu führen, dass der Computer nicht richtig startet.
– Um Boot-Fehler zu beheben, starten Sie den Computer neu und wählen Sie das richtige Boot-Gerät aus.
– Drücken Sie beim Start des Computers die Boot-Optionen (z.B. F2 oder DEL), um das Boot-Gerät auszuwählen.
– Stellen Sie sicher, dass das richtige Betriebssystem (OS) ausgewählt ist, z.B. Windows 10 oder Linux.
– Überprüfen Sie die Verbindungen und Komponenten des Computers, wie das Motherboard und die Festplatte.
– Starten Sie den Computer neu und überprüfen Sie, ob das Problem behoben ist.
– Wenn der Boot-Gerätefehler weiterhin besteht, können Sie spezifische Fragen zu Ihrem PC und den verwendeten Komponenten stellen, um weitere Hilfe zu erhalten.
Line breaks:
– Ein Boot-Gerät ist das Gerät, von dem der Computer startet, wie z.B. die Festplatte (HDD) oder die Solid-State-Festplatte (SSD).
– Boot-Geräte können Fehler verursachen, die dazu führen, dass der Computer nicht richtig startet.
– Um Boot-Fehler zu beheben, starten Sie den Computer neu und wählen Sie das richtige Boot-Gerät aus.
– Drücken Sie beim Start des Computers die Boot-Optionen (z.B. F2 oder DEL), um das Boot-Gerät auszuwählen.
– Stellen Sie sicher, dass das richtige Betriebssystem (OS) ausgewählt ist, z.B. Windows 10 oder Linux.
– Überprüfen Sie die Verbindungen und Komponenten des Computers, wie das Motherboard und die Festplatte.
– Starten Sie den Computer neu und überprüfen Sie, ob das Problem behoben ist.
– Wenn der Boot-Gerätefehler weiterhin besteht, können Sie spezifische Fragen zu Ihrem PC und den verwendeten Komponenten stellen, um weitere Hilfe zu erhalten.
Häufige Fehler bei Boot-Geräten
- Reboot and Select Proper Boot Device
- Überprüfen Sie die Boot-Reihenfolge im BIOS
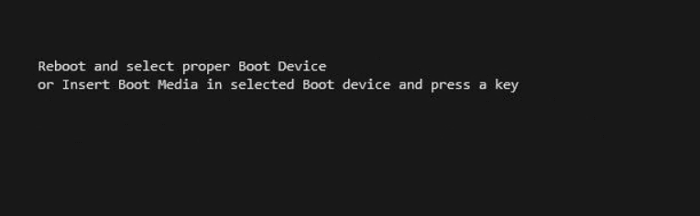
- Stellen Sie sicher, dass das Boot-Gerät ordnungsgemäß angeschlossen ist
- Überprüfen Sie die Festplatte auf Fehler oder Beschädigungen
- Starten Sie den Computer im abgesicherten Modus und überprüfen Sie die Treiber
- Versuchen Sie, das Betriebssystem neu zu installieren oder wiederherzustellen
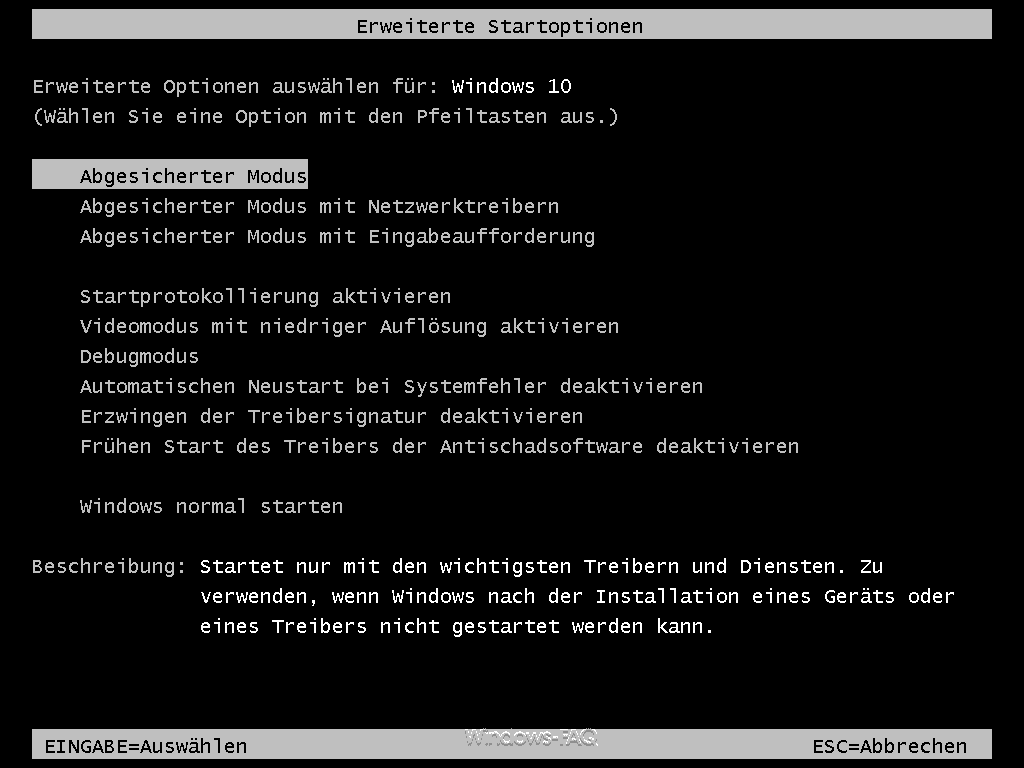
- Kontaktieren Sie den technischen Support, wenn das Problem weiterhin besteht
Fehlermeldung Boot-Gerät nicht gefunden
Wenn Sie die Fehlermeldung Boot-Gerät nicht gefunden auf Ihrem neuen PC erhalten, gibt es einige Schritte, die Sie unternehmen können, um das Problem zu beheben:
1. Überprüfen Sie zunächst, ob alle Komponenten, wie Festplatte, RAM und Motherboard, ordnungsgemäß angeschlossen sind.
2. Überprüfen Sie die Boot-Optionen im BIOS, um sicherzustellen, dass das richtige Gerät ausgewählt ist.
3. Stellen Sie sicher, dass die Betriebssysteme korrekt installiert sind und dass keine Fehler beim Starten auftreten.
4. Überprüfen Sie Ihre Startprogramme und deaktivieren Sie möglicherweise problematische Anwendungen.
5. Überprüfen Sie, ob die Festplatte korrekt erkannt wird und ob sie ordnungsgemäß funktioniert.
6. Probieren Sie verschiedene Boot-Optionen aus, um das Problem einzugrenzen.
7. Aktualisieren Sie Treiber und BIOS, um mögliche Inkompatibilitäten zu beheben.
8. Wenn alle Stricke reißen, wenden Sie sich an den Hersteller oder den technischen Support für weiterführende Unterstützung.
Hinweis: Diese Schritte sind allgemein gehalten und können je nach spezifischer Situation und Hardware-Konfiguration variieren. Es wird empfohlen, weitere spezifische Informationen zu Ihrem System und den genauen Fehlermeldungen zu suchen, um das Problem effektiv zu lösen.
Fortect: Ihr PC-Wiederherstellungsexperte

Scannen Sie heute Ihren PC, um Verlangsamungen, Abstürze und andere Windows-Probleme zu identifizieren und zu beheben.
Fortects zweifacher Ansatz erkennt nicht nur, wenn Windows nicht richtig funktioniert, sondern behebt das Problem an seiner Wurzel.
Jetzt herunterladen und Ihren umfassenden Systemscan starten.
- ✔️ Reparatur von Windows-Problemen
- ✔️ Behebung von Virus-Schäden
- ✔️ Auflösung von Computer-Freeze
- ✔️ Reparatur beschädigter DLLs
- ✔️ Blauer Bildschirm des Todes (BSoD)
- ✔️ OS-Wiederherstellung
python
def reboot_and_select_boot_device():
print(Bitte starten Sie Ihren Computer neu und wählen Sie das richtige Boot-Gerät aus.)
print(Stellen Sie sicher, dass die Festplatte oder das Betriebssystem, von dem Sie booten möchten, als primäres Boot-Gerät ausgewählt ist.)
print(Überprüfen Sie auch die Kabelverbindungen und ob die Festplatte richtig erkannt wird.)
# Funktion aufrufen
reboot_and_select_boot_device()
Dieser Code gibt eine Nachricht aus, die den Benutzer auffordert, den Computer neu zu starten und das richtige Boot-Gerät auszuwählen. Es wird auch empfohlen, die BIOS-Einstellungen zu überprüfen und die Kabelverbindungen sicherzustellen. Beachten Sie jedoch, dass dieser Code nur eine Beispielanweisung enthält und möglicherweise nicht für alle Situationen geeignet ist.
Fehlermeldung Reboot and select proper boot device
Wenn Sie die Fehlermeldung Reboot and select proper boot device erhalten, gibt es einige mögliche Lösungen.
1. Überprüfen Sie zuerst, ob das Betriebssystem auf der richtigen Festplatte installiert ist. Gehen Sie in das BIOS-Menü und stellen Sie sicher, dass die richtige Festplatte als Boot-Gerät ausgewählt ist.
2. Überprüfen Sie die Verbindungskabel Ihrer Festplatte. Stellen Sie sicher, dass sie richtig angeschlossen sind und keine Beschädigungen aufweisen.
3. Stellen Sie sicher, dass die Festplatte ordnungsgemäß funktioniert. Probieren Sie eine andere Festplatte aus, um sicherzustellen, dass die Fehlermeldung nicht durch eine defekte Festplatte verursacht wird.
4. Wenn Sie kürzlich Änderungen an Ihrem System vorgenommen haben, wie zum Beispiel den Einbau neuer Komponenten, überprüfen Sie, ob alles ordnungsgemäß installiert ist.
5. Führen Sie eine Startreparatur durch. Starten Sie Ihren Computer von einem bootfähigen USB-Stick oder einer DVD und wählen Sie die Option zur Startreparatur aus.
Wenn diese Schritte das Problem nicht lösen, kann es ratsam sein, professionelle Hilfe in Anspruch zu nehmen.
Fehlermeldung Legen Sie Boot-Medien in ausgewähltes Boot-Gerät ein und drücken Sie eine Taste
Legen Sie Boot-Medien in ausgewähltes Boot-Gerät ein und drücken Sie eine Taste ist eine Fehlermeldung, die angezeigt wird, wenn der PC nicht richtig starten kann. Um dieses Problem zu beheben, sollten Sie folgende Schritte befolgen:
1. Überprüfen Sie die Boot-Geräte: Stellen Sie sicher, dass keine externen Speichergeräte wie USB-Sticks oder DVDs im PC eingesteckt sind. Entfernen Sie sie, falls vorhanden.
2. Überprüfen Sie die Boot-Reihenfolge: Gehen Sie ins BIOS, indem Sie während des Bootvorgangs die entsprechende Taste drücken (üblicherweise Entf oder F2). Suchen Sie nach den Boot-Optionen und stellen Sie sicher, dass die Festplatte, auf der das Betriebssystem installiert ist, als erstes Boot-Gerät ausgewählt ist. Speichern Sie die Änderungen und starten Sie den PC neu.
3. Überprüfen Sie die Festplatte: Es könnte sein, dass die Festplatte beschädigt ist. Versuchen Sie, die Festplatte in einem anderen PC zu testen oder ersetzen Sie sie gegebenenfalls.
Wenn diese Schritte das Problem nicht beheben, könnte es auf ein größeres Problem mit der Hardware oder dem Betriebssystem hinweisen. In diesem Fall empfehle ich, professionelle Hilfe in Anspruch zu nehmen.
Ursachen für den Fehler Reboot and Select Proper Boot Device
- Starten Sie den Computer neu und drücken Sie während des Startvorgangs die entsprechende Taste, um ins BIOS zu gelangen (normalerweise F2, F10 oder DEL).
- Suchen Sie im BIOS-Menü nach einer Option namens Boot Order, Boot Priority oder ähnlichem.
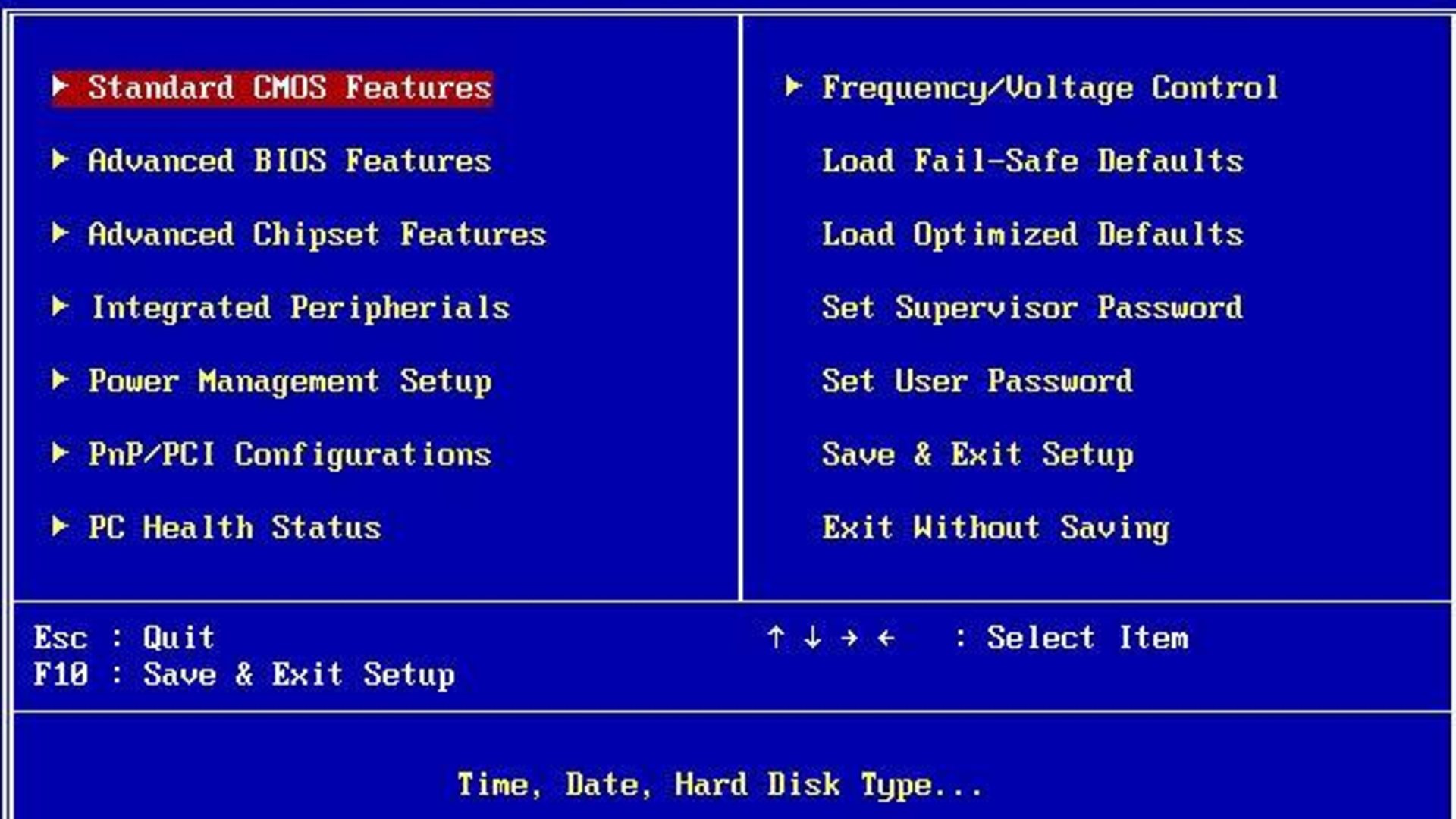
- Stellen Sie sicher, dass die Festplatte, von der das Betriebssystem geladen werden soll, an erster Stelle steht.
- Speichern Sie die Änderungen und starten Sie den Computer neu, um zu überprüfen, ob der Fehler behoben wurde.
2. Überprüfen Sie die Festplattenverbindung:
- Schalten Sie den Computer aus und öffnen Sie das Gehäuse.
- Suchen Sie die Festplattenverbindung (SATA- oder IDE-Kabel) und überprüfen Sie, ob es richtig angeschlossen ist.

- Stellen Sie sicher, dass sowohl das Kabel als auch die Stromversorgung ordnungsgemäß angeschlossen sind.
- Schließen Sie das Gehäuse wieder und starten Sie den Computer neu, um zu sehen, ob das Problem behoben wurde.
3. Überprüfen Sie den Zustand der Festplatte:
- Verwenden Sie eine bootfähige CD oder einen USB-Stick, um auf die Eingabeaufforderung des Computers zuzugreifen.
- Geben Sie den Befehl chkdsk /f ein und drücken Sie die Eingabetaste, um eine Überprüfung der Festplatte auf Fehler durchzuführen.
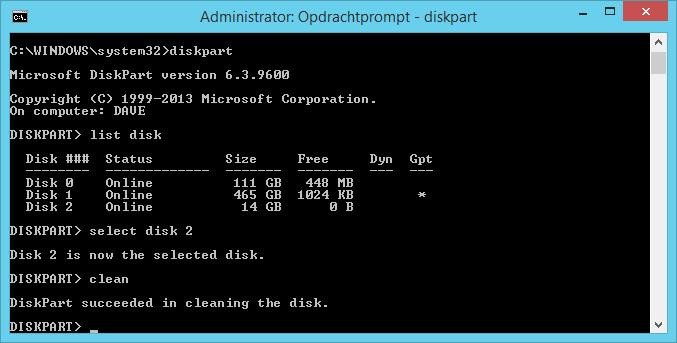
- Warten Sie, bis die Überprüfung abgeschlossen ist, und starten Sie den Computer neu, um zu sehen, ob der Fehler behoben wurde.
4. Aktualisieren Sie das BIOS:
- Besuchen Sie die Website des Motherboard-Herstellers und suchen Sie nach dem neuesten BIOS-Update für Ihr Modell.
- Befolgen Sie die Anweisungen des Herstellers, um das BIOS zu aktualisieren.

- Starten Sie den Computer neu, nachdem das BIOS aktualisiert wurde, und überprüfen Sie, ob der Fehler behoben wurde.
Behebung des Fehlers Reboot and Select Proper Boot Device
Beheben des Fehlers Reboot and Select Proper Boot Device
Wenn Sie den Fehler Reboot and Select Proper Boot Device auf Ihrem neuen PC erhalten, gibt es einige Schritte, die Sie unternehmen können, um das Problem zu beheben:
1. Überprüfen Sie die Boot-Geräte: Stellen Sie sicher, dass Ihre Festplatte oder SSD korrekt angeschlossen ist und als Boot-Gerät ausgewählt wurde.
2. Startoptionen überprüfen: Überprüfen Sie im BIOS oder UEFI-Menü, ob das korrekte Boot-Gerät ausgewählt ist.
3. Betriebssystem überprüfen: Stellen Sie sicher, dass das Betriebssystem ordnungsgemäß auf der ausgewählten Boot-Geräteeinheit installiert ist.
4. Startprogramme überprüfen: Überprüfen Sie alle Startprogramme und deaktivieren Sie gegebenenfalls nicht benötigte Anwendungen.
5. Hardwarekomponenten überprüfen: Überprüfen Sie alle Ihre Hardwarekomponenten, um sicherzustellen, dass sie ordnungsgemäß funktionieren.
6. BIOS-Batterie überprüfen: Überprüfen Sie die BIOS-Batterie auf dem Motherboard und ersetzen Sie sie gegebenenfalls.
Tipp: Wenn Sie Fragen zu spezifischen Boot-Fehlermeldungen oder Komponenten haben, wenden Sie sich an den technischen Support des Herstellers oder suchen Sie nach Lösungen in Foren und Hilfsseiten.
Bitte beachten Sie: Bei allen Schritten ist es wichtig, vorsichtig zu sein und sicherzustellen, dass Sie die Anweisungen richtig befolgen, um weitere Probleme zu vermeiden.
Empfehlungen und FAQ für den Fehler Reboot and Select Proper Boot Device
de>
utf-8>
Neuer PC – Boot-Fehler beheben: Reboot and Select Proper Boot Device
Empfehlungen:
| Empfehlung | Beschreibung |
|---|---|
| Überprüfen Sie die Boot-Reihenfolge | Stellen Sie sicher, dass die richtige Boot-Gerätepriorität im BIOS/UEFI eingestellt ist. |
| Überprüfen Sie die Verbindung der Festplatte | Stellen Sie sicher, dass die Festplattenkabel richtig angeschlossen sind und die Festplatte erkannt wird. |
| Setzen Sie das BIOS/UEFI auf die Werkseinstellungen zurück | Versuchen Sie, das BIOS/UEFI auf die Standardkonfiguration zurückzusetzen, um mögliche Konfigurationsfehler zu beheben. |
| Überprüfen Sie die Festplatte auf Fehler | Führen Sie eine Überprüfung der Festplatte auf mögliche Fehler oder Defekte durch. |
FAQ:
| Frage | Antwort |
|---|---|
| Was bedeutet der Fehler Reboot and Select Proper Boot Device? | Dieser Fehler tritt auf, wenn das System das Startgerät nicht finden oder darauf zugreifen kann. |
| Wie kann ich die Boot-Reihenfolge im BIOS/UEFI ändern? | Starten Sie den PC neu und drücken Sie die entsprechende Taste (meistens F2, F10 oder DEL), um das BIOS/UEFI aufzurufen. Navigieren Sie dann zu den Boot-Einstellungen und ändern Sie die Reihenfolge entsprechend. |
| Was tun, wenn die Festplatte nicht erkannt wird? | Überprüfen Sie die Festplattenkabelverbindungen, stellen Sie sicher, dass die Festplatte mit Strom versorgt wird und prüfen Sie, ob die Festplatte im BIOS/UEFI erkannt wird. Falls nicht, könnte die Festplatte defekt sein und sollte möglicherweise ausgetauscht werden. |
Ihr PC in Bestform
Mit Fortect wird Ihr Computer leistungsfähiger und sicherer. Unsere umfassende Lösung beseitigt Probleme und optimiert Ihr System für eine reibungslose Nutzung.
Erfahren Sie mehr über die Vorteile von Fortect:
Fortect herunterladen
