Der Raspberry Pi 4 stellt eine beliebte Wahl für Bastler und Technikenthusiasten dar, doch manchmal kann es zu Verbindungsproblemen mit dem WLAN kommen. In diesem Artikel werden Lösungen für dieses Problem vorgestellt.
July 2024: Steigern Sie die Leistung Ihres Computers und beseitigen Sie Fehler mit dieser fortschrittlichen Optimierungssoftware. Laden Sie sie unter diesem Link herunter
- Hier klicken zum Herunterladen und Installieren der Optimierungssoftware.
- Führen Sie einen umfassenden Systemscan durch.
- Lassen Sie die Software Ihr System automatisch reparieren.
Problemlösungen für die WLAN-Verbindung des Raspberry Pi 4
1. Überprüfen Sie die Sicherheitseinstellungen Ihres WLAN-Routers, um sicherzustellen, dass Ihr Raspberry Pi 4 eine Verbindung herstellen kann.
2. Stellen Sie sicher, dass Ihr Raspberry Pi 4 über eine funktionierende WLAN-Antenne verfügt und dass sie an der richtigen Stelle positioniert ist, um ein starkes Signal zu erhalten.
3. Überprüfen Sie, ob die SSID und das Passwort für Ihr WLAN-Netzwerk korrekt eingegeben sind. Verwenden Sie wpa_supplicant.conf, um die Verbindungsinformationen zu überprüfen und anzupassen.
4. Überprüfen Sie, ob der Raspberry Pi 4 über genügend Strom versorgt wird. Verwenden Sie ein empfohlenes Netzteil mit ausreichender Leistung.
5. Überprüfen Sie die Software Ihres Raspberry Pi 4 auf Probleme oder Updates. Führen Sie gegebenenfalls eine Aktualisierung durch.
6. Überprüfen Sie, ob das WLAN-Signal Ihres Routers stark genug ist. Möglicherweise müssen Sie Ihren Raspberry Pi 4 näher am Router positionieren oder einen Repeater verwenden.
7. Versuchen Sie, eine Verbindung über ein Ethernet-Kabel herzustellen, um sicherzustellen, dass Ihr Raspberry Pi 4 eine Netzwerkverbindung hat.
8. Wenn alle Stricke reißen, können Sie auch einen USB-WLAN-Dongle verwenden, um eine Verbindung herzustellen.
9. Überprüfen Sie, ob Ihr Raspberry Pi 4 über eine aktuelle SD-Karte verfügt und dass die Dateien korrekt darauf gespeichert sind.
10. Wenn Sie weiterhin Probleme haben, können Sie im Internet nach Lösungen suchen oder sich an die Raspberry Pi-Community wenden, um weitere Unterstützung zu erhalten.
Überprüfung der SSID auf mögliche Probleme
Wenn Ihr Raspberry Pi 4 Probleme hat, sich mit dem WLAN zu verbinden, gibt es einige Dinge, die Sie überprüfen können.
1. Überprüfen Sie die SSID (Netzwerkname) Ihres WLANs. Stellen Sie sicher, dass Sie den richtigen Namen verwenden und dass keine Tippfehler vorliegen.
2. Überprüfen Sie Ihr Passwort. Stellen Sie sicher, dass Sie das richtige Passwort eingegeben haben und dass es korrekt ist.
3. Überprüfen Sie die Signalstärke Ihres WLANs. Wenn das Signal schwach ist, kann dies zu Verbindungsproblemen führen. Versuchen Sie, den Raspberry Pi näher an den Router zu bringen oder die Antennenposition zu überprüfen.
4. Überprüfen Sie, ob andere Geräte erfolgreich mit dem WLAN verbunden sind. Wenn nicht, könnte das Problem beim Router oder der Internetverbindung liegen.
5. Überprüfen Sie die Einstellungen Ihres Raspberry Pi. Stellen Sie sicher, dass alles korrekt eingerichtet ist und dass die neueste Software installiert ist.
Wenn Sie diese Überprüfungen durchführen und das Problem immer noch besteht, gibt es möglicherweise andere Lösungen, die Sie ausprobieren können.
Fortect: Ihr PC-Wiederherstellungsexperte

Scannen Sie heute Ihren PC, um Verlangsamungen, Abstürze und andere Windows-Probleme zu identifizieren und zu beheben.
Fortects zweifacher Ansatz erkennt nicht nur, wenn Windows nicht richtig funktioniert, sondern behebt das Problem an seiner Wurzel.
Jetzt herunterladen und Ihren umfassenden Systemscan starten.
- ✔️ Reparatur von Windows-Problemen
- ✔️ Behebung von Virus-Schäden
- ✔️ Auflösung von Computer-Freeze
- ✔️ Reparatur beschädigter DLLs
- ✔️ Blauer Bildschirm des Todes (BSoD)
- ✔️ OS-Wiederherstellung
python
import subprocess
def connect_to_wifi(ssid, password):
try:
# WLAN-Verbindung trennen
subprocess.call([sudo, iwconfig, wlan0, essid, off])
subprocess.call([sudo, ifconfig, wlan0, down])
# WLAN-Konfiguration setzen
subprocess.call([sudo, iwconfig, wlan0, mode, managed])
subprocess.call([sudo, iwconfig, wlan0, essid, ssid])
subprocess.call([sudo, iwconfig, wlan0, key, password])
# WLAN-Verbindung herstellen
subprocess.call([sudo, ifconfig, wlan0, up])
subprocess.call([sudo, dhclient, wlan0])
print(Erfolgreich mit WLAN verbunden!)
except:
print(Fehler beim Verbinden mit WLAN.)
# Beispielaufruf
ssid = Ihr_WLAN_Name
password = Ihr_WLAN_Passwort
connect_to_wifi(ssid, password)
Bitte beachten Sie, dass Sie je nach Ihrem Betriebssystem und Netzwerkkonfiguration möglicherweise Anpassungen am Code vornehmen müssen. Es wird auch empfohlen, die offizielle Dokumentation des Raspberry Pi für die WLAN-Konfiguration zu überprüfen und den Code entsprechend anzupassen.
Neuinstallation von Raspbian
Hier sind einige Lösungen, um das WLAN-Problem mit dem Raspberry Pi 4 zu beheben:
1. Sicherheitsüberprüfung: Stellen Sie sicher, dass Ihr WLAN-Passwort korrekt ist und dass Sie über die erforderlichen Berechtigungen verfügen.
2. Überprüfen Sie den Browser: Stellen Sie sicher, dass Ihr Browser ordnungsgemäß funktioniert und dass keine Erweiterungen oder Einstellungen das WLAN beeinträchtigen.
3. WiFi-Einstellungen überprüfen: Stellen Sie sicher, dass das WLAN aktiviert ist und dass die richtige SSID ausgewählt ist.
4. HDMI-Verbindung überprüfen: Überprüfen Sie, ob Ihr HDMI-Kabel ordnungsgemäß angeschlossen ist und ob der Bildschirm eingeschaltet ist.
5. RPi 4 Setup: Stellen Sie sicher, dass alles ordnungsgemäß eingerichtet ist, einschließlich des 4GB-RAM-Modells und des richtigen Netzteilanschlusses.
6. Antennenposition überprüfen: Stellen Sie sicher, dass die WLAN-Antenne richtig positioniert ist, um eine optimale Signalstärke zu gewährleisten.
7. SanDisk 64GB-Filter: Formatieren Sie Ihre SanDisk-SD-Karte mit einem Partitionsassistenten und stellen Sie sicher, dass Sie das richtige Dateiformat verwenden.
8. USB-C-Anschluss: Überprüfen Sie den USB-C-Anschluss auf Beschädigungen oder lose Verbindungen.
9. USB-Anschlüsse: Überprüfen Sie alle USB-Anschlüsse auf Beschädigungen und stellen Sie sicher, dass das USB-Gerät ordnungsgemäß angeschlossen ist.
10. Authentifizierungsproblem: Überprüfen Sie, ob es ein Problem mit der Authentifizierung gibt, indem Sie die Eingabeaufforderung für das WLAN-Passwort überprüfen.
11. Netzwerkverbindung: Überprüfen Sie die Netzwerkverbindung und stellen Sie sicher, dass der Raspberry Pi mit dem richtigen Netzwerk verbunden ist.
12. Lösungen von A1: Überprüfen Sie die Lösungen von A1, einem österreichischen Internetanbieter, der spezielle Lösungen für WLAN-Probleme anbietet.
13. LCD-Monitor und Tastatur: Verwenden Sie einen LCD-Monitor und eine Tastatur, um den Raspberry Pi 4 direkt zu steuern und die WLAN-Verbindung zu überprüfen.
14. Band-Steering: Überprüfen Sie die Band-Steering-Einstellungen Ihres Routers, um sicherzustellen, dass der Raspberry Pi 4 mit dem richtigen Frequenzband verbunden ist.
15. Signalstärke: Überprüfen Sie die Signalstärke über das WLAN-Symbol in der Taskleiste. Wenn das Signal schwach ist, versuchen Sie, den Raspberry Pi näher an den Router zu bringen oder die Antenne zu verbessern.
16. Partition Wizard: Verwenden Sie einen Partitionsassistenten, um die SD-Karte zu formatieren und das Betriebssystem neu zu installieren.
17. Sicherheit: Stellen Sie sicher, dass Ihr Netzwerk sicher ist und dass keine anderen Geräte unbefugten Zugriff haben.
18. Häufig gestellte Fragen: Überprüfen Sie die FAQs auf der offiziellen Raspberry Pi-Website, um Antworten auf häufig gestellte Fragen zu erhalten.
19. Netzwerksymbol: Überprüfen Sie das Netzwerksymbol in der Taskleiste. Wenn das Symbol grau ist, bedeutet dies, dass keine Verbindung besteht.
20. Signalstärke: Überprüfen Sie die Signalstärke des WLANs über das Netzwerksymbol in der Taskleiste. Wenn die Signalstärke niedrig ist, versuchen Sie, den Raspberry Pi näher an den Router zu bringen oder die Antenne zu verbessern.
21. Ethernet-Kabel: Wenn das WLAN immer noch nicht funktioniert, versuchen Sie, den Raspberry Pi mit einem Ethernet-Kabel direkt an den Router anzuschließen.
22. Datei wpa_supplicant.conf: Überprüfen Sie die Konfigurationsdatei wpa_supplicant.conf, um sicherzustellen, dass die WLAN-Einstellungen korrekt sind.
23. SSH: Versuchen Sie, sich über SSH mit dem Raspberry Pi zu verbinden, um das WLAN-Problem zu diagnostizieren.
24. Raspberry Pi-Model B: Wenn Sie ein älteres Modell verwenden, stellen Sie sicher, dass es mit der neuesten Version von Raspbian kompatibel ist.
25. SD-Karte: Überprüfen Sie die SD-Karte auf Beschädigungen und stellen Sie sicher, dass das Betriebssystem ordnungsgemäß installiert ist.
26. 5 GHz WiFi: Überprüfen Sie, ob Ihr Router 5 GHz WiFi unterstützt und ob der Raspberry Pi 4 mit diesem Frequenzband kompatibel ist.
27. WiFi-Hotspot: Versuchen Sie, einen WiFi-Hotspot auf einem anderen Gerät zu erstellen und den Raspberry Pi 4 damit zu verbinden, um das WLAN-Problem zu umgehen.
Mögliche Lösungen bei Verbindungsproblemen des Raspberry Pi mit WLAN
1. Überprüfen Sie die Sicherheitseinstellungen Ihres WLAN-Routers, um sicherzustellen, dass der Raspberry Pi Zugriff hat.
2. Stellen Sie sicher, dass Sie einen Raspberry Pi 4 verwenden, da ältere Modelle möglicherweise Probleme mit der WLAN-Verbindung haben.
3. Überprüfen Sie das WLAN-Setup des Raspberry Pi, um sicherzustellen, dass alles korrekt konfiguriert ist.
4. Stellen Sie sicher, dass Ihr Raspberry Pi 4 über ein 4GB-Modell und ein leistungsfähiges Netzteil verfügt.
5. Überprüfen Sie die Antennenposition des WLAN-Moduls am Raspberry Pi, um eine bessere Signalstärke zu erhalten.
6. Versuchen Sie, die WLAN-Verbindung über ein USB-C-Dongle herzustellen, um mögliche Probleme mit dem internen WLAN-Modul zu umgehen.
7. Überprüfen Sie die Authentifizierungseinstellungen in der wpa_supplicant.conf-Datei, um sicherzustellen, dass sie korrekt sind.
8. Wenn Sie eine Maus verwenden, trennen Sie diese vorübergehend, da sie möglicherweise die Netzwerkverbindung beeinträchtigt.
9. Überprüfen Sie, ob Ihr Raspberry Pi eine Verbindung zu anderen Netzwerken herstellen kann, um das Problem auf das spezifische WLAN-Netzwerk einzugrenzen.
10. Überprüfen Sie die Signalstärke des WLAN-Netzwerks, indem Sie auf das WLAN-Symbol klicken. Wenn es nur eine Balkenanzeige anzeigt, könnte dies auf ein schwaches Signal hinweisen.
11. Versuchen Sie, die Netzwerkliste auf Ihrem Raspberry Pi zu aktualisieren, um möglicherweise fehlerhafte Informationen zu entfernen.
12. Führen Sie einen detaillierten Test der Netzwerkverbindung durch, um mögliche Probleme zu erkennen und zu beheben.
13. Wenn alles andere fehlschlägt, versuchen Sie, das Betriebssystem auf Ihrer SD-Karte neu zu installieren oder eine andere SD-Karte zu verwenden.
Beachten Sie, dass dies allgemeine Lösungen für Verbindungsprobleme sind und je nach Situation variieren können.
Neustart des WLAN-Routers
1. Überprüfen Sie die Sicherheitseinstellungen des Routers, um sicherzustellen, dass der Raspberry Pi 4 (Rpi 4) authentifiziert ist.
2. Stellen Sie sicher, dass der Rpi 4 mit einem zuverlässigen Netzteil betrieben wird, da eine unzureichende Stromversorgung die Verbindung beeinträchtigen kann.
3. Überprüfen Sie die Position der WLAN-Antenne des Rpi 4. Eine ungünstige Platzierung kann zu Signalproblemen führen.
4. Vergewissern Sie sich, dass die SD-Karte des Rpi 4 ausreichend Speicherplatz (64GB) hat und dass das Betriebssystem ordnungsgemäß installiert ist.
5. Überprüfen Sie, ob der Rpi 4 mit anderen USB-Geräten, wie einer Maus, verbunden ist, da diese die Netzwerkverbindung beeinträchtigen können.
6. Stellen Sie sicher, dass der Rpi 4 eine stabile Netzwerkverbindung hat, indem Sie eine kabelgebundene Ethernet-Verbindung verwenden.
7. Überprüfen Sie die Einstellungen für Band Steering am Router, um sicherzustellen, dass der Rpi 4 mit dem richtigen Frequenzband (2,4 GHz oder 5 GHz) verbunden ist.
8. Überprüfen Sie die Signalstärke des WLAN-Netzwerks. Wenn das Signal schwach ist, kann dies zu Verbindungsproblemen führen.
9. Versuchen Sie, den Netzwerkadapter des Rpi 4 neu zu installieren, indem Sie die Boot-Partition der SD-Karte über einen Partition Wizard bearbeiten.
10. Stellen Sie sicher, dass Ihre Sicherheitseinstellungen am Router korrekt konfiguriert sind, um eine erfolgreiche Verbindung herzustellen.
11. Wenn Sie immer noch Probleme haben, suchen Sie nach Lösungen in Foren oder auf Websites, die sich mit dem Rpi 4 und WLAN-Problemen befassen.
12. Wenn möglich, testen Sie die Internetgeschwindigkeit des Rpi 4 über einen Ethernet-Anschluss, um zu überprüfen, ob das Problem nur mit der WLAN-Verbindung besteht.
13. Überprüfen Sie, ob andere Geräte (z.B. Bluetooth-Geräte) die WLAN-Verbindung stören könnten. Trennen Sie diese gegebenenfalls vom Rpi 4.
14. Versuchen Sie, eine externe WLAN-Antenne oder einen USB-WLAN-Adapter zu verwenden, um die WLAN-Verbindung des Rpi 4 zu verbessern.
15. Überprüfen Sie die Konfiguration der Datei wpa_supplicant.conf auf dem Rpi 4, um sicherzustellen, dass die richtigen Einstellungen für das WLAN eingetragen sind.
16. Wenn möglich, verwenden Sie eine kabelgebundene Ethernet-Verbindung, um eine stabilere Verbindung herzustellen.
17. Überprüfen Sie, ob das Modell B des Rpi 4 über einen USB 2.0- oder USB-C-Anschluss verfügt. Dies kann die Kompatibilität mit WLAN-Geräten beeinflussen.
18. Wenn Sie immer noch keine Lösung finden, können Sie versuchen, eine Software wie MiniTool oder eine ähnliche Anwendung zu verwenden, um das WLAN-Problem zu beheben.
19. Versuchen Sie, den Befehl usbhid.mousepoll=0 in der Konfigurationsdatei des Rpi 4 einzufügen, um mögliche Probleme mit einer angeschlossenen Maus zu beseitigen.
20. Wenn möglich, versuchen Sie, einen anderen Zugangspunkt (Access Point) für das WLAN-Netzwerk zu verwenden, um zu prüfen, ob das Problem am Router liegt.
21. Überprüfen Sie, ob das Rpi 4-Modell über Bluetooth-Funktionen verfügt, die möglicherweise die WLAN-Verbindung beeinträchtigen können.
22. Überprüfen Sie, ob das Ethernet-Kabel ordnungsgemäß an den Rpi 4 angeschlossen ist und dass die Verbindung stabil ist.
23. Wenn möglich, versuchen Sie, eine andere WLAN-Antenne oder einen USB-WLAN-Adapter zu verwenden, um die WLAN-Verbindung des Rpi 4 zu verbessern.
24. Wenn Sie den Rpi 4 Zero W verwenden, überprüfen Sie die Konfiguration der Datei wpa_supplicant.conf und stellen Sie sicher, dass die richtigen Einstellungen für das WLAN eingetragen sind.
25. Überprüfen Sie, ob die SD-Karte des Rpi 4 ordnungsgemäß formatiert ist und dass das Betriebssystem korrekt aufgespielt wurde.
26. Wenn möglich, versuchen Sie, eine Verbindung mit einem 5-GHz-WLAN-Hotspot herzustellen, um mögliche Probleme mit dem 2,4-GHz-Frequenzband zu umgehen.
Überprüfung der WLAN-Zugangsdaten
- Überprüfen Sie die korrekten WLAN-Zugangsdaten
- Stellen Sie sicher, dass Sie den richtigen WLAN-Namen (SSID) eingeben
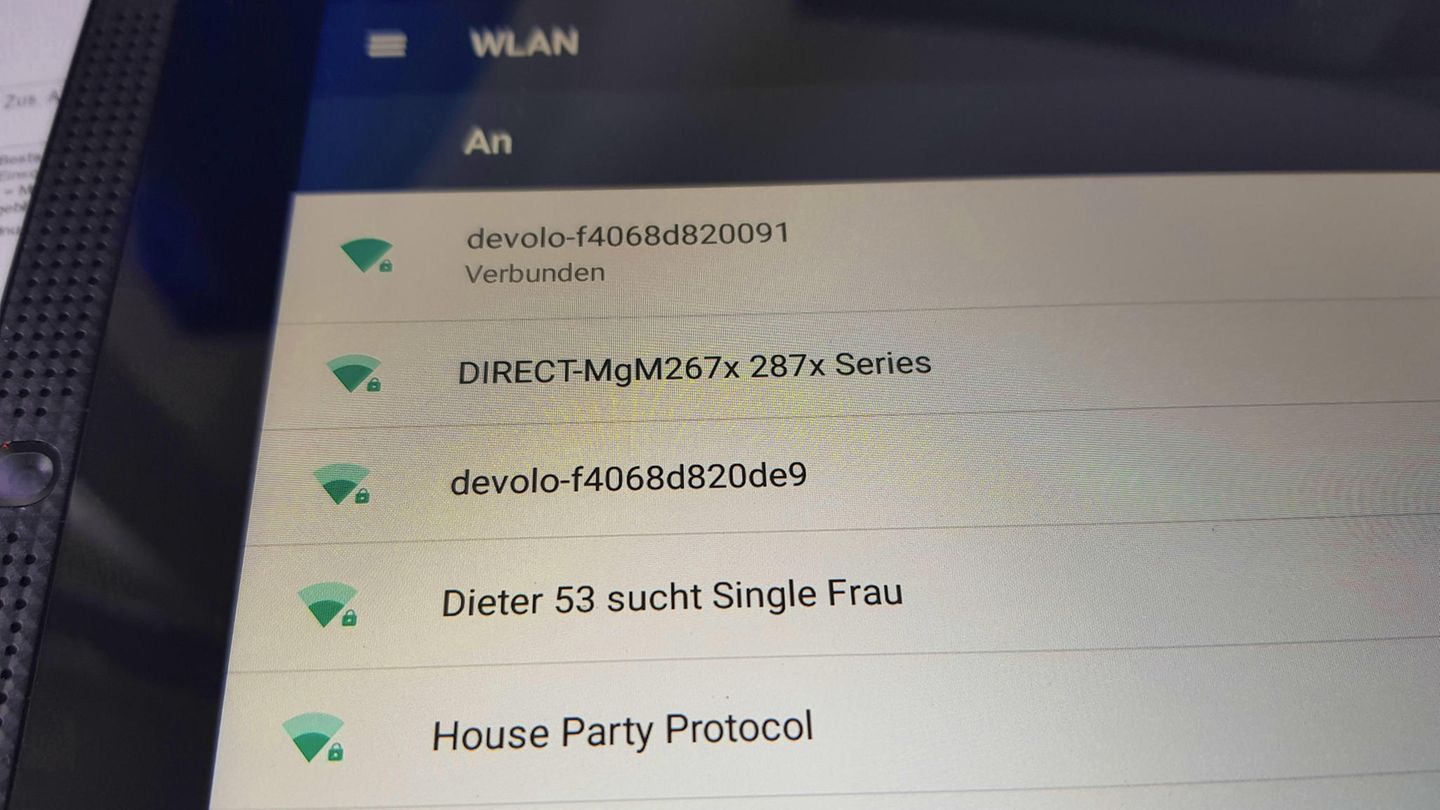
- Überprüfen Sie das Passwort auf Groß- und Kleinschreibung sowie Sonderzeichen
- Deaktivieren Sie vorübergehend die MAC-Adressenfilterung am WLAN-Router
- Stellen Sie sicher, dass Ihr Raspberry Pi 4 mit dem richtigen WLAN-Netzwerk verbunden ist
- Überprüfen Sie den Empfangsbereich und die Signalstärke des WLAN-Routers
- Starten Sie den Raspberry Pi 4 und den WLAN-Router neu
- Überprüfen Sie, ob andere Geräte eine Verbindung zum WLAN herstellen können
- Verwenden Sie einen statischen IP-Adress für den Raspberry Pi 4
- Überprüfen Sie die WLAN-Einstellungen auf dem Raspberry Pi 4
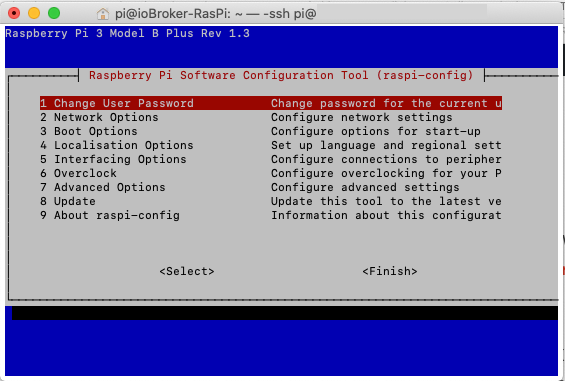
Verschieben des Raspberry Pi näher zum Router
Verschieben Sie den Raspberry Pi näher zum Router, um die Signalstärke zu verbessern. Überprüfen Sie auch die Sicherheitseinstellungen Ihres WLANs und stellen Sie sicher, dass die Authentifizierung korrekt ist. Stellen Sie sicher, dass das Netzwerkkabel ordnungsgemäß angeschlossen ist und dass die Antenne des Routers in die richtige Richtung zeigt. Überprüfen Sie, ob das Netzwerk in der Liste der verfügbaren Netzwerke angezeigt wird. Wenn nicht, können Sie versuchen, das WLAN-Modul im Raspberry Pi neu zu starten, indem Sie den Befehl sudo systemctl restart dhcpcd verwenden. Überprüfen Sie auch, ob die SD-Karte richtig eingesetzt ist und dass das Netzteil ausreichend Strom liefert.
Wenn Sie immer noch Probleme haben, können Sie versuchen, den Raspberry Pi auf Werkseinstellungen zurückzusetzen oder eine andere SD-Karte zu verwenden.
Ihr PC in Bestform
Mit Fortect wird Ihr Computer leistungsfähiger und sicherer. Unsere umfassende Lösung beseitigt Probleme und optimiert Ihr System für eine reibungslose Nutzung.
Erfahren Sie mehr über die Vorteile von Fortect:
Fortect herunterladen
