In diesem Artikel werden 11 einfache und dauerhafte Lösungen vorgestellt, um das Problem mit dem PS4 Mikrofon zu beheben.
July 2024: Steigern Sie die Leistung Ihres Computers und beseitigen Sie Fehler mit dieser fortschrittlichen Optimierungssoftware. Laden Sie sie unter diesem Link herunter
- Hier klicken zum Herunterladen und Installieren der Optimierungssoftware.
- Führen Sie einen umfassenden Systemscan durch.
- Lassen Sie die Software Ihr System automatisch reparieren.
Ursachen für das Nichtfunktionieren des PS4-Mikrofons
Ursachen für das Nichtfunktionieren des PS4-Mikrofons können verschiedene Gründe haben. Es könnte an einem Hardwareproblem liegen, wie beispielsweise beschädigte Kabel oder ein defektes Mikrofon. Eine einfache Lösung wäre, das Mikrofon an einen anderen PS4-Controller oder PC anzuschließen, um zu sehen, ob das Problem behoben wird. Überprüfen Sie auch die Audioeinstellungen auf der PS4 und stellen Sie sicher, dass das Mikrofon als Eingabegerät ausgewählt ist. Wenn das Mikrofon immer noch nicht funktioniert, könnte es an einer beschädigten Partition auf der Festplatte liegen.
In diesem Fall können Sie eine Partitionierungssoftware wie MiniTool verwenden, um das Problem zu beheben. Eine andere mögliche Ursache könnte ein Problem mit der Netzwerkfähigkeit sein, insbesondere wenn das Mikrofon in einem Mehrspieler-Spiel nicht funktioniert. Überprüfen Sie Ihre Netzwerkeinstellungen und stellen Sie sicher, dass Ihre NAT-Typen richtig konfiguriert sind. Es gibt viele einfache und dauerhafte Lösungen für dieses Problem, sodass Sie schnell wieder in den Genuss des PS4-Mikrofons kommen können.
Lösungen zur Behebung des Problems mit dem PS4-Mikrofon
- Überprüfen Sie die Verbindung des Mikrofons: Stellen Sie sicher, dass das Mikrofon ordnungsgemäß mit der PS4-Konsole verbunden ist.
- Überprüfen Sie das Kabel des Mikrofons auf Beschädigungen.
- Starten Sie die PS4-Konsole und das Mikrofon neu.
- Überprüfen Sie die Einstellungen der PS4: Stellen Sie sicher, dass das Mikrofon in den Audioeinstellungen der Konsole aktiviert ist.

- Testen Sie das Mikrofon an einem anderen Gerät, um sicherzustellen, dass es funktioniert.
- Überprüfen Sie die Datenschutzeinstellungen: Stellen Sie sicher, dass das Mikrofon in den Datenschutzeinstellungen der PS4 erlaubt ist.
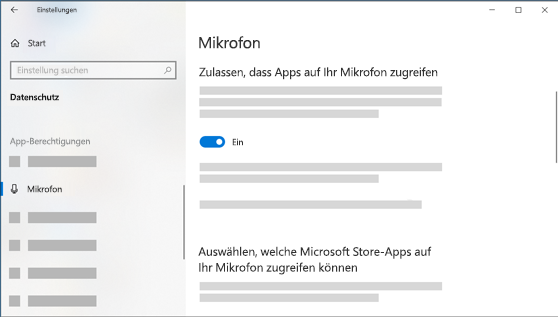
- Deaktivieren Sie jegliche Stummschaltung oder Lautlosigkeit des Mikrofons.
- Installieren Sie die neuesten Systemupdates für die PS4.
- Überprüfen Sie den Controller: Stellen Sie sicher, dass der Controller, an dem das Mikrofon angeschlossen ist, ordnungsgemäß funktioniert.
- Probieren Sie ein anderes Mikrofon aus, um festzustellen, ob das Problem beim Mikrofon selbst liegt.
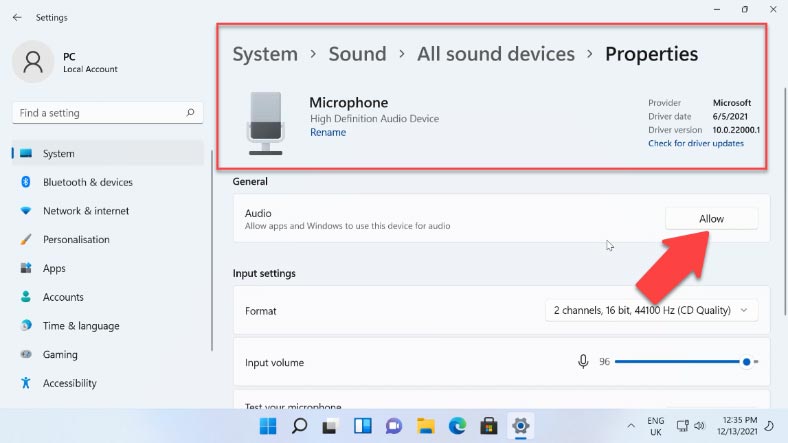
- Kontaktieren Sie den Kundendienst: Wenn keine der oben genannten Lösungen das Problem behebt, wenden Sie sich an den Kundendienst von Sony für weitere Unterstützung.
Einstellungen für die PS4-Audiowiedergabe anpassen
1. Überprüfen Sie die Audioeinstellungen Ihrer PS4. Gehen Sie zu Einstellungen > Geräte > Audio-Geräte. Stellen Sie sicher, dass das richtige Mikrofon ausgewählt ist und die Lautstärke angemessen eingestellt ist.
2. Überprüfen Sie Ihr Mikrofon auf Schäden. Stellen Sie sicher, dass keine Kabel beschädigt sind und dass das Mikrofon ordnungsgemäß angeschlossen ist.
3. Überprüfen Sie die Einstellungen Ihres Headsets. Einige Headsets haben separate Lautstärkeregler für das Mikrofon und den Spielton. Stellen Sie sicher, dass beide Einstellungen angemessen eingestellt sind.
4. Überprüfen Sie die Netzwerkeinstellungen Ihrer PS4. Manchmal können Netzwerkprobleme zu Audioproblemen führen. Gehen Sie zu Einstellungen > Netzwerk > Internetverbindung testen, um sicherzustellen, dass Ihre Verbindung stabil ist.
5. Aktualisieren Sie Ihre PS4-Software. Manchmal können Updates Fehler beheben und die Leistung verbessern. Überprüfen Sie, ob eine neue Version verfügbar ist und führen Sie das Update durch.
6. Schalten Sie Ihre PS4 aus und wieder ein. Dies kann manchmal kleine Softwareprobleme beheben und die Leistung verbessern.
7. Überprüfen Sie, ob das Mikrofon mit anderen Geräten funktioniert. Schließen Sie es an einen PC oder ein anderes Gerät an, um zu sehen, ob es dort funktioniert. Wenn nicht, könnte das Mikrofon selbst beschädigt sein.
8. Überprüfen Sie die Einstellungen des Spiels, das Sie spielen. Einige Spiele haben separate Audioeinstellungen, die Sie anpassen können. Stellen Sie sicher, dass das Mikrofon im Spiel aktiviert ist und ordnungsgemäß funktioniert.
9. Wenden Sie sich an den Hersteller des Mikrofons. Wenn keine der oben genannten Lösungen funktionieren, könnte es ein hardwarebezogenes Problem sein. Kontaktieren Sie den Hersteller des Mikrofons für weitere Unterstützung.
10. Lesen Sie Online-Foren und Hilfeseiten. Es gibt viele Ressourcen online, die Ihnen bei der Behebung von PS4-Mikrofonproblemen helfen können. Suchen Sie nach spezifischen Lösungen und Tipps, die für Ihr Mikrofonmodell relevant sind.
11. Holen Sie sich professionelle Hilfe. Wenn alle anderen Lösungen fehlschlagen, können Sie in Betracht ziehen, Ihre PS4 oder Ihr Mikrofon von einem Fachmann überprüfen und reparieren zu lassen.
Fortect: Ihr PC-Wiederherstellungsexperte

Scannen Sie heute Ihren PC, um Verlangsamungen, Abstürze und andere Windows-Probleme zu identifizieren und zu beheben.
Fortects zweifacher Ansatz erkennt nicht nur, wenn Windows nicht richtig funktioniert, sondern behebt das Problem an seiner Wurzel.
Jetzt herunterladen und Ihren umfassenden Systemscan starten.
- ✔️ Reparatur von Windows-Problemen
- ✔️ Behebung von Virus-Schäden
- ✔️ Auflösung von Computer-Freeze
- ✔️ Reparatur beschädigter DLLs
- ✔️ Blauer Bildschirm des Todes (BSoD)
- ✔️ OS-Wiederherstellung
python
import subprocess
def check_mic_status():
# Überprüfen, ob das Mikrofon-Headset angeschlossen ist
try:
subprocess.check_output([amixer, scontrols])
print(Mikrofon-Headset erkannt.)
except subprocess.CalledProcessError:
print(Mikrofon-Headset nicht erkannt.)
# Überprüfen, ob das Mikrofon aktiviert ist
try:
output = subprocess.check_output([amixer, sget, Capture])
if b'[on]' in output:
print(Mikrofon ist aktiviert.)
else:
print(Mikrofon ist deaktiviert.)
except subprocess.CalledProcessError:
print(Fehler beim Überprüfen des Mikrofonstatus.)
check_mic_status()
Dieser Code verwendet die `subprocess`-Bibliothek, um die Terminalbefehle `amixer` aufzurufen und den Status des Mikrofons zu überprüfen. Es prüft, ob das Mikrofon-Headset erkannt wird und ob es aktiviert oder deaktiviert ist. Beachten Sie, dass dies eine einfache Überprüfung ist und es viele andere mögliche Ursachen für Probleme mit einem PS4-Mikrofon-Headset geben kann.
Mikrofonlautstärke auf der PS4 einstellen
1. Gehe zu den Einstellungen auf deiner PS4.
2. Wähle Geräte aus.
3. Wähle Audiogeräte aus.
4. Wähle Mikrofonlautstärke aus.
5. Passe die Lautstärke des Mikrofons mit den Pfeiltasten an.
6. Teste das Mikrofon, um sicherzustellen, dass die Lautstärke richtig eingestellt ist.
7. Falls das Mikrofon immer noch nicht funktioniert, überprüfe, ob es richtig angeschlossen ist und ob es keine physischen Schäden hat.
8. Du kannst auch versuchen, das Mikrofon an einem anderen Gerät zu testen, um festzustellen, ob das Problem mit der PS4 oder dem Mikrofon selbst zusammenhängt.
9. Überprüfe auch die Einstellungen des Spiels, in dem du das Mikrofon verwenden möchtest. Manchmal müssen bestimmte Optionen aktiviert oder deaktiviert werden.
10. Wenn alle anderen Lösungen fehlschlagen, wende dich an den Hersteller des Mikrofons oder an den Support der PS4 für weitere Unterstützung.
MiniTool Partition Manager kann dabei helfen, Partitionen auf deinem Computer zu verwalten.
Hinweis: Diese Anleitung bezieht sich auf die PS4, kann aber auch für andere Konsolen oder Geräte mit ähnlichen Einstellungen verwendet werden.
Priorisierung des Party-Chats
– Überprüfen Sie die Verbindung des Mikrofons mit der Konsole und stellen Sie sicher, dass es richtig angeschlossen ist.
– Überprüfen Sie die Einstellungen für das Mikrofon in den Audioeinstellungen der PS4. Stellen Sie sicher, dass das Mikrofon als Eingabegerät ausgewählt ist.
– Überprüfen Sie, ob das Mikrofon ordnungsgemäß funktioniert, indem Sie es an einem anderen Gerät testen.
– Stellen Sie sicher, dass das Mikrofon nicht beschädigt ist. Überprüfen Sie den Mikrofonboom und die Kabel auf mögliche Schäden.
– Überprüfen Sie die Netzwerkkapazitäten Ihrer Konsole. Ein schwaches Netzwerk kann zu Problemen bei der Sprachchat-Funktion führen.
– Überprüfen Sie die NAT-Einstellungen Ihrer Konsole. Eine strikte NAT kann die Kommunikation im Sprachchat behindern.
– Suchen Sie online nach bekannten Problemen oder Lösungen für Ihr spezielles Mikrofonmodell.
– Aktualisieren Sie die Firmware oder Treiber des Mikrofons, falls verfügbar.
– Versuchen Sie, das Mikrofon an einem anderen Controller oder einer anderen Konsole anzuschließen, um Hardwareprobleme auszuschließen.
– Verwenden Sie ein anderes Mikrofon oder Headset, um zu überprüfen, ob das Problem mit dem Mikrofon selbst zusammenhängt.
– Kontaktieren Sie den Hersteller des Mikrofons oder der Konsole für weitere Unterstützung.
PS4-Firmware aktualisieren
So aktualisieren Sie die PS4-Firmware:
1. Schalten Sie Ihre PS4 ein und stellen Sie sicher, dass sie mit dem Internet verbunden ist.
2. Gehen Sie zu den Einstellungen und wählen Sie Systemsoftware-Update.
3. Wählen Sie Jetzt aktualisieren und folgen Sie den Anweisungen auf dem Bildschirm, um die neueste Firmware herunterzuladen und zu installieren.
4. Sobald die Aktualisierung abgeschlossen ist, starten Sie Ihre PS4 neu.
Diese einfachen Schritte helfen Ihnen, die Firmware Ihrer PS4 zu aktualisieren und mögliche Probleme mit dem Mikrofon zu beheben. Wenn das Mikrofon immer noch nicht funktioniert, können Sie die folgenden Lösungen ausprobieren:
1. Überprüfen Sie die Verbindung des Mikrofons und stellen Sie sicher, dass es ordnungsgemäß angeschlossen ist.
2. Überprüfen Sie die Audioeinstellungen auf Ihrer PS4. Gehen Sie zu den Einstellungen, wählen Sie Ton und Bildschirm und stellen Sie sicher, dass das Mikrofon als Eingabegerät ausgewählt ist.
3. Überprüfen Sie, ob das Mikrofon an einem anderen Gerät funktioniert. Wenn es auf einem anderen Gerät funktioniert, liegt möglicherweise ein Problem mit Ihrer PS4 vor.
4. Stellen Sie sicher, dass Ihre PS4 auf dem neuesten Stand ist, indem Sie regelmäßig nach Firmware-Updates suchen.
Falls diese Lösungen das Problem nicht beheben, können Sie sich an den Kundendienst oder einen autorisierten Servicepartner von Sony wenden, um weitere Unterstützung zu erhalten.
Überprüfen der Tonpegel des PS4-Mikrofons auf dem PC
| Problem | Lösung |
|---|---|
| Der Tonpegel des PS4-Mikrofons ist zu niedrig | 1. Stellen Sie sicher, dass das Mikrofon ordnungsgemäß an den PC angeschlossen ist. 2. Überprüfen Sie die Einstellungen des Mikrofons in den Audioeinstellungen des PCs. 3. Aktualisieren Sie die Treiber für das Mikrofon. |
| Der Tonpegel des PS4-Mikrofons ist zu hoch | 1. Stellen Sie sicher, dass das Mikrofon ordnungsgemäß an den PC angeschlossen ist. 2. Überprüfen Sie die Einstellungen des Mikrofons in den Audioeinstellungen des PCs. 3. Reduzieren Sie den Mikrofonverstärkungswert in den Audioeinstellungen des PCs. |
| Das PS4-Mikrofon wird vom PC nicht erkannt | 1. Überprüfen Sie, ob das Mikrofon ordnungsgemäß an den PC angeschlossen ist. 2. Stellen Sie sicher, dass das Mikrofon vollständig mit dem PC kompatibel ist. 3. Aktualisieren Sie die Treiber für das Mikrofon. |
| Das PS4-Mikrofon gibt keinen Ton wieder | 1. Stellen Sie sicher, dass das Mikrofon ordnungsgemäß an den PC angeschlossen ist. 2. Überprüfen Sie die Einstellungen des Mikrofons in den Audioeinstellungen des PCs. 3. Aktivieren Sie das Mikrofon in den Soundeinstellungen des PCs. |
| Das PS4-Mikrofon erzeugt Rauschen | 1. Stellen Sie sicher, dass das Mikrofon ordnungsgemäß an den PC angeschlossen ist. 2. Überprüfen Sie die Einstellungen des Mikrofons in den Audioeinstellungen des PCs. 3. Überprüfen Sie, ob das Mikrofon richtig positioniert ist und nicht zu nahe an anderen elektronischen Geräten liegt. |
Ihr PC in Bestform
Mit Fortect wird Ihr Computer leistungsfähiger und sicherer. Unsere umfassende Lösung beseitigt Probleme und optimiert Ihr System für eine reibungslose Nutzung.
Erfahren Sie mehr über die Vorteile von Fortect:
Fortect herunterladen
