In diesem Artikel geht es um die USB-Kommunikation des PS4-Controllers – wie man ihn mit einem PC verbindet und verwendet.
July 2024: Steigern Sie die Leistung Ihres Computers und beseitigen Sie Fehler mit dieser fortschrittlichen Optimierungssoftware. Laden Sie sie unter diesem Link herunter
- Hier klicken zum Herunterladen und Installieren der Optimierungssoftware.
- Führen Sie einen umfassenden Systemscan durch.
- Lassen Sie die Software Ihr System automatisch reparieren.
Controllers über USB oder Bluetooth
Controllers können über USB oder Bluetooth mit einem PC verbunden und verwendet werden.
Um einen PS4-Controller über USB mit einem PC zu verbinden, folgen Sie diesen Schritten:
1. Schließen Sie den PS4-Controller mit einem micro-USB-Kabel an einen USB-Anschluss Ihres Computers an.
2. Stellen Sie sicher, dass der Controller aufgeladen ist, um eine unterbrechungsfreie Verbindung zu gewährleisten.
3. Ihr Computer erkennt den Controller automatisch und installiert die nötigen Treiber.
4. Öffnen Sie Ihre Spieleplattform oder den Emulator und wählen Sie den PS4-Controller als Eingabegerät aus.
Wenn Sie den Controller über Bluetooth mit einem PC verbinden möchten, sind hier die Schritte:
1. Stellen Sie sicher, dass Ihr PC über Bluetooth-Funktionalität verfügt. Falls nicht, können Sie einen Bluetooth-USB-Adapter verwenden.
2. Aktivieren Sie Bluetooth auf Ihrem PC und stellen Sie sicher, dass der Controller aufgeladen ist.
3. Halten Sie die Share-Taste und die PS-Taste auf dem PS4-Controller gleichzeitig gedrückt, bis das Licht auf dem Controller schnell blinkt.
4. Öffnen Sie die Bluetooth-Einstellungen auf Ihrem PC und suchen Sie nach neuen Geräten.
5. Wählen Sie den PS4-Controller aus der Liste der verfügbaren Geräte aus und klicken Sie auf Verbinden.
Jetzt können Sie Ihren PS4-Controller auf Ihrem PC verwenden und das Spielerlebnis genießen. Denken Sie daran, dass die Verbindung über Kabel möglicherweise die beste Option ist, um Input-Lag zu minimieren.
Controller-Treibers (bei Windows 7 oder älter)
Controller-Treiber für Windows 7 oder älter:
1. Suche im Internet nach dem neuesten Treiber für deinen PS4-Controller für Windows 7 oder eine ältere Version des Betriebssystems.
2. Lade den Treiber herunter und installiere ihn auf deinem Computer.
3. Verbinde deinen PS4-Controller über ein micro-USB-Kabel mit dem Computer.
4. Öffne das Startmenü und gehe zu den Einstellungen. Wähle Geräte und Drucker aus.
5. Klicke mit der rechten Maustaste auf den PS4-Controller und wähle Eigenschaften aus.
6. Klicke auf die Registerkarte Hardware und dann auf Eigenschaften.
7. Klicke auf Treiber aktualisieren und wähle Automatisch nach aktualisierter Treibersoftware suchen aus.
8. Befolge die Anweisungen auf dem Bildschirm, um den Treiber zu aktualisieren.
9. Starte deinen Computer neu, um die Änderungen zu übernehmen.
Falls du weitere Fragen hast oder Unterstützung benötigst, steam-nicht-offnen/” title=”Warum kann ich Steam nicht öffnen?”>kannst du dich an die Support-Community von PlayStation oder an den Kundenservice wenden.
Xbox-Controller-Emulators
Xbox-Controller-Emulatoren ermöglichen es Ihnen, Ihren PS4-Controller über den USB-Anschluss mit Ihrem PC zu verbinden und ihn zu verwenden.
Schritt 1: Überprüfen Sie die Sicherheitseinstellungen Ihres PCs, um sicherzustellen, dass Sie den PS4-Controller problemlos anschließen können.
Schritt 2: Verbinden Sie den PS4-Controller mit einem USB-Kabel mit Ihrem PC.
Schritt 3: Stellen Sie sicher, dass der Controller erkannt wird und ordnungsgemäß funktioniert.
Es gibt verschiedene Emulatoren und Einstellungen, die Sie ausprobieren können, um die beste Erfahrung zu erzielen.
Beachten Sie, dass das Verwenden von Emulatoren möglicherweise nicht in allen Spielen oder auf allen Plattformen möglich ist.
Denken Sie daran, dass das Anschließen des Controllers über ein Kabel eine zuverlässigere Verbindung bietet als Bluetooth.
Folgen Sie diesen Schritten, um Ihren PS4-Controller auf Ihrem PC zu verwenden und das Beste aus Ihrem Gaming-Erlebnis herauszuholen.
Fortect: Ihr PC-Wiederherstellungsexperte

Scannen Sie heute Ihren PC, um Verlangsamungen, Abstürze und andere Windows-Probleme zu identifizieren und zu beheben.
Fortects zweifacher Ansatz erkennt nicht nur, wenn Windows nicht richtig funktioniert, sondern behebt das Problem an seiner Wurzel.
Jetzt herunterladen und Ihren umfassenden Systemscan starten.
- ✔️ Reparatur von Windows-Problemen
- ✔️ Behebung von Virus-Schäden
- ✔️ Auflösung von Computer-Freeze
- ✔️ Reparatur beschädigter DLLs
- ✔️ Blauer Bildschirm des Todes (BSoD)
- ✔️ OS-Wiederherstellung
import pygame
def init_controller():
pygame.init()
controller-joystick-fehlfunktion/" title="PS4 Controller Joystick-Malfunction beheben">controller = pygame.joystick.Joystick(0)
controller.init()
return controller
def read_controller_input(controller):
pygame.event.pump()
buttons = {
'X': controller.get_button(0),
'O': controller.get_button(1),
'Square': controller.get_button(2),
'Triangle': controller.get_button(3),
# Add more buttons as needed
}
axes = {
'Left Stick X': controller.get_axis(0),
'Left Stick Y': controller.get_axis(1),
'Right Stick X': controller.get_axis(2),
'Right Stick Y': controller.get_axis(3),
# Add more axes as needed
}
return buttons, axes
# Beispielverwendung
controller = init_controller()
while True:
buttons, axes = read_controller_input(controller)
print(Buttons:, buttons)
print(Axes:, axes)
Bitte beachten Sie, dass dieses Beispiel die pygame-Bibliothek verwendet, um die Controllerkommunikation zu ermöglichen. Stellen Sie sicher, dass Sie die pygame-Bibliothek installiert haben, bevor Sie den Code ausführen.
Controllers in Steam
Step 1: Connect your PS4 controller to your PC using a USB cable. This will establish a secure connection between the two devices.
Step 2: Check the Steam settings to ensure that the PS4 controller is recognized. Go to Steam > Settings > Controller and enable the PS4 Configuration Support option.
Step 3: Once the controller is connected and recognized, you can start using it to play games on Steam. Simply launch your desired game and the controller will be ready to use.
By following these steps, you can enjoy the convenience and effectiveness of using your PS4 controller on your Windows 10 PC. Whether you prefer wired or wireless gameplay, Steam provides various options to enhance your gaming experience.
Controllers auf dem PC
- PlayStation 4 Controller – Der offizielle Controller der PS4, der auch auf dem PC verwendet werden kann.
- Xbox One Controller – Ein anderer beliebter Controller, der auf dem PC genutzt werden kann.

- Steam Controller – Speziell für Steam entwickelt und kompatibel mit dem PC.
- Nintendo Switch Pro Controller – Der Controller der Nintendo Switch, der auch auf dem PC verwendet werden kann.
- Logitech F310 Gamepad – Ein kostengünstiger Controller, der auf dem PC genutzt werden kann.
- Razer Raiju Tournament Edition – Ein hochwertiger Controller, der mit dem PC kompatibel ist.

- PS4 Controller mit USB Kabel verbinden – Schließen Sie den PS4 Controller über ein USB-Kabel an Ihren PC an.
- Bluetooth-Verbindung für den PS4 Controller herstellen – Verbinden Sie den PS4 Controller drahtlos über Bluetooth mit Ihrem PC.
- PS4 Controller auf dem PC verwenden – Lernen Sie, wie Sie den PS4 Controller auf Ihrem PC verwenden können.
- Controller-Treiber installieren – Installieren Sie die erforderlichen Treiber, um den Controller auf Ihrem PC zu nutzen.
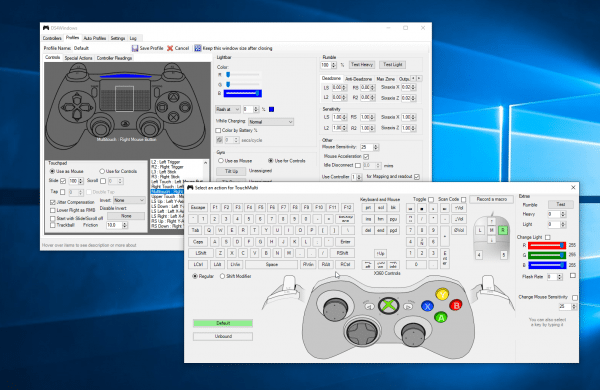
- Controller-Einstellungen anpassen – Passen Sie die Einstellungen des Controllers auf Ihrem PC an Ihre Bedürfnisse an.
Controllers mit dem PC (kabelgebunden)
Wenn Sie Ihren PS4-Controller mit Ihrem PC verbinden möchten, haben Sie die Möglichkeit, dies über eine kabelgebundene Verbindung zu tun. Dies ist eine einfache und zuverlässige Methode, um Ihren Controller mit Ihrem Computer zu nutzen.
Schritt 1: Überprüfen Sie zunächst, ob Ihr PC über einen USB-Anschluss verfügt. Dies ist erforderlich, um den Controller anzuschließen.
Schritt 2: Verbinden Sie den Controller mit Ihrem PC mithilfe des mitgelieferten USB-Kabels. Stecken Sie das eine Ende des Kabels in den USB-Anschluss Ihres PCs und das andere Ende in den Anschluss am Controller.
Schritt 3: Sobald der Controller mit dem PC verbunden ist, können Sie ihn verwenden, um Spiele oder andere Anwendungen zu steuern. Stellen Sie sicher, dass der Controller ausreichend aufgeladen ist, um eine optimale Leistung zu gewährleisten.
Mit dieser kabelgebundenen Verbindung können Sie den PS4-Controller nahtlos mit Ihrem PC verwenden und ein optimales Spielerlebnis genießen.
Bitte beachten Sie, dass dieser Artikel keine Informationen zu drahtlosen Verbindungen oder anderen Konfigurationen enthält.
Controllers mit dem PC (Bluetooth)
Um PS4-Controller mit dem PC über Bluetooth zu verbinden und zu verwenden, folgen Sie diesen Schritten:
Schritt 1: Überprüfen Sie die Sicherheitseinstellungen Ihres PCs und stellen Sie sicher, dass Bluetooth aktiviert ist.
Schritt 2: Öffnen Sie den Bluetooth-Einstellungen-Bereich in Ihrem PC. [strong]Klicken Sie auf Gerät hinzufügen[/strong] und wählen Sie Ihren Controller aus der Liste der verfügbaren Geräte aus.
Schritt 3: [strong]Halten Sie die PS-Taste und den Share-Button auf dem Controller gleichzeitig gedrückt[/strong], um den Controller in den Pairing-Modus zu versetzen.
Schritt 4: Warten Sie, bis der PC den Controller erkennt und ihn erfolgreich verbindet.
Sobald der Controller erfolgreich mit dem PC verbunden ist, können Sie ihn verwenden, um Spiele und andere Anwendungen zu steuern. Beachten Sie jedoch, dass die Bluetooth-Verbindung möglicherweise etwas mehr Eingabeverzögerung aufweist als eine kabelgebundene Verbindung.
Bitte beachten Sie, dass die genauen Schritte je nach Betriebssystem und Bluetooth-Adapter variieren können. Es wird empfohlen, die Anleitung des Herstellers für Ihren spezifischen Adapter zu lesen.
Genießen Sie die PlayStation-Erfahrung auf Ihrem PC!
Ihr PC in Bestform
Mit Fortect wird Ihr Computer leistungsfähiger und sicherer. Unsere umfassende Lösung beseitigt Probleme und optimiert Ihr System für eine reibungslose Nutzung.
Erfahren Sie mehr über die Vorteile von Fortect:
Fortect herunterladen
