Herzlich willkommen zu unserem Artikel über das Thema Windows 8.1 Programme reagieren nicht. Hier erfahren Sie, wie Sie Probleme mit nicht reagierenden Programmen auf Ihrem Windows 8.1 Betriebssystem beheben können.
July 2024: Steigern Sie die Leistung Ihres Computers und beseitigen Sie Fehler mit dieser fortschrittlichen Optimierungssoftware. Laden Sie sie unter diesem Link herunter
- Hier klicken zum Herunterladen und Installieren der Optimierungssoftware.
- Führen Sie einen umfassenden Systemscan durch.
- Lassen Sie die Software Ihr System automatisch reparieren.
Ausführung eines Anti-Malware-Scans
1. Öffnen Sie das Anti-Malware-Programm auf Ihrem Windows 8.1 Computer.
2. Überprüfen Sie die installierten Programme auf verdächtige oder unerwünschte Software.
3. Führen Sie einen vollständigen Systemscan durch, um Malware zu erkennen und zu entfernen. Verwenden Sie uBlock Origin, um unerwünschte Werbung zu blockieren.
4. Während des Scans sollten Sie darauf achten, dass keine anderen Programme im Hintergrund ausgeführt werden, da dies den Scanvorgang verlangsamen kann.
5. Wenn der Scan abgeschlossen ist, überprüfen Sie die Ergebnisse und entfernen Sie alle gefundenen Bedrohungen.
6. Starten Sie Ihren Computer neu und überprüfen Sie, ob das Problem behoben ist.
7. Wenn die Programme immer noch nicht reagieren, können Sie versuchen, im abgesicherten Modus zu starten und den Scan erneut durchzuführen.
8. Wenn das Problem weiterhin besteht, könnte ein Hardwareproblem vorliegen. In diesem Fall empfehlen wir, den Dell Diagnostics zu verwenden oder sich an den Dell SupportAssist zu wenden.
Beachten Sie, dass die Durchführung eines Anti-Malware-Scans regelmäßig empfohlen wird, um Ihren Computer vor potenziellen Schäden zu schützen und die Leistung zu verbessern.
Anleitung
1. Überprüfen Sie, ob das Problem auf ein bestimmtes Programm beschränkt ist oder ob alle Programme betroffen sind.
2. Starten Sie Ihren Computer neu und versuchen Sie es erneut.
3. Überprüfen Sie, ob Ihr System auf dem neuesten Stand ist, indem Sie nach Updates suchen.
4. Überprüfen Sie, ob Ihre Programme auf dem neuesten Stand sind, indem Sie nach Aktualisierungen suchen.
5. Deaktivieren Sie vorübergehend alle Antivirensoftware und Firewalls, um zu sehen, ob dies das Problem verursacht.
6. Überprüfen Sie, ob Ihre Festplatte genügend Speicherplatz hat.
7. Entfernen Sie unbenutzte Programme oder Dateien, um Ressourcen freizugeben.
8. Überprüfen Sie die Systemeinstellungen und passen Sie sie gegebenenfalls an.
9. Starten Sie den Computer im abgesicherten Modus und prüfen Sie, ob die Programme dort ordnungsgemäß funktionieren.
10. Führen Sie einen Virenscan durch, um sicherzustellen, dass Ihr Computer sauber ist.
11. Überprüfen Sie die Soundeinstellungen, um sicherzustellen, dass sie korrekt konfiguriert sind.
12. Wenn das Problem weiterhin besteht, wenden Sie sich an den technischen Support oder suchen Sie nach spezifischen Lösungen für das betroffene Programm.
Hinweis: Diese Anleitung kann je nach spezifischer Situation variieren.
Durchführung einer umfassenden Überprüfung
1. Überprüfen Sie, ob das Problem bei einem bestimmten Programm oder im gesamten System auftritt. Starten Sie Ihren Laptop neu und versuchen Sie, das betreffende Programm erneut zu öffnen.
2. Überprüfen Sie, ob das Programm mit anderen Programmen oder Funktionen kollidiert. Deaktivieren Sie vorübergehend alle Add-Ons oder Erweiterungen, insbesondere uBlock Origin, und prüfen Sie, ob das Problem weiterhin besteht.
3. Stellen Sie sicher, dass Ihr Laptop über ausreichend Ressourcen verfügt. Überprüfen Sie den RAM-Speicher und führen Sie gegebenenfalls eine Systembereinigung durch, um Junk-Dateien zu entfernen.
4. Überprüfen Sie die Netzwerkeinstellungen und gewähren Sie gegebenenfalls Zugriffsberechtigungen für das betreffende Programm.
5. Führen Sie einen vollständigen Virenscan mit Ihrem Antivirenprogramm durch, um sicherzustellen, dass Ihr System nicht von Schadsoftware infiziert ist.
6. Überprüfen Sie die Prozesse im Task-Manager und beenden Sie unerwünschte oder hängende Anwendungen.
7. Aktualisieren Sie Ihre Treiber und überprüfen Sie, ob Ihr Laptop die neuesten Updates von Microsoft Store und Windows Store erhalten hat.
8. Wenn das Problem weiterhin besteht, versuchen Sie den abgesicherten Modus oder führen Sie die Dell Diagnostics durch, um mögliche Hardwareprobleme auszuschließen.
9. Wenn alle anderen Schritte fehlschlagen, kann es notwendig sein, eine Neuinstallation des Betriebssystems in Betracht zu ziehen. Beachten Sie jedoch, dass dies Ihre persönlichen Dateien und Programme löschen kann.
Verwendung eines USB-Wiederherstellungslaufwerks
– Schließen Sie das USB-Wiederherstellungslaufwerk an Ihren Computer an.
– Starten Sie den Computer neu und drücken Sie die entsprechende Taste, um das Boot-Menü aufzurufen.
– Wählen Sie das USB-Wiederherstellungslaufwerk als Boot-Gerät aus.
– Folgen Sie den Anweisungen auf dem Bildschirm, um die Wiederherstellungsoptionen auszuwählen.
– Wählen Sie die Option zur Reparatur des Betriebssystems aus.
– Führen Sie eine Systemwiederherstellung durch, um den Computer auf einen früheren Zeitpunkt zurückzusetzen, als die Programme noch funktionsfähig waren.
– Überprüfen Sie nach der Wiederherstellung, ob die Programme wieder reagieren.
Hinweis: Stellen Sie sicher, dass Sie eine Sicherungskopie Ihrer wichtigen Dateien haben, da die Wiederherstellung den Computer auf den Stand vor der Wiederherstellung zurücksetzt und alle nach der Sicherung erstellten Dateien gelöscht werden.
Tipp: Führen Sie regelmäßig Updates für Ihre Programme und das Betriebssystem durch, um mögliche Probleme zu vermeiden.
Fortect: Ihr PC-Wiederherstellungsexperte

Scannen Sie heute Ihren PC, um Verlangsamungen, Abstürze und andere Windows-Probleme zu identifizieren und zu beheben.
Fortects zweifacher Ansatz erkennt nicht nur, wenn Windows nicht richtig funktioniert, sondern behebt das Problem an seiner Wurzel.
Jetzt herunterladen und Ihren umfassenden Systemscan starten.
- ✔️ Reparatur von Windows-Problemen
- ✔️ Behebung von Virus-Schäden
- ✔️ Auflösung von Computer-Freeze
- ✔️ Reparatur beschädigter DLLs
- ✔️ Blauer Bildschirm des Todes (BSoD)
- ✔️ OS-Wiederherstellung
Apps nicht geöffnet werden
Apps können nicht geöffnet werden: Falls Apps unter Windows 8.1 nicht reagieren oder sich weigern zu öffnen, können Sie einige Schritte unternehmen, um das Problem zu beheben.
1. Überprüfen Sie, ob das Problem bei allen Apps oder nur bei bestimmten Programmen auftritt.
2. Starten Sie Ihren Computer neu und versuchen Sie es erneut.
3. Öffnen Sie den Task-Manager, indem Sie die Tasten Strg + Umschalt + Esc drücken und beenden Sie alle nicht reagierenden Programme mit einem Rechtsklick und Auswahl von Task beenden.
4. Überprüfen Sie die Systemressourcen wie RAM und CPU-Auslastung. Möglicherweise sind zu viele Prozesse aktiv, was die Leistung beeinträchtigen kann.
5. Führen Sie einen Virenscan durch, um sicherzustellen, dass keine schädliche Software das Problem verursacht.
6. Deinstallieren Sie verdächtige Programme oder Add-Ons, die möglicherweise Konflikte verursachen.
7. Führen Sie eine Systembereinigung durch, um unnötige Dateien und Junk-Dateien zu entfernen.
8. Wenn das Problem weiterhin besteht, können Sie versuchen, den abgesicherten Modus zu verwenden oder das Betriebssystem neu zu installieren.
Mit diesen Schritten sollten Sie in der Lage sein, das Problem mit nicht reagierenden Apps unter Windows 8.1 zu beheben.
App-Caches
- Öffnen Sie die Einstellungen durch Klicken auf das Windows-Symbol und dann auf Einstellungen.
- Wählen Sie System aus der Liste der Optionen.
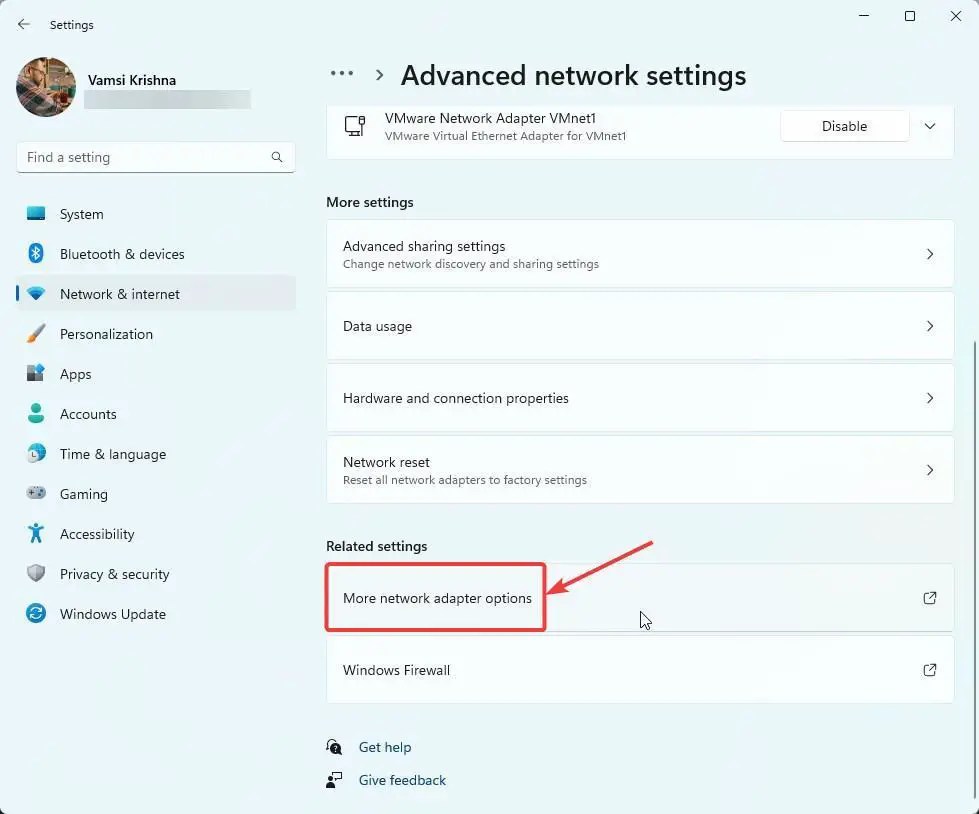
- Klicken Sie auf Speicher in der linken Seitenleiste.
- Scrollen Sie nach unten und klicken Sie auf Apps und Funktionen unter dem Abschnitt Speichernutzung.
- Wählen Sie die fehlerhafte App aus der Liste aus.
- Klicken Sie auf Optionen und dann auf App-Datenspeicher.
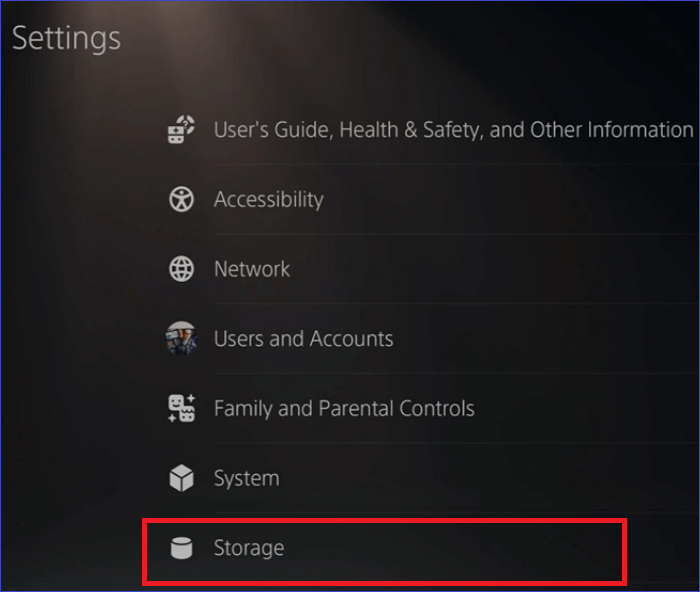
- Klicken Sie auf Leeren, um den Cache der App zu löschen.
- Starten Sie die App erneut und prüfen Sie, ob das Problem behoben ist.
App-Problemen mit dem AppDiagnostic-Tool
Wenn Programme unter Windows 8.1 nicht reagieren, kann das frustrierend sein. Ein nützliches Tool, um diese Probleme zu diagnostizieren und zu beheben, ist das AppDiagnostic-Tool.
Um das Tool zu verwenden, folgen Sie diesen Schritten:
1. Öffnen Sie das Startmenü und suchen Sie nach AppDiagnostic.
2. Wählen Sie das Tool aus den Suchergebnissen aus und klicken Sie darauf, um es zu öffnen.
3. Klicken Sie auf Weiter, um den Diagnoseprozess zu starten.
4. Das Tool wird nun Ihre Programme überprüfen und mögliche Probleme identifizieren.
5. Wenn Probleme gefunden werden, folgen Sie den Anweisungen des Tools, um diese zu beheben.
Das AppDiagnostic-Tool kann Ihnen helfen, Programme wieder zum Laufen zu bringen und Ihre Benutzererfahrung zu verbessern. Probieren Sie es aus, wenn Sie mit App-Problemen auf Ihrem Windows 8.1-Gerät konfrontiert sind.
Apps erteilen
– Überprüfen Sie, ob das Problem bei einem bestimmten Programm oder bei allen Programmen auftritt.
– Starten Sie das betroffene Programm erneut, indem Sie es schließen und dann erneut öffnen.
– Überprüfen Sie, ob Ihr Laptop über genügend Ressourcen verfügt, um das Programm auszuführen.
– Überprüfen Sie, ob Ihr Laptop von Malware oder Viren befallen ist, indem Sie einen Antivirus-Scan durchführen.
– Überprüfen Sie, ob das Problem mit der Hardware zusammenhängt, indem Sie den Geräte-Manager überprüfen.
– Starten Sie Ihren Laptop im abgesicherten Modus, um festzustellen, ob das Problem weiterhin besteht.
– Überprüfen Sie, ob das Problem mit dem Audiogerät zusammenhängt, indem Sie die Soundeinstellungen überprüfen.
– Beenden Sie das Programm über den Task-Manager, indem Sie die Task beenden.
– Überprüfen Sie, ob das Problem mit dem Windows Explorer zusammenhängt, indem Sie das Programm neu starten.
– Aktualisieren Sie Ihre Apps über den Windows Store, um mögliche Fehler zu beheben.
– Überprüfen Sie, ob das Problem mit der Software zusammenhängt, indem Sie das Programm neu installieren.
Hinweis: Diese Tipps können Ihnen helfen, das Problem zu beheben, aber es gibt keine Garantie, dass sie immer funktionieren. Es kann auch hilfreich sein, den technischen Support des Herstellers oder eines Experten zu kontaktieren, um das Problem zu lösen.
Berechtigungen
- Überprüfen Sie die Berechtigungen für das betroffene Programm:
- Klicken Sie mit der rechten Maustaste auf das Programm-Icon und wählen Sie Eigenschaften aus.
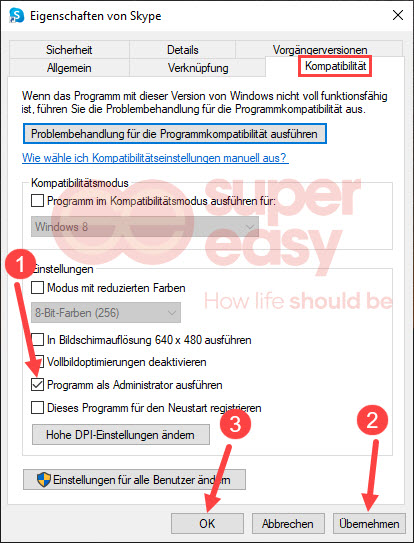
- Wechseln Sie zum Tab Sicherheit.
- Überprüfen Sie, ob der aktuelle Benutzer die erforderlichen Berechtigungen hat.
- Wenn nicht, klicken Sie auf Bearbeiten und fügen Sie den Benutzer hinzu oder ändern Sie die Berechtigungen entsprechend.
- Überprüfen Sie die Berechtigungen für den Installationsordner des Programms:
- Klicken Sie mit der rechten Maustaste auf den Ordner und wählen Sie Eigenschaften aus.
- Wechseln Sie zum Tab Sicherheit.
- Überprüfen Sie, ob der aktuelle Benutzer die erforderlichen Berechtigungen hat.
- Wenn nicht, klicken Sie auf Bearbeiten und fügen Sie den Benutzer hinzu oder ändern Sie die Berechtigungen entsprechend.

1-Firewall
de>
UTF-8>
viewport content=width=device-width, initial-scale=1.0>
Windows 8.1 Programme reagieren nicht
In diesem Artikel wird das Problem behoben, dass Programme unter Windows 8.1 nicht reagieren. Eine mögliche Ursache für dieses Problem könnte eine Firewall-Einstellung sein.
| Firewall | Beschreibung |
|---|---|
| Windows-Firewall | Die Windows-Firewall ist eine in Windows integrierte Software, die den Datenverkehr zwischen Ihrem Computer und dem Internet überwacht und steuert. |
| Firewall-Einstellungen überprüfen | Stellen Sie sicher, dass die Firewall-Einstellungen richtig konfiguriert sind und dass die Programme, die nicht reagieren, in der Liste der zugelassenen Anwendungen aufgeführt sind. |
| Firewall deaktivieren | Wenn die Programme immer noch nicht reagieren, können Sie versuchen, die Firewall vorübergehend zu deaktivieren, um festzustellen, ob sie das Problem verursacht. |
| Firewall-Ausnahmen hinzufügen | Fügen Sie die Programme, die nicht reagieren, als Ausnahmen zur Firewall hinzu, um sicherzustellen, dass sie den erforderlichen Internetzugriff haben. |
Ihr PC in Bestform
Mit Fortect wird Ihr Computer leistungsfähiger und sicherer. Unsere umfassende Lösung beseitigt Probleme und optimiert Ihr System für eine reibungslose Nutzung.
Erfahren Sie mehr über die Vorteile von Fortect:
Fortect herunterladen
