Willkommen zu unserem Artikel über Probleme mit DNS-Serverkonfiguration! Hier finden Sie Lösungen und Fehlerbehebungsmöglichkeiten, um Ihnen bei der Bewältigung von DNS-Problemen zu helfen. Lesen Sie weiter, um zu erfahren, wie Sie diese Herausforderungen erfolgreich angehen können.
July 2024: Steigern Sie die Leistung Ihres Computers und beseitigen Sie Fehler mit dieser fortschrittlichen Optimierungssoftware. Laden Sie sie unter diesem Link herunter
- Hier klicken zum Herunterladen und Installieren der Optimierungssoftware.
- Führen Sie einen umfassenden Systemscan durch.
- Lassen Sie die Software Ihr System automatisch reparieren.
Bedeutung von DNS-Server antwortet nicht
Die Bedeutung von DNS-Server antwortet nicht bezieht sich auf ein Problem mit der DNS-Serverkonfiguration. Dieses Problem tritt auf, wenn der DNS-Server nicht auf Anfragen reagiert und somit den Zugriff auf das Internet verhindert. Es kann verschiedene Ursachen für dieses Problem geben, wie zum Beispiel eine fehlerhafte Konfiguration des DNS-Servers, Netzwerkprobleme oder Probleme mit der IP-Konfiguration. Um dieses Problem zu beheben, gibt es verschiedene Lösungen und Fehlerbehebungsmethoden. Eine Möglichkeit besteht darin, den DNS-Server neu zu starten oder die IP-Adresse manuell zu konfigurieren. Eine weitere Option ist die Verwendung von Befehlen wie nslookup oder ipconfig in der Eingabeaufforderung, um das DNS-Problem zu diagnostizieren.
Es ist wichtig, dass die DNS-Server korrekt konfiguriert sind, um einen reibungslosen Zugriff auf Websites und andere Internetdienste zu gewährleisten.
Erklärung von DNS-Server antwortet nicht in Video-Tutorial
– Wenn Sie die Fehlermeldung DNS-Server antwortet nicht erhalten, bedeutet dies, dass Ihr Computer Probleme hat, eine Verbindung zum DNS-Server herzustellen.
– Der DNS-Server ist ein wichtiger Teil des Domain Name Systems, das die IP-Adressen von Websites in lesbare Namen umwandelt.
– Ein DNS-Server antwortet nicht, wenn er nicht richtig konfiguriert ist oder es Verbindungsprobleme gibt.
– Um das Problem zu beheben, können Sie verschiedene Methoden ausprobieren:
– Überprüfen Sie Ihre Netzwerkverbindung und stellen Sie sicher, dass Sie Zugriff auf das Internet haben.
– Starten Sie Ihren Router und Ihren Computer neu.
– Überprüfen Sie die DNS-Einstellungen in Ihrem Browser und stellen Sie sicher, dass sie korrekt konfiguriert sind.
– Verwenden Sie das nslookup-Befehlszeilenprogramm, um den DNS-Server zu überprüfen und zu testen.
– Wenn alle Stricke reißen, können Sie versuchen, einen anderen DNS-Server zu verwenden, z. B. den öffentlichen DNS-Server von Google (8.8.8.8).
– Wenn Sie immer noch Probleme haben, wenden Sie sich am besten an einen professionellen IT-Techniker, um weitere Unterstützung zu erhalten.
Behebung des Fehlers DNS-Server antwortet nicht
- Überprüfen Sie Ihre Internetverbindung: Stellen Sie sicher, dass Sie eine stabile und funktionierende Internetverbindung haben.
- Neustarten Sie Ihren Router: Trennen Sie Ihren Router für etwa 30 Sekunden vom Stromnetz und schließen Sie ihn dann wieder an.
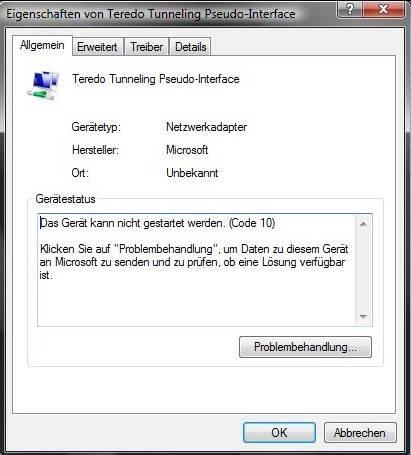
- Überprüfen Sie die korrekte Einstellung der DNS-Server: Vergewissern Sie sich, dass die DNS-Serveradresse korrekt eingestellt ist.
- Wechseln Sie zu einem anderen DNS-Server: Probieren Sie einen anderen DNS-Server aus, um festzustellen, ob dies das Problem behebt.
- Temporär deaktivieren Sie Ihre Firewall: Deaktivieren Sie vorübergehend Ihre Firewall, um festzustellen, ob diese den DNS-Zugriff blockiert.
- Überprüfen Sie Ihre Hosts-Datei: Stellen Sie sicher, dass Ihre Hosts-Datei keine falschen Einträge enthält, die den DNS-Zugriff behindern.
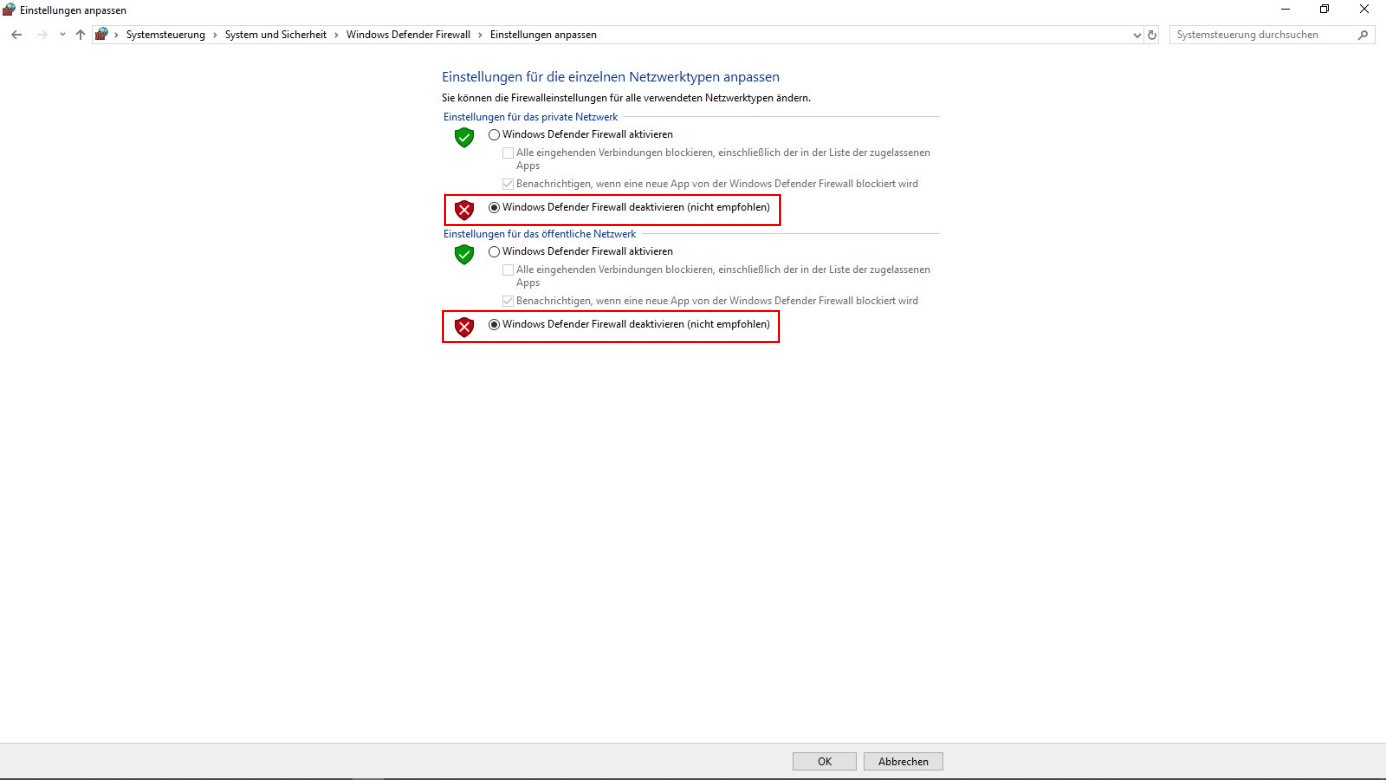
- Flushing des DNS-Caches: Leeren Sie den DNS-Cache, um mögliche fehlerhafte Einträge zu entfernen.
- Überprüfen Sie Ihre Netzwerkkarteneinstellungen: Stellen Sie sicher, dass Ihre Netzwerkkarteneinstellungen korrekt konfiguriert sind.
- Starten Sie Ihren Computer im abgesicherten Modus: Versuchen Sie, den DNS-Fehler im abgesicherten Modus zu beheben.
- Konsultieren Sie Ihren Internetdienstanbieter (ISP): Wenn alle anderen Lösungen fehlschlagen, wenden Sie sich an Ihren ISP, um Unterstützung zu erhalten.
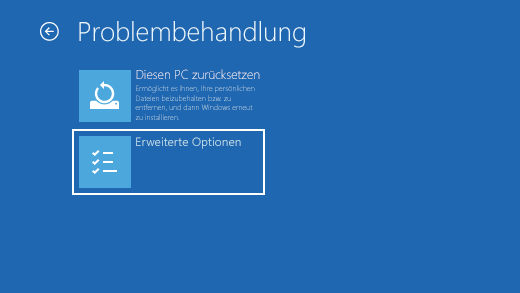
python
import socket
def check_dns_configuration(domain):
try:
ip_address = socket.gethostbyname(domain)
print(fIP-Adresse für {domain}: {ip_address})
except socket.gaierror as e:
print(fFehler beim Auflösen der DNS-Konfiguration für {domain}: {e})
domain_name = example.com
check_dns_configuration(domain_name)
Dieses Beispiel verwendet die Python-Bibliothek `socket`, um die IP-Adresse einer angegebenen Domäne aufzulösen. Es versucht, die DNS-Konfiguration für die angegebene Domäne aufzulösen und gibt die IP-Adresse aus. Falls ein Fehler bei der Auflösung auftritt, wird eine entsprechende Fehlermeldung angezeigt.
Bitte beachten Sie, dass dies nur ein einfaches Beispiel ist und nicht alle möglichen Aspekte einer umfassenden DNS-Server-Konfiguration abdeckt. Je nach Ihren spezifischen Anforderungen und der zugrunde liegenden Technologie müssen möglicherweise weitere Schritte unternommen werden, um Probleme mit der DNS-Server-Konfiguration zu beheben.
Netzwerkprobleme diagnostizieren
Probleme mit DNS-Serverkonfiguration – Lösungen & Fehlerbehebung
Netzwerkprobleme können oft auf Probleme mit der DNS-Serverkonfiguration zurückzuführen sein. Wenn Sie Probleme beim Zugriff auf Websites haben oder Fehlermeldungen wie DNS-Server antwortet nicht erhalten, können Sie folgende Schritte zur Fehlerbehebung durchführen:
1. Überprüfen Sie Ihre DNS-Einstellungen, indem Sie den Befehl ipconfig /all in der Eingabeaufforderung ausführen. Stellen Sie sicher, dass die DNS-Serveradresse korrekt konfiguriert ist.
2. Überprüfen Sie Ihren Browser auf mögliche DNS-Probleme. Löschen Sie den Cache und die Cookies, um sicherzustellen, dass Ihr Browser korrekt mit den DNS-Servern kommuniziert.
3. Überprüfen Sie Ihre Firewall-Einstellungen. Manchmal können Firewall-Regeln den Zugriff auf DNS-Server blockieren. Stellen Sie sicher, dass DNS-Anfragen zugelassen sind.
4. Versuchen Sie, einen anderen DNS-Server zu verwenden. Manchmal können DNS-Server Probleme haben. Wechseln Sie zu einem öffentlichen DNS-Server wie Google DNS (8.8.8.8) oder Cloudflare DNS (1.1.1.1).
Wenn diese Schritte das Problem nicht lösen, sollten Sie möglicherweise professionelle Hilfe in Anspruch nehmen. DNS-Probleme können komplex sein und erfordern möglicherweise eine weitere Diagnose und Fehlerbehebung.
Verbindung mit einem anderen Gerät herstellen
Wenn Sie Probleme mit Ihrer DNS-Serverkonfiguration haben und keine Verbindung zu einem anderen Gerät herstellen können, gibt es einige mögliche Lösungen.
1. Überprüfen Sie die DNS-Servereinstellungen auf Ihrem Gerät. Stellen Sie sicher, dass die DNS-Server korrekt konfiguriert sind.
2. Starten Sie Ihren Router und Ihr Gerät neu. Manchmal können ein Neustart und das Zurücksetzen der Verbindung helfen.
3. Führen Sie einen DNS-Flush durch. Öffnen Sie die Eingabeaufforderung und geben Sie den Befehl ipconfig /flushdns ein. Dadurch werden alle DNS-Einträge gelöscht und das System aktualisiert.
4. Überprüfen Sie Ihre Netzwerkkonfiguration. Stellen Sie sicher, dass Ihre IP-Adresse, Subnetzmaske und DNS-Server korrekt konfiguriert sind.
5. Verwenden Sie die Netzwerkdiagnose-Tools. Diese können Ihnen helfen, Probleme mit Ihrer DNS-Serverkonfiguration zu identifizieren und zu beheben.
Wenn Sie immer noch Probleme haben, wenden Sie sich am besten an einen professionellen IT-Experten, der Ihnen bei der Fehlerbehebung helfen kann.
Auf einen anderen Webbrowser umschalten
Um auf einen anderen Webbrowser umzuschalten, gehen Sie folgendermaßen vor:
1. Öffnen Sie den Startbildschirm oder das Startmenü Ihres Computers.
2. Suchen Sie nach dem Symbol Ihres aktuellen Webbrowsers und klicken Sie darauf, um ihn zu öffnen.
3. Klicken Sie oben in der Symbolleiste auf den Namen des Browsers und wählen Sie Beenden oder Schließen aus dem Dropdown-Menü.
4. Öffnen Sie den gewünschten Webbrowser, indem Sie entweder auf das entsprechende Symbol auf dem Desktop oder in der Taskleiste klicken.
5. Geben Sie die URL der gewünschten Webseite in die Adressleiste des neuen Browsers ein und drücken Sie die Eingabetaste.
6. Überprüfen Sie, ob das Problem mit der DNS-Serverkonfiguration behoben ist und ob Sie nun Zugriff auf die Webseite haben.
Bitte beachten Sie, dass das Umschalten auf einen anderen Webbrowser möglicherweise nicht das DNS-Serverproblem selbst behebt, sondern Ihnen lediglich ermöglicht, die gewünschte Webseite über einen anderen Browser aufzurufen. Wenn das DNS-Problem weiterhin besteht, sollten Sie weitere Lösungen zur Fehlerbehebung in Betracht ziehen oder professionelle Hilfe in Anspruch nehmen.
PC im abgesicherten Modus neu starten
1. Klicken Sie auf Start und wählen Sie Neu starten.
2. Halten Sie die Taste Shift gedrückt, während Ihr PC neu startet.
3. Wählen Sie Problembehandlung und dann Erweiterte Optionen.
4. Wählen Sie Starteinstellungen und dann Neu starten.
5. Drücken Sie die Taste F4 auf Ihrer Tastatur, um den abgesicherten Modus zu starten.
Der abgesicherte Modus ermöglicht es Ihnen, Ihren PC mit den minimalen Treibern und Diensten zu starten, was bei der Fehlerbehebung von DNS-Problemen helfen kann. Wenn Sie im abgesicherten Modus starten, können Sie feststellen, ob das Problem durch Drittanbieter-Software oder Treiber verursacht wird.
Bitte beachten Sie, dass der abgesicherte Modus möglicherweise nicht für alle Versionen von Windows verfügbar ist. Überprüfen Sie die Dokumentation Ihres Betriebssystems, um sicherzustellen, dass Sie den abgesicherten Modus verwenden können.
Hinweis: Wenn Sie Probleme mit dem DNS-Server haben, können Sie auch versuchen, Ihre DNS-Konfiguration manuell zu ändern. Öffnen Sie die Eingabeaufforderung mit Administratorrechten und geben Sie den Befehl ipconfig /flushdns ein, um den DNS-Cache zu löschen.
Modem oder Router neu starten
Wenn Sie Probleme mit der DNS-Serverkonfiguration haben, kann das Neu starten Ihres Modems oder Routers eine einfache Lösung sein. Dies hilft, mögliche Verbindungsprobleme zu beheben, indem es den DNS-Server zurücksetzt. Um dies zu tun, trennen Sie das Gerät von der Stromquelle, warten Sie einige Sekunden und schließen Sie es dann wieder an. Dadurch wird das Modem oder der Router neu gestartet und die DNS-Konfiguration aktualisiert. Überprüfen Sie danach, ob das Problem behoben ist.
Wenn nicht, gibt es weitere Methoden zur Fehlerbehebung, die Sie ausprobieren können.
Antivirus und Firewall deaktivieren
Antivirus und Firewall deaktivieren: Wenn Probleme mit der DNS-Serverkonfiguration auftreten, kann es helfen, vorübergehend Ihren Antivirus und Ihre Firewall zu deaktivieren. Diese Sicherheitsprogramme können manchmal den Zugriff auf den DNS-Server blockieren und so zu Fehlern führen. Öffnen Sie die Einstellungen Ihres Antivirus-Programms und deaktivieren Sie vorübergehend den Echtzeitschutz. Gehen Sie auch in die Windows-Firewall-Einstellungen und deaktivieren Sie sie vorübergehend.
Starten Sie anschließend Ihren Computer neu und überprüfen Sie, ob das Problem behoben ist. Denken Sie daran, Ihre Antivirus- und Firewall-Einstellungen nach der Fehlerbehebung wieder zu aktivieren, um Ihren Computer zu schützen.
Andere Verbindungen deaktivieren
Wenn Sie Probleme mit der DNS-Serverkonfiguration haben, können Sie versuchen, andere Verbindungen zu deaktivieren. Dies kann helfen, mögliche Konflikte zu vermeiden und die DNS-Verbindung zu verbessern.
Um andere Verbindungen zu deaktivieren, gehen Sie wie folgt vor:
1. Öffnen Sie die Einstellungen auf Ihrem Computer.
2. Klicken Sie auf Netzwerk und Internet.
3. Wählen Sie Ethernet oder WLAN, je nachdem, welche Verbindung Sie deaktivieren möchten.
4. Klicken Sie auf den Verbindungsnamen.
5. Deaktivieren Sie die Verbindung, indem Sie auf den Schalter neben Verbindung aktivieren klicken.
Durch das Deaktivieren anderer Verbindungen können Sie sicherstellen, dass Ihre DNS-Server richtig konfiguriert sind und Ihr Computer ordnungsgemäß auf das Internet zugreifen kann.
< strong> Hinweis: Stellen Sie sicher, dass Sie die richtige Verbindung deaktivieren, um Netzwerkprobleme zu vermeiden.
DNS-Server-Adresse ändern
Wenn Sie Probleme mit Ihrer DNS-Serverkonfiguration haben, können Sie diese durch Ändern der DNS-Server-Adresse beheben.
1. Öffnen Sie die Einstellungen auf Ihrem Computer.
2. Gehen Sie zu den Netzwerkeinstellungen und wählen Sie Ihre aktive Netzwerkverbindung aus.
3. Klicken Sie auf IPv4-Einstellungen und wählen Sie DNS-Serveradresse manuell festlegen.
4. Geben Sie die gewünschte DNS-Serveradresse ein. Eine beliebte Option ist 8.8.8.8 für den Google DNS-Server.
5. Klicken Sie auf Übernehmen, um die Änderungen zu speichern.
Diese Methode kann dazu beitragen, DNS-Serverprobleme zu beheben, indem Sie Ihre DNS-Serveradresse ändern. Wenn Sie immer noch Probleme haben, können Sie auch andere Lösungen wie das Zurücksetzen des DNS-Caches oder das Neustarten des Routers ausprobieren.
Hinweis: Stellen Sie sicher, dass Sie die DNS-Serveradresse korrekt eingeben und überprüfen Sie, ob Ihre Internetverbindung ordnungsgemäß funktioniert.
DNS-Cache leeren
Wenn Sie Probleme mit der DNS-Serverkonfiguration haben, kann das Leeren des DNS-Caches eine Lösung sein. Der DNS-Cache speichert Daten über bereits besuchte Webseiten, um den Zugriff zu beschleunigen. Manchmal können jedoch Fehler auftreten, die zu Problemen führen.
Um den DNS-Cache zu leeren, öffnen Sie das Startmenü und suchen Sie nach Eingabeaufforderung. Öffnen Sie die Eingabeaufforderung und geben Sie den Befehl ipconfig /flushdns ein. Dadurch wird der DNS-Cache geleert und alle veralteten Daten werden entfernt.
Nachdem der DNS-Cache geleert wurde, können Sie Ihre Webbrowser öffnen und prüfen, ob die DNS-Probleme behoben sind. Wenn nicht, können weitere Fehlerbehebungsmethoden erforderlich sein, wie die Überprüfung der DNS-Serverkonfiguration oder das Neustarten des DNS-Dienstes.
Es ist wichtig zu beachten, dass DNS-Probleme auch durch andere Ursachen verursacht werden können, wie falsch konfigurierte DNS-Server, Probleme mit dem Netzwerk oder fehlerhafte Treiber. Wenn Sie sich unsicher sind, empfehlen wir, einen professionellen IT-Experten um Hilfe zu bitten.
IP-Version 6 (IPv6) deaktivieren
Um IPv6 in Windows 10 zu deaktivieren, folgen Sie diesen Schritten: Öffnen Sie die Einstellungen und wählen Sie Netzwerk und Internet. Klicken Sie auf Ethernet oder WLAN je nachdem, welche Verbindung Sie verwenden. Wählen Sie Ihre Verbindung aus und klicken Sie auf Eigenschaften. Scrollen Sie nach unten und deaktivieren Sie das Kästchen neben Internetprotokoll Version 6 (TCP/IPv6).
Klicken Sie auf OK, um die Änderungen zu speichern. Starten Sie Ihren Computer neu, um die Deaktivierung von IPv6 abzuschließen.
Netzwerkadaptertreiber aktualisieren
Um Probleme mit der DNS-Serverkonfiguration zu beheben, können Sie versuchen, Ihren Netzwerkadaptertreiber zu aktualisieren. Ein veralteter Treiber kann dazu führen, dass Ihr Computer keine Verbindung zum DNS-Server herstellen kann.
Um den Netzwerkadaptertreiber zu aktualisieren, gehen Sie wie folgt vor:
1. Öffnen Sie den Geräte-Manager auf Ihrem Computer.
2. Suchen Sie nach der Kategorie Netzwerkadapter und klicken Sie darauf, um sie zu erweitern.
3. Klicken Sie mit der rechten Maustaste auf Ihren Netzwerkadapter und wählen Sie Treibersoftware aktualisieren.
4. Wählen Sie die Option Automatisch nach aktualisierter Treibersoftware suchen.
5. Lassen Sie den Computer nach aktualisierten Treibern suchen und installieren Sie diese, wenn sie verfügbar sind.
Nachdem der Treiber aktualisiert wurde, starten Sie Ihren Computer neu und überprüfen Sie, ob das Problem mit der DNS-Serverkonfiguration behoben ist.
Hinweis: Es kann auch hilfreich sein, Ihren Router und Ihren DNS-Server neu zu starten, um eventuelle Verbindungsprobleme zu beheben.
Ursachen für den Fehler DNS-Server antwortet nicht
– Fehlkonfiguration des DNS-Servers: Überprüfen Sie die DNS-Einstellungen, um sicherzustellen, dass sie korrekt sind.
– Probleme mit dem Netzwerkzugriff: Stellen Sie sicher, dass Sie eine stabile Internetverbindung haben.
– DNS-Serverprobleme: Überprüfen Sie, ob der DNS-Server ordnungsgemäß funktioniert.
– Probleme mit der IP-Konfiguration: Überprüfen Sie die IP-Konfiguration Ihres Computers.
– Probleme mit dem Webbrowser: Versuchen Sie, einen anderen Webbrowser zu verwenden, um zu überprüfen, ob das Problem weiterhin besteht.
– Probleme mit der DNS-Auflösung: Verwenden Sie die Befehlszeile, um die DNS-Auflösung zu überprüfen.
– Probleme mit der DNS-Zone: Überprüfen Sie die DNS-Zoneneinstellungen, um sicherzustellen, dass sie korrekt sind.
– Probleme mit dem DNS-Dienst: Starten Sie den DNS-Dienst neu, um mögliche Probleme zu beheben.
Probleme mit DNS-Serverkonfiguration – Lösungen & Fehlerbehebung
– Fehlkonfiguration des DNS-Servers: Überprüfen Sie die DNS-Einstellungen. Verwenden Sie den Befehl prompt ipconfig /all, um die IP-Konfiguration zu überprüfen.
– Probleme mit dem Netzwerkzugriff: Stellen Sie sicher, dass Sie eine stabile Internetverbindung haben. Überprüfen Sie die Netzwerkeinstellungen.
– DNS-Serverprobleme: Überprüfen Sie, ob der DNS-Server ordnungsgemäß funktioniert. Verwenden Sie den Befehl prompt nslookup, um die DNS-Auflösung zu überprüfen.
– Probleme mit der IP-Konfiguration: Überprüfen Sie die IP-Konfiguration Ihres Computers. Verwenden Sie den Befehl prompt ipconfig /release und ipconfig /renew, um die IP-Adresse zu aktualisieren.
– Probleme mit dem Webbrowser: Versuchen Sie, einen anderen Webbrowser zu verwenden, um zu überprüfen, ob das Problem weiterhin besteht. Löschen Sie auch den Cache und die Cookies.
– Probleme mit der DNS-Auflösung: Verwenden Sie den Befehl prompt nslookup, um die DNS-Auflösung zu überprüfen. Überprüfen Sie auch die DNS-Zoneneinstellungen.
– Probleme mit dem DNS-Dienst: Starten Sie den DNS-Dienst neu. Verwenden Sie den Befehl prompt net stop dns und net start dns.
Prüfen der IP-Konfiguration
Probleme mit DNS-Serverkonfiguration – Lösungen & Fehlerbehebung
Prüfen der IP-Konfiguration
| Problem | Lösung |
|---|---|
| IP-Adresse wird nicht korrekt zugewiesen | Überprüfen Sie die Einstellungen des DHCP-Servers und stellen Sie sicher, dass die IP-Adresse ordnungsgemäß zugewiesen wird. |
| IP-Adresse liegt außerhalb des zugelassenen Bereichs | Überprüfen Sie die Konfiguration des Routers und stellen Sie sicher, dass die IP-Adresse innerhalb des zugelassenen Bereichs liegt. |
| IP-Konfiguration ist statisch und falsch eingestellt | Kontrollieren Sie die manuelle IP-Konfiguration und stellen Sie sicher, dass die richtigen Werte für IP-Adresse, Subnetzmaske und Standardgateway eingetragen sind. |
| Probleme mit DNS-Servern | Überprüfen Sie die Einstellungen der DNS-Server und stellen Sie sicher, dass sie korrekt konfiguriert sind. Versuchen Sie, alternative DNS-Server zu verwenden, um das Problem zu beheben. |
DNS-Serverprobleme überprüfen
| DNS-Serverprobleme überprüfen | |
|---|---|
| Artikel: | Probleme mit DNS-Serverkonfiguration – Lösungen & Fehlerbehebung |
Ereignisprotokoll
– Überprüfen Sie die DNS-Serverkonfiguration, um Probleme zu identifizieren.
– Stellen Sie sicher, dass der DNS-Server richtig konfiguriert ist und ordnungsgemäß funktioniert.
– Überprüfen Sie die Netzwerkverbindung und stellen Sie sicher, dass Sie Zugriff auf den DNS-Server haben.
– Wenn der DNS-Server nicht reagiert, versuchen Sie ipconfig /flushdns im Befehlsfenster, um den DNS-Cache zu leeren.
– Überprüfen Sie, ob Ihre DNS-Server korrekt in den Einstellungen Ihres Webbrowsers oder Betriebssystems angegeben sind.
– Überprüfen Sie die IP-Konfiguration, um sicherzustellen, dass Ihre IP-Adresse und Subnetzmaske korrekt eingestellt sind.
– Überprüfen Sie, ob Ihr DNS-Dienst ordnungsgemäß funktioniert und ob Ihre Zone richtig konfiguriert ist.
– Überprüfen Sie, ob die DNS-Auflösung für Ihre Webseite funktioniert, indem Sie einen Ping-Befehl verwenden.
– Wenn Sie immer noch Probleme haben, wenden Sie sich an einen professionellen IT-Experten für weitere Informationen und Unterstützung.
Test mit nslookup-Abfrage
Wenn Sie Probleme mit der DNS-Serverkonfiguration haben, können Sie eine nslookup-Abfrage durchführen, um Fehler zu identifizieren und zu beheben. Öffnen Sie dazu die Eingabeaufforderung und geben Sie nslookup gefolgt von der zu überprüfenden Domain ein. Überprüfen Sie die Ergebnisse, um festzustellen, ob der DNS-Server ordnungsgemäß funktioniert. Wenn Sie eine Fehlermeldung erhalten, können Sie versuchen, den DNS-Server neu zu starten oder die IP-Konfiguration zu überprüfen.
Sie können auch versuchen, einen anderen DNS-Server zu verwenden, um das Problem zu beheben. Beachten Sie, dass DNS-Probleme auch durch fehlerhafte Netzwerkkonfigurationen oder Firewall-Einstellungen verursacht werden können. Wenn Sie sich unsicher sind, sollten Sie einen IT-Experten um Hilfe bitten.
Überprüfen auf Probleme mit autoritativen Daten
– Mögliche Ursachen für Probleme mit DNS-Serverkonfiguration können sein: fehlerhafte Daten, Zugriffsprobleme, DNS-Serverfehler oder Probleme mit der Internetverbindung.
– Um Probleme zu beheben, überprüfen Sie zunächst die Daten in der DNS-Konfiguration. Stellen Sie sicher, dass sie korrekt sind und keine Fehler enthalten.
– Überprüfen Sie auch den Zugriff auf den DNS-Server. Stellen Sie sicher, dass Sie eine Verbindung herstellen können und dass der Server ordnungsgemäß funktioniert.
– Wenn Sie Fehlermeldungen wie DNS-Server antwortet nicht oder DNS-Fehler erhalten, können Sie versuchen, den DNS-Server neu zu starten oder den Netzwerkdiagnosetest auszuführen.
– Eine Möglichkeit zur Fehlerbehebung besteht darin, die IP-Konfiguration zu überprüfen. Stellen Sie sicher, dass die IP-Adresse, der Subnetzmaskenwert und der Standardgatewaywert korrekt sind.
– Wenn alle anderen Methoden fehlschlagen, können Sie versuchen, den Befehl ipconfig /flushdns im Befehlsfenster auszuführen, um den DNS-Cache zu leeren und Probleme zu beheben.
– Wenn Sie immer noch Probleme haben, wenden Sie sich am besten an einen professionellen DNS-Experten, der weitere Informationen und Lösungen bieten kann.
– Denken Sie daran, dass DNS wie ein Telefonbuch für das Internet funktioniert. Wenn DNS nicht ordnungsgemäß funktioniert, kann dies zu Problemen beim Zugriff auf Websites oder bei der Kommunikation im Internet führen.
Fortect: Ihr PC-Wiederherstellungsexperte

Scannen Sie heute Ihren PC, um Verlangsamungen, Abstürze und andere Windows-Probleme zu identifizieren und zu beheben.
Fortects zweifacher Ansatz erkennt nicht nur, wenn Windows nicht richtig funktioniert, sondern behebt das Problem an seiner Wurzel.
Jetzt herunterladen und Ihren umfassenden Systemscan starten.
- ✔️ Reparatur von Windows-Problemen
- ✔️ Behebung von Virus-Schäden
- ✔️ Auflösung von Computer-Freeze
- ✔️ Reparatur beschädigter DLLs
- ✔️ Blauer Bildschirm des Todes (BSoD)
- ✔️ OS-Wiederherstellung
Wenn der Server ein Primärserver ist
1. Überprüfen Sie die Konfiguration des DNS-Servers, um sicherzustellen, dass er korrekt eingerichtet ist.
2. Stellen Sie sicher, dass der Server Zugriff auf das Internet hat und dass die DNS-Serveradresse korrekt angegeben ist.
3. Überprüfen Sie, ob der DNS-Server ordnungsgemäß arbeitet, indem Sie den Befehl nslookup in der Eingabeaufforderung verwenden.
4. Stellen Sie sicher, dass die IP-Konfiguration des Servers korrekt ist und dass die Subnetzmaske richtig festgelegt ist.
5. Überprüfen Sie, ob der DNS-Dienst ordnungsgemäß gestartet ist und dass alle erforderlichen Dienste aktiviert sind.
6. Überprüfen Sie, ob die DNS-Einträge für die Domänennamen korrekt sind und ob die richtigen IP-Adressen den entsprechenden Domänennamen zugeordnet sind.
7. Verwenden Sie die Netzwerkdiagnosefunktion in Ihrem Webbrowser, um die DNS-Auflösung zu überprüfen und mögliche Fehler zu beheben.
8. Überprüfen Sie, ob Ihre Firewall oder Antivirensoftware den Zugriff auf den DNS-Server blockiert.
9. Wenn alle oben genannten Methoden fehlschlagen, wenden Sie sich an einen professionellen DNS-Experten, um weitere Informationen und Unterstützung zu erhalten.
Beispiel: Wenn Sie auf eine Webseite zugreifen und eine DNS-Fehlermeldung erhalten, kann es sein, dass der DNS-Server nicht ordnungsgemäß konfiguriert ist. Überprüfen Sie die oben genannten Schritte, um das Problem zu beheben und wieder auf die Webseite zugreifen zu können.
Wenn der Server eine sekundäre Kopie der Zone hostet
– Stellen Sie sicher, dass der DNS-Server ordnungsgemäß konfiguriert ist, um eine sekundäre Kopie der Zone zu hosten.
– Überprüfen Sie die Zugriffsrechte auf den DNS-Server, um sicherzustellen, dass keine Fehler auftreten.
– Überprüfen Sie, ob der DNS-Server auf Anfragen reagiert oder nicht.
– Verwenden Sie ipconfig /flushdns im Befehlsprompt, um den DNS-Cache zu leeren.
– Überprüfen Sie die IP-Konfiguration, um sicherzustellen, dass die IP-Adresse und die Subnetzmaske korrekt sind.
– Überprüfen Sie die DNS-Servereinstellungen in den Netzwerkeinstellungen Ihres Computers.
– Überprüfen Sie, ob die DNS-Serveradresse in Ihrem Webbrowser korrekt eingegeben ist.
– Überprüfen Sie den DNS-Dienst, um sicherzustellen, dass er ordnungsgemäß funktioniert.
– Überprüfen Sie, ob es Probleme mit der DNS-Auflösung gibt, indem Sie eine andere Website besuchen oder einen Befehl wie nslookup verwenden.
– Wenn das Problem weiterhin besteht, wenden Sie sich an einen professionellen DNS-Experten, um weitere Informationen und Lösungen zu erhalten.
Überprüfung auf Rekursionsprobleme
Wenn Sie Probleme mit der DNS-Serverkonfiguration haben, kann dies zu Fehlern und Problemen beim Zugriff auf das Internet führen. Hier sind einige Methoden zur Fehlerbehebung von DNS-Servern:
1. Überprüfen Sie Ihre DNS-Servereinstellungen. Verwenden Sie den Befehl ipconfig /all in der Eingabeaufforderung, um Ihre IP-Konfiguration anzuzeigen.
2. Stellen Sie sicher, dass Ihre DNS-Server korrekt konfiguriert sind und mit Ihrem Internetdienstanbieter kompatibel sind.
3. Überprüfen Sie Ihre Netzwerkeinstellungen, einschließlich Ihrer Subnetzmaske und Ihrer IP-Adresse.
4. Führen Sie eine Netzwerkdiagnose über die Einstellungen Ihres Betriebssystems oder den Befehl nslookup in der Eingabeaufforderung durch, um DNS-Probleme zu identifizieren.
5. Wenn Sie weiterhin Probleme haben, wenden Sie sich an einen professionellen IT-Experten oder suchen Sie nach weiteren Informationen online.
Denken Sie daran, dass die DNS-Server wie ein Telefonbuch für das Internet sind und die richtigen Adressen für Ihre Webseiten und Dienste bereitstellen. Wenn Sie Rekursionsprobleme haben, kann dies zu einer fehlerhaften DNS-Auflösung und einer Nichtreaktion des Servers führen. Stellen Sie sicher, dass Ihre DNS-Server korrekt konfiguriert sind, um diese Probleme zu beheben.
Test einer defekten Delegation
Testen Sie eine defekte Delegation: Wenn Sie Probleme mit der DNS-Serverkonfiguration haben, kann dies zu Fehlern beim Zugriff auf Websites führen. Ein häufiges Problem ist, dass der DNS-Server nicht richtig antwortet oder gar nicht reagiert. Um DNS-Probleme zu beheben, können Sie verschiedene Methoden ausprobieren.
1. Überprüfen Sie die Fehlermeldung: Wenn Ihr Webbrowser eine Fehlermeldung wie DNS-Problem oder DNS-Probleme bei der Auflösung anzeigt, liegt wahrscheinlich ein Problem mit dem DNS-Server vor.
2. Überprüfen Sie die IP-Konfiguration: Öffnen Sie die Eingabeaufforderung und geben Sie den Befehl ipconfig /all ein, um Ihre IP-Konfiguration zu überprüfen. Stellen Sie sicher, dass die DNS-Server korrekt konfiguriert sind.
3. Überprüfen Sie die Netzwerkeinstellungen: Überprüfen Sie Ihre Netzwerkeinstellungen, wie z.B. die IP-Adresse und die Subnetzmaske. Stellen Sie sicher, dass sie korrekt konfiguriert sind.
4. Verwenden Sie die Netzwerkdiagnose: Windows bietet eine integrierte Netzwerkdiagnosefunktion, mit der Sie DNS-Probleme erkennen und beheben können. Öffnen Sie die Netzwerkdiagnose und folgen Sie den Anweisungen.
5. Aktualisieren Sie Ihre DNS-Server: Manchmal kann das Aktualisieren der DNS-Server helfen, DNS-Probleme zu beheben. Öffnen Sie die Netzwerkeinstellungen und ändern Sie die DNS-Serveradressen.
6. Starten Sie Ihren Computer neu: Ein einfacher Neustart des Computers kann manchmal DNS-Probleme beheben.
Wenn diese Schritte nicht helfen, sollten Sie sich an einen professionellen Netzwerktechniker wenden, um weitere Informationen und Unterstützung zu erhalten.
Anzeige der aktuellen Root-Hinweise
Die Anzeige der aktuellen Root-Hinweise kann bei der Lösung von DNS-Serverkonfigurationsproblemen helfen. Führen Sie den Befehl nslookup -type=ns . in der Eingabeaufforderung aus, um eine Liste der Root-Hinweise zu erhalten. Überprüfen Sie, ob die angezeigten Informationen korrekt sind. Wenn nicht, aktualisieren Sie die Konfiguration Ihres DNS-Servers entsprechend.
Wenn Sie Probleme mit der DNS-Serverkonfiguration haben, können verschiedene Fehler auftreten, wie z.B. DNS-Server antwortet nicht oder DNS-Probleme beheben. Diese Fehler können auf eine falsch konfigurierte DNS-Serveradresse oder andere Netzwerkprobleme hinweisen.
Um DNS-Serverprobleme zu beheben, können Sie verschiedene Methoden ausprobieren. Überprüfen Sie zuerst Ihre Netzwerkverbindung, indem Sie ping www.example.com in der Eingabeaufforderung eingeben. Wenn Sie keine Antwort erhalten, überprüfen Sie Ihre IP-Konfiguration und Ihren Subnetzmaskenwert.
Wenn Sie immer noch Probleme haben, können Sie die DNS-Dienste überprüfen und neu starten. Führen Sie dazu den Befehl net stop dnscache gefolgt von net start dnscache in der Eingabeaufforderung aus.
Wenn alle diese Schritte nicht funktionieren, können Sie sich an einen professionellen IT-Support wenden, um weitere Informationen und Unterstützung zu erhalten.
Probleme mit der Zonenübertragung
1. Überprüfe die DNS-Serverkonfiguration deines Computers. Du kannst dies über die Befehlszeile mit dem Befehl ipconfig /all tun. Stelle sicher, dass die DNS-Server korrekt konfiguriert sind.
2. Versuche, den DNS-Cache zu leeren. Öffne die Befehlszeile und gib den Befehl ipconfig /flushdns ein.
3. Überprüfe deine Netzwerkeinstellungen. Stelle sicher, dass deine IP-Adresse und Subnetzmaske korrekt konfiguriert sind.
4. Versuche, einen anderen DNS-Server zu verwenden. Du kannst die DNS-Server in den Einstellungen deines Computers oder deines Routers ändern.
5. Führe eine Netzwerkdiagnose durch. Verwende die Netzwerkdiagnosefunktion deines Betriebssystems, um mögliche Probleme zu identifizieren und zu beheben.
Wenn diese Schritte nicht helfen, könnte das Problem tiefer liegen und du solltest professionelle Hilfe in Anspruch nehmen. Denke daran, dass das DNS-System wie ein Telefonbuch für das Internet funktioniert, und wenn es Probleme gibt, kann dies zu Schwierigkeiten beim Zugriff auf Websites führen.
Bedeutung des Fehlers DNS-Server antwortet nicht
1. Überprüfen Sie die Verbindung zum DNS-Server. Stellen Sie sicher, dass Sie Zugriff auf das Internet haben und dass der DNS-Server korrekt konfiguriert ist.
2. Führen Sie einen DNS-Server-Test durch. Verwenden Sie das Kommandozeilenprogramm nslookup, um den DNS-Server zu testen und Fehler zu identifizieren.
3. Überprüfen Sie Ihre Netzwerkkonfiguration. Stellen Sie sicher, dass Ihre IP-Konfiguration und Subnetzmaske korrekt sind.
4. Setzen Sie den DNS-Dienst zurück. Öffnen Sie die Eingabeaufforderung und geben Sie den Befehl ipconfig /flushdns ein, um den DNS-Dienst zurückzusetzen.
5. Überprüfen Sie die DNS-Einstellungen in Ihrem Webbrowser. Stellen Sie sicher, dass die DNS-Server richtig konfiguriert sind.
6. Aktualisieren Sie Ihre Treiber. Manchmal können veraltete Treiber den DNS-Fehler verursachen. Überprüfen Sie, ob Ihre Treiber auf dem neuesten Stand sind.
7. Suchen Sie nach professioneller Hilfe. Wenn Sie weiterhin Probleme mit dem DNS-Server haben, wenden Sie sich an einen Fachmann, der Ihnen bei der Fehlerbehebung helfen kann.
Mit diesen Lösungsansätzen können Sie die meisten DNS-Serverprobleme beheben und wieder problemlos im Internet surfen.
Behebung des Fehlers DNS-Server antwortet nicht
- Überprüfen Sie die Netzwerkverbindung und stellen Sie sicher, dass Sie mit dem Internet verbunden sind.
- Starten Sie Ihren Router neu, indem Sie ihn für einige Sekunden ausschalten und dann wieder einschalten.

- Öffnen Sie die Eingabeaufforderung, indem Sie Windows-Taste + R drücken und cmd eingeben.
- Geben Sie den Befehl ipconfig /flushdns ein und drücken Sie Enter, um den DNS-Cache zu leeren.
- Setzen Sie Ihre DNS-Einstellungen zurück, indem Sie in den Netzwerkeinstellungen auf Automatisch beziehen oder Automatisch DNS-Serveradresse beziehen klicken.
- Überprüfen Sie, ob Ihre Firewall oder Ihr Antivirenprogramm den Zugriff auf den DNS-Server blockiert. Deaktivieren Sie vorübergehend die Firewall oder stellen Sie sicher, dass der DNS-Server in den Ausnahmen aufgeführt ist.
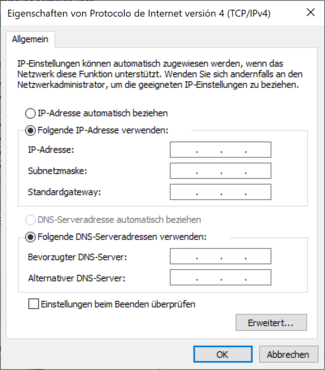
- Ändern Sie die DNS-Serveradresse manuell, indem Sie in den Netzwerkeinstellungen die IP-Adresse eines öffentlichen DNS-Servers wie 8.8.8.8 oder 1.1.1.1 eingeben.
- Starten Sie Ihren Computer neu und überprüfen Sie, ob das Problem behoben ist.
Verwendung eines anderen Webbrowsers
Wenn Sie Probleme mit der DNS-Serverkonfiguration haben, können Sie versuchen, einen anderen Webbrowser zu verwenden, um festzustellen, ob das Problem spezifisch für Ihren aktuellen Browser ist.
1. Laden Sie einen anderen Webbrowser wie Chrome oder Firefox herunter und installieren Sie ihn auf Ihrem Computer.
2. Öffnen Sie den neuen Browser und geben Sie die URL ein, die zuvor Probleme verursacht hat.
3. Überprüfen Sie, ob die Website ordnungsgemäß geladen wird. Wenn dies der Fall ist, liegt das Problem wahrscheinlich beim ursprünglichen Browser.
4. Wenn die Website auch im neuen Browser nicht geladen wird, liegt das Problem möglicherweise an Ihrer DNS-Serverkonfiguration. Versuchen Sie, die DNS-Server manuell auf Ihrem Computer zu ändern.
5. Gehen Sie zum Startmenü und suchen Sie nach Eingabeaufforderung.
6. Klicken Sie mit der rechten Maustaste auf Eingabeaufforderung und wählen Sie Als Administrator ausführen.
7. Geben Sie den Befehl ipconfig /flushdns ein und drücken Sie die Eingabetaste.
8. Geben Sie den Befehl ipconfig /renew ein und drücken Sie die Eingabetaste.
9. Starten Sie Ihren Computer neu und überprüfen Sie, ob die DNS-Serverprobleme behoben wurden.
Indem Sie einen anderen Webbrowser verwenden, können Sie feststellen, ob das Problem mit Ihrem aktuellen Browser oder Ihrer DNS-Serverkonfiguration zusammenhängt.
Versuch des Zugriffs auf eine Website mit einem anderen Gerät
1. Öffnen Sie die Eingabeaufforderung auf Ihrem Gerät.
2. Geben Sie den Befehl ipconfig /flushdns ein und drücken Sie die Eingabetaste. Dadurch werden alle zwischengespeicherten DNS-Daten gelöscht.
3. Überprüfen Sie Ihre DNS-Serverkonfiguration, indem Sie den Befehl ipconfig /all eingeben und nach den DNS-Servern suchen.
4. Vergleichen Sie die DNS-Serverkonfiguration mit der des anderen Geräts, das auf die Website zugreifen kann. Stellen Sie sicher, dass sie identisch sind.
5. Führen Sie den Befehl ping website.com aus, wobei website.com durch den Namen der Website ersetzt wird, auf die Sie zugreifen möchten. Überprüfen Sie, ob eine Antwort vom Server erhalten wird.
6. Wenn das Problem weiterhin besteht, kontaktieren Sie Ihren Internetdienstanbieter oder einen IT-Experten, um weitere Unterstützung zu erhalten.
Neustart des Routers
Wenn Sie Probleme mit der DNS-Serverkonfiguration haben, kann ein Neustart des Routers helfen.
1. Schalten Sie Ihren Router aus und warten Sie 10 Sekunden. Schalten Sie ihn dann wieder ein.
2. Überprüfen Sie, ob die DNS-Server richtig konfiguriert sind. Gehen Sie dazu zu den Netzwerkeinstellungen Ihres Routers und stellen Sie sicher, dass die richtigen DNS-Serveradressen eingetragen sind.
3. Führen Sie eine Fehlerbehebung für DNS-Server durch. Öffnen Sie die Eingabeaufforderung und geben Sie den Befehl ipconfig /flushdns ein, um den DNS-Cache zu löschen. Starten Sie dann Ihren Computer neu.
4. Überprüfen Sie, ob das Problem mit dem DNS-Server behoben ist, indem Sie verschiedene Webseiten in Ihrem Webbrowser aufrufen. Wenn die Seiten problemlos geladen werden, war das Neustarten des Routers erfolgreich.
Dies sind einige Lösungen für Probleme mit der DNS-Serverkonfiguration. Wenn Sie weiterhin Probleme haben, wenden Sie sich am besten an einen professionellen Anbieter für technischen Support.
Untersuchung möglicher Netzwerkprobleme
Wenn Sie Probleme mit der DNS-Serverkonfiguration haben, können Sie bestimmte Schritte zur Fehlerbehebung unternehmen. Zuerst stellen Sie sicher, dass Ihre DNS-Server korrekt konfiguriert sind. Überprüfen Sie Ihre IP-Konfiguration und Subnetzmaske, um sicherzustellen, dass sie korrekt sind.
Wenn Ihr Webbrowser eine Fehlermeldung wie DNS-Server antwortet nicht anzeigt, können Sie die DNS-Serveradressen manuell ändern. Geben Sie dazu den Befehl ipconfig /flushdns in der Eingabeaufforderung ein, um den DNS-Cache zu löschen.
Ein weiterer Ansatz besteht darin, die Netzwerkdiagnose durchzuführen. Klicken Sie mit der rechten Maustaste auf das Netzwerksymbol in der Taskleiste und wählen Sie Problembehandlung. Das Tool kann mögliche DNS-Resolver-Probleme erkennen und beheben.
Wenn Sie immer noch Probleme haben, wenden Sie sich am besten an einen Netzwerkfachmann, der Ihnen bei der Fehlerbehebung helfen kann. Denken Sie daran, dass eine korrekte DNS-Serverkonfiguration wichtig ist, um eine ordnungsgemäße Verbindung zu Webseiten und Diensten herzustellen.
Manuelle Einstellung des DNS-Servers
Wenn Sie Probleme mit der DNS-Serverkonfiguration haben, können Sie den DNS-Server manuell einstellen, um das Problem zu beheben.
Öffnen Sie die Einstellungen auf Ihrem Computer und gehen Sie zu den Netzwerkeinstellungen.
Klicken Sie auf die Verbindung, über die Sie auf das Internet zugreifen möchten, und wählen Sie Eigenschaften.
Klicken Sie dann auf Internetprotokoll Version 4 (TCP/IPv4) und wählen Sie erneut Eigenschaften.
Wählen Sie die Option Folgende DNS-Serveradressen verwenden und geben Sie die IP-Adresse des gewünschten DNS-Servers ein.
Klicken Sie auf OK, um die Einstellungen zu speichern.
Starten Sie Ihren Webbrowser neu und versuchen Sie, auf eine Website zuzugreifen, um zu sehen, ob das Problem behoben ist.
Wenn das Problem weiterhin besteht, können Sie die Befehlszeile verwenden, um den DNS-Server zu ändern.
Öffnen Sie das Startmenü, geben Sie cmd ein und öffnen Sie die Eingabeaufforderung.
Geben Sie den Befehl ipconfig /flushdns ein, um den DNS-Cache zu löschen.
Geben Sie dann den Befehl ipconfig /renew ein, um Ihre IP-Konfiguration zu erneuern.
Versuchen Sie erneut, auf eine Website zuzugreifen, um zu sehen, ob das Problem behoben ist.
Wenn Sie immer noch Probleme mit Ihrem DNS-Server haben, wenden Sie sich am besten an einen professionellen Service, um weitere Unterstützung zu erhalten.
Löschen des DNS-Caches
Wenn Sie Probleme mit der DNS-Serverkonfiguration haben, kann das Löschen des DNS-Caches eine Lösung sein. Der DNS-Cache speichert Daten über Websites und deren IP-Adressen, um den Zugriff zu beschleunigen. Manchmal können veraltete oder fehlerhafte Einträge im Cache zu Problemen führen.
Um den DNS-Cache zu löschen, öffnen Sie das Kommandozeilenfenster, indem Sie cmd in das Startmenü eingeben und auf Eingabeaufforderung klicken. Geben Sie im Befehlsfenster ipconfig /flushdns ein und drücken Sie die Eingabetaste. Dadurch wird der DNS-Cache auf Ihrem Computer gelöscht.
Dies kann dazu beitragen, DNS-Verbindungsprobleme zu beheben und sicherzustellen, dass Ihr Computer korrekt auf Websites zugreifen kann. Wenn das Problem weiterhin besteht, wenden Sie sich am besten an einen IT-Experten, um weitere Unterstützung zu erhalten.
Deaktivierung des Internetprotokolls Version 6
Wenn Sie Probleme mit Ihrer DNS-Serverkonfiguration haben, kann die Deaktivierung des Internetprotokolls Version 6 (IPv6) helfen. Einige DNS-Server und Webbrowser haben Schwierigkeiten bei der Verbindung mit IPv6-Adressen, daher kann es zu Fehlern wie DNS-Server antwortet nicht kommen.
Um IPv6 zu deaktivieren, öffnen Sie die Eingabeaufforderung und geben Sie den Befehl netsh interface teredo set state disabled ein. Dadurch wird Teredo, ein IPv6-Protokoll, deaktiviert.
Wenn Sie immer noch Probleme haben, können Sie auch versuchen, die DNS-Einstellungen manuell zu ändern. Geben Sie dazu den Befehl ipconfig /flushdns in der Eingabeaufforderung ein, um den DNS-Cache zu leeren.
Diese Lösungen sollten Ihnen helfen, DNS-Serverprobleme zu beheben und wieder uneingeschränkten Zugriff auf Websites zu erhalten. Wenn Sie weiterhin Schwierigkeiten haben, empfehlen wir Ihnen, sich an einen professionellen Netzwerktechniker zu wenden.
Temporäre Deaktivierung der Firewall und Deaktivierung des Antivirus
Wenn Sie Probleme mit der DNS-Serverkonfiguration haben, können Sie vorübergehend die Firewall deaktivieren und Ihren Antivirus ausschalten, um zu sehen, ob dies das Problem löst.
Öffnen Sie die Einstellungen Ihrer Firewall und deaktivieren Sie sie vorübergehend. Überprüfen Sie dann, ob das DNS-Problem weiterhin besteht.
Gehen Sie auch in die Einstellungen Ihres Antivirus-Programms und deaktivieren Sie es vorübergehend. Starten Sie dann Ihren Computer neu und überprüfen Sie erneut, ob das DNS-Problem behoben wurde.
Denken Sie daran, Ihre Firewall und Ihren Antivirus nach der Fehlerbehebung wieder zu aktivieren, um Ihre Sicherheit zu gewährleisten.
Bitte beachten Sie: Das Deaktivieren der Firewall und des Antivirus ist nur eine vorübergehende Lösung. Es ist wichtig, das Problem mit der DNS-Serverkonfiguration zu beheben, um Ihre Sicherheit und die Funktionalität Ihres Computers wiederherzustellen.
Zurücksetzen der DNS-Einstellungen
Wenn Sie Probleme mit der DNS-Serverkonfiguration haben, können Sie die DNS-Einstellungen zurücksetzen, um das Problem zu beheben. Hier sind die Schritte:
1. Öffnen Sie das Startmenü und suchen Sie nach Eingabeaufforderung. Klicken Sie mit der rechten Maustaste auf Eingabeaufforderung und wählen Sie Als Administrator ausführen.
2. Geben Sie den Befehl ipconfig /flushdns ein und drücken Sie die Eingabetaste. Dadurch werden alle DNS-Cache-Einträge gelöscht.
3. Geben Sie den Befehl ipconfig /release ein und drücken Sie die Eingabetaste. Dadurch wird die IP-Konfiguration freigegeben.
4. Geben Sie den Befehl ipconfig /renew ein und drücken Sie die Eingabetaste. Dadurch wird die IP-Konfiguration erneuert.
5. Starten Sie Ihren Computer neu und überprüfen Sie, ob das Problem behoben ist.
Das Zurücksetzen der DNS-Einstellungen kann dazu beitragen, Probleme mit der DNS-Serverkonfiguration zu lösen und den Zugriff auf Websites wiederherzustellen.
Aktualisierung des Netzwerkadaptertreibers
Aktualisieren Sie den Netzwerkadaptertreiber, um Probleme mit der DNS-Serverkonfiguration zu beheben. Ein veralteter Treiber kann zu Fehlern im DNS-Serverzugriff führen.
Um den Treiber zu aktualisieren, gehen Sie folgendermaßen vor:
1. Öffnen Sie das Startmenü und suchen Sie nach Geräte-Manager.
2. Klicken Sie auf Geräte-Manager in den Suchergebnissen, um das Fenster zu öffnen.
3. Suchen Sie den Netzwerkadapter in der Liste der Geräte und klicken Sie mit der rechten Maustaste darauf.
4. Wählen Sie die Option Treiber aktualisieren aus dem Kontextmenü.
5. Wählen Sie Automatisch nach aktualisierter Treibersoftware suchen aus und folgen Sie den Anweisungen auf dem Bildschirm, um den Treiber zu aktualisieren.
Nachdem der Treiber aktualisiert wurde, starten Sie Ihren Computer neu und überprüfen Sie, ob die Probleme mit der DNS-Serverkonfiguration behoben wurden.
Wenn Sie weitere Probleme haben, wenden Sie sich an einen IT-Experten für weitere Unterstützung.
Deaktivierung aller Netzwerkverbindungen außer der verwendeten Verbindung
Um Probleme mit der DNS-Serverkonfiguration zu beheben, können Sie alle Netzwerkverbindungen außer der verwendeten Verbindung deaktivieren. Öffnen Sie dazu die Einstellungen für Netzwerkverbindungen auf Ihrem Computer. Klicken Sie mit der rechten Maustaste auf die Verbindung, die Sie verwenden, und wählen Sie Deaktivieren aus dem Dropdown-Menü. Dadurch werden vorübergehend alle anderen Netzwerkverbindungen deaktiviert. Dadurch können Sie überprüfen, ob das Problem mit der DNS-Serverkonfiguration zusammenhängt.
Wenn das Problem behoben wird, liegt möglicherweise ein Konflikt zwischen den Netzwerkverbindungen vor. Wenn das Problem weiterhin besteht, können Sie die anderen Lösungen und Fehlerbehebungsmethoden in diesem Artikel ausprobieren.
Neustart des Computers im abgesicherten Modus
Um Ihren Computer im abgesicherten Modus neu zu starten, folgen Sie diesen Schritten:
1. Klicken Sie auf das Startmenü und wählen Sie Herunterfahren aus. Halten Sie gleichzeitig die Umschalttaste gedrückt und klicken Sie auf Neu starten.
2. Ihr Computer wird neu gestartet und zeigt das erweiterte Startmenü an. Wählen Sie dort Problembehandlung aus.
3. Klicken Sie auf Erweiterte Optionen und dann auf Starteinstellungen.
4. Klicken Sie auf Neu starten und drücken Sie dann die Taste 4 auf Ihrer Tastatur, um den abgesicherten Modus zu aktivieren.
5. Nachdem Ihr Computer im abgesicherten Modus gestartet ist, können Sie Ihre DNS-Serverkonfiguration überprüfen und Änderungen vornehmen, um mögliche Probleme zu beheben.
Sollten Sie weiterhin Probleme mit Ihrer DNS-Serverkonfiguration haben, empfehlen wir Ihnen, einen Fachmann zu kontaktieren, um weitere Unterstützung zu erhalten.
Fazit
Bei Problemen mit der DNS-Serverkonfiguration gibt es verschiedene Lösungsansätze zur Fehlerbehebung. Ein häufiger Grund für Probleme ist eine falsch konfigurierte DNS-Serveradresse. Überprüfen Sie die Zugriffsrechte auf den DNS-Server und stellen Sie sicher, dass er ordnungsgemäß konfiguriert ist. Verwenden Sie die Befehle ipconfig /flushdns und ipconfig /renew, um den DNS-Cache zu leeren und die IP-Konfiguration zu aktualisieren. Überprüfen Sie auch den Subnetzmaskenwert und stellen Sie sicher, dass er korrekt ist. Bei anhaltenden Problemen können Sie die Netzwerkdiagnose-Tools in Windows 10 oder Server 2016 verwenden. Bei DNS-Fehlermeldungen wie DNS-Probe beendet schlechte Konfiguration können Sie versuchen, den DNS-Resolver zu ändern oder die DNS-Einstellungen in Google Chrome anzupassen. Beachten Sie, dass DNS-Server ähnlich wie ein Telefonbuch funktionieren und die richtigen IP-Adressen für die angegebenen Domainnamen liefern. Wenn Sie weiterhin Probleme haben, wenden Sie sich am besten an einen Fachmann, um weitere Informationen und Unterstützung zu erhalten.
Zusammenfassung:
– Überprüfen Sie die DNS-Serverkonfiguration und stellen Sie sicher, dass sie korrekt ist.
– Leeren Sie den DNS-Cache und aktualisieren Sie die IP-Konfiguration mit den Befehlen ipconfig /flushdns und ipconfig /renew.
– Überprüfen Sie den Subnetzmaskenwert und stellen Sie sicher, dass er korrekt ist.
– Verwenden Sie die Netzwerkdiagnose-Tools in Windows 10 oder Server 2016, um Probleme zu identifizieren.
– Passen Sie bei DNS-Fehlermeldungen die DNS-Resolver oder die DNS-Einstellungen in Google Chrome an.
– Bei anhaltenden Problemen wenden Sie sich an einen Fachmann für weitere Unterstützung.
Ihr PC in Bestform
Mit Fortect wird Ihr Computer leistungsfähiger und sicherer. Unsere umfassende Lösung beseitigt Probleme und optimiert Ihr System für eine reibungslose Nutzung.
Erfahren Sie mehr über die Vorteile von Fortect:
Fortect herunterladen
