In diesem Artikel geht es darum, wie man die Blue Screen Fehler auf einem Windows 10 PC beheben kann.
July 2024: Steigern Sie die Leistung Ihres Computers und beseitigen Sie Fehler mit dieser fortschrittlichen Optimierungssoftware. Laden Sie sie unter diesem Link herunter
- Hier klicken zum Herunterladen und Installieren der Optimierungssoftware.
- Führen Sie einen umfassenden Systemscan durch.
- Lassen Sie die Software Ihr System automatisch reparieren.
Hilfe und Optionen für PC Blue Screen Fehlerbehebung
Wenn Sie mit Blue Screen-Fehlern auf Ihrem Windows 10-PC konfrontiert sind, hier sind einige nützliche Tipps zur Fehlerbehebung:
1. Starten Sie Ihren PC im abgesicherten Modus, indem Sie beim Starten die F8-Taste drücken.
2. Überprüfen Sie, ob Ihre Treiber auf dem neuesten Stand sind. Laden Sie Updates von der Website des Herstellers herunter.
3. Überprüfen Sie Ihre Hardware auf Fehler oder Beschädigungen.
4. Führen Sie den Blue Screen Troubleshooter aus, indem Sie auf Start klicken und Blue Screen Troubleshooter eingeben.
5. Überprüfen Sie Ihre Windows-Updates und installieren Sie fehlende Updates.
6. Überprüfen Sie Ihre Festplatte auf Fehler, indem Sie die Eingabeaufforderung öffnen und chkdsk eingeben.
7. Wenn der Fehler weiterhin besteht, starten Sie Ihren PC im abgesicherten Modus und deinstallieren Sie kürzlich installierte Programme oder Treiber.
Falls Sie weitere Hilfe benötigen, können Sie sich an den Windows-Support wenden oder eine detaillierte Anleitung zur Fehlerbehebung suchen.
Der Windows BSoD: Ursachen und Lösungen
Der Windows BSoD, auch bekannt als Blue Screen of Death, ist ein häufiges Problem bei Windows 10 PCs. Es gibt verschiedene Ursachen für diese Fehlermeldung, wie z. B. Treiberprobleme, Hardwarefehler oder Systemabstürze. Um den BSoD zu beheben, gibt es einige Lösungen, die Sie ausprobieren können. Zuerst sollten Sie Ihren Computer neu starten und überprüfen, ob das Problem behoben ist.
Wenn nicht, können Sie versuchen, Ihre Treiber zu aktualisieren, da veraltete Treiber oft zu BSoD-Fehlern führen können. Eine andere Lösung besteht darin, die erweiterten Optionen Ihres Betriebssystems zu nutzen, um das Problem zu beheben. Wenn all diese Schritte nicht helfen, können Sie auch versuchen, Ihre Festplatte zu überprüfen und zu reparieren. Wenn Sie immer noch Probleme haben, sollten Sie professionelle Hilfe in Anspruch nehmen, um das Problem zu beheben.
Gängige Windows Stop-Codes und deren Behebung
UTF-8>
Windows 10 PC Blue Screen Fehler beheben
| Stop-Code | Beschreibung | Behebung |
|---|---|---|
| 0x0000001A | Memory Management Fehler | Überprüfen Sie den Arbeitsspeicher und tauschen Sie ihn gegebenenfalls aus. |
| 0x0000007B | Inaccessible Boot Device | Stellen Sie sicher, dass die Festplatte korrekt angeschlossen und erkannt wird. |
| 0x000000D1 | Driver IRQL Not Less or Equal | Aktualisieren Sie die Treiber für Hardwarekomponenten wie Grafikkarte, Soundkarte, etc. |
| 0x000000F4 | CRITICAL_OBJECT_TERMINATION | Überprüfen Sie die Festplatte auf Fehler und führen Sie gegebenenfalls eine Reparatur aus. |
| 0x000000EA | THREAD_STUCK_IN_DEVICE_DRIVER | Aktualisieren oder deinstallieren Sie den betroffenen Gerätetreiber. |
Fortect: Ihr PC-Wiederherstellungsexperte

Scannen Sie heute Ihren PC, um Verlangsamungen, Abstürze und andere Windows-Probleme zu identifizieren und zu beheben.
Fortects zweifacher Ansatz erkennt nicht nur, wenn Windows nicht richtig funktioniert, sondern behebt das Problem an seiner Wurzel.
Jetzt herunterladen und Ihren umfassenden Systemscan starten.
- ✔️ Reparatur von Windows-Problemen
- ✔️ Behebung von Virus-Schäden
- ✔️ Auflösung von Computer-Freeze
- ✔️ Reparatur beschädigter DLLs
- ✔️ Blauer Bildschirm des Todes (BSoD)
- ✔️ OS-Wiederherstellung
import os
def fix_blue_screen():
# Hier könnten verschiedene Schritte zur Bluescreen-Behebung eingefügt werden.
# Da die genaue Ursache des Bluescreens variieren kann, ist dies nur ein allgemeines Beispiel.
# Schritt 1: Überprüfen und Aktualisieren der Treiber
# ...
# Schritt 2: Überprüfen und Beheben von Systemdateien
# ...
# Schritt 3: Überprüfen und Entfernen von fehlerhaften Programmen oder Erweiterungen
# ...
# Schritt 4: Überprüfen und Beheben von Hardwareproblemen
# ...
# Schritt 5: Durchführen einer Systemwiederherstellung
# ...
# Schritt 6: Überprüfen und Installieren von Windows-Updates
# ...
# Schritt 7: Überprüfen und Beheben von Registry-Problemen
# ...
# Schritt 8: Überprüfen und Beheben von Hardwarekonflikten
# ...
# Schritt 9: Überprüfen und Beheben von Malware-Infektionen
# ...
# Schritt 10: Neustart des Systems
os.system(shutdown /r /t 0)
# Aufruf der Funktion zur Behebung des Bluescreens
fix_blue_screen()
Bitte beachten Sie, dass dieser Code nur ein allgemeines Beispiel darstellt und für eine tatsächliche Bluescreen-Behebung weitere Schritte und Anpassungen erforderlich sein könnten, je nach spezifischem Problem. Es wird empfohlen, professionelle Unterstützung oder weitere Recherche hinzuzuziehen, um das Problem genauer zu diagnostizieren und zu behandeln.
Schritte zur Behebung des Blue Screen Fehlers auf Windows 10
- Starten Sie Ihren Computer neu:
- Klicken Sie auf das Windows-Symbol in der Taskleiste.
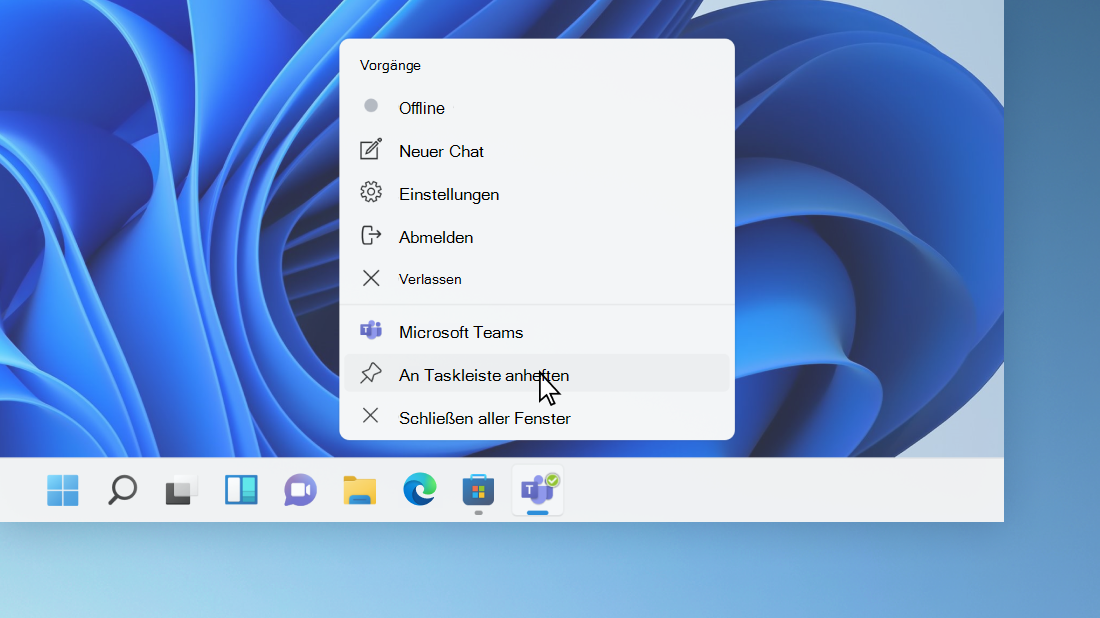
- Wählen Sie Neustart aus dem Startmenü.
- Führen Sie eine Systemwiederherstellung durch:
- Klicken Sie auf das Windows-Symbol in der Taskleiste.
- Geben Sie Systemwiederherstellung in das Suchfeld ein und wählen Sie die Option aus.
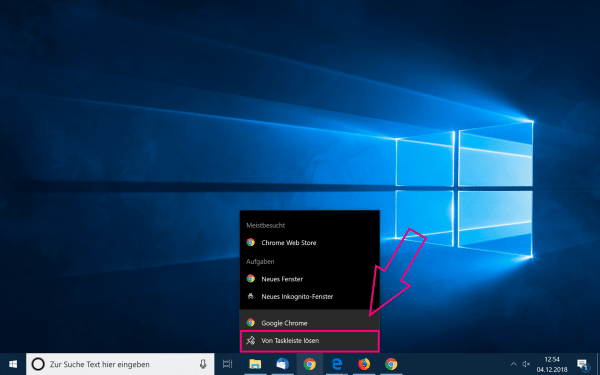
- Folgen Sie den Anweisungen auf dem Bildschirm, um einen Wiederherstellungspunkt auszuwählen und das System wiederherzustellen.
- Führen Sie einen Virenscan durch:
- Öffnen Sie Ihr Antivirenprogramm.
- Starten Sie einen vollständigen Scan Ihres Systems.
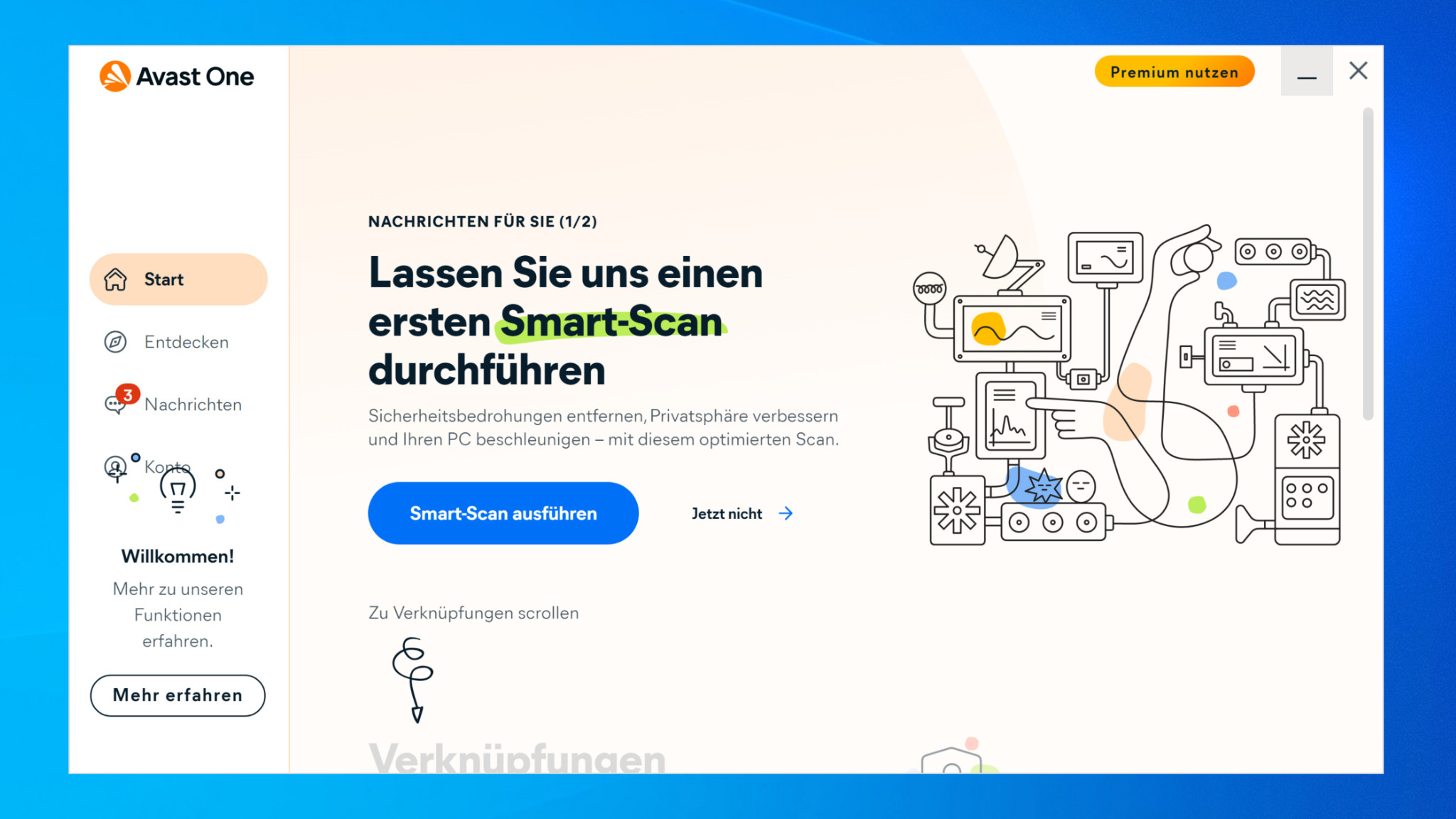
- Entfernen Sie alle erkannten Viren oder Schadprogramme.
- Aktualisieren Sie Ihre Treiber:
- Öffnen Sie den Geräte-Manager, indem Sie mit der rechten Maustaste auf das Windows-Symbol in der Taskleiste klicken und Geräte-Manager auswählen.
- Suchen Sie die Gerätetreiber, die mit einem Ausrufezeichen oder einem roten X markiert sind.
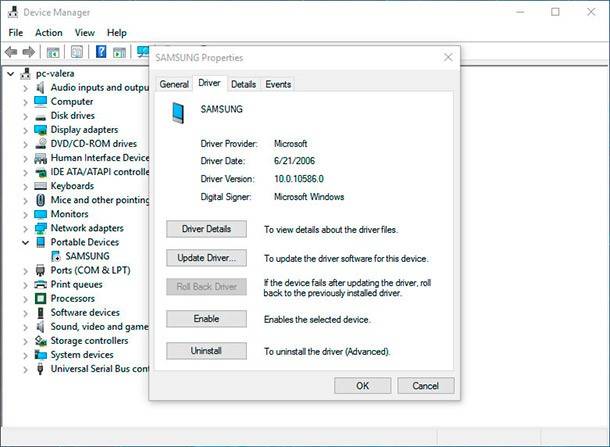
- Klicken Sie mit der rechten Maustaste auf den betreffenden Treiber und wählen Sie Treiber aktualisieren.
- Folgen Sie den Anweisungen auf dem Bildschirm, um den Treiber zu aktualisieren.
- Deinstallieren Sie kürzlich installierte Programme oder Updates:
- Klicken Sie auf das Windows-Symbol in der Taskleiste.
- Wählen Sie Einstellungen aus dem Startmenü.
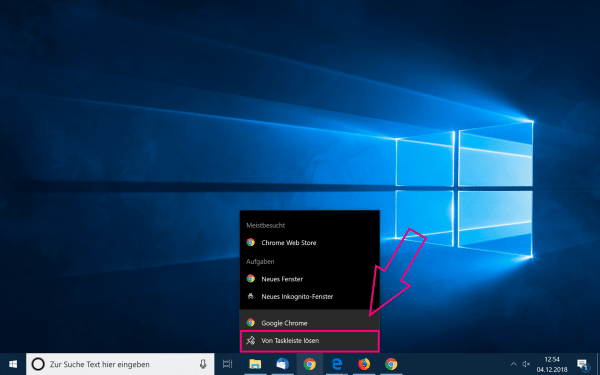
- Klicken Sie auf Apps und dann auf Apps & Features.
- Suchen Sie das kürzlich installierte Programm oder Update.
- Klicken Sie darauf und wählen Sie Deinstallieren.
- Befolgen Sie die Anweisungen auf dem Bildschirm, um den Deinstallationsvorgang abzuschließen.
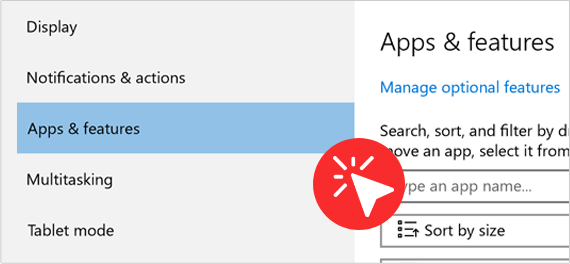
Computer herunterfahren und neu starten
Manchmal kann es vorkommen, dass Ihr Windows 10 PC einen Blue Screen Fehler zeigt. Um dieses Problem zu beheben, können Sie die folgenden Schritte ausprobieren:
1. Starten Sie Ihren Computer neu, indem Sie auf Start klicken und dann auf Neu starten.
2. Beachten Sie die Fehlermeldung auf dem Bildschirm. Dies kann Ihnen helfen, den genauen Fehler zu identifizieren.
3. Notieren Sie sich den angezeigten Fehlercode. Dieser Code kann bei der Fehlersuche hilfreich sein.
4. Überprüfen Sie, ob Ihre Treiber auf dem neuesten Stand sind. Aktualisieren Sie veraltete Treiber, um mögliche Konflikte zu beheben.
5. Führen Sie eine Systemdateiüberprüfung durch, um beschädigte Dateien zu reparieren. Öffnen Sie die Eingabeaufforderung und geben Sie sfc /scannow ein.
6. Überprüfen Sie Ihre Hardware auf mögliche Probleme. Schließen Sie externe Geräte ab und starten Sie den Computer erneut.
Wenn Sie weiterhin Probleme mit Blue Screen Fehlern haben, sollten Sie professionelle Hilfe in Anspruch nehmen.
Geräte trennen und neu starten im abgesicherten Modus
1. Trennen Sie alle externen Geräte von Ihrem Computer.
2. Starten Sie Ihren Computer neu.
3. Drücken Sie während des Startvorgangs mehrmals die F8-Taste, um das erweiterte Startmenü aufzurufen.
4. Wählen Sie Abgesicherter Modus aus dem Menü aus.
5. Wenn Ihr Computer erfolgreich im abgesicherten Modus gestartet wurde, überprüfen Sie, ob das Problem weiterhin besteht.
6. Wenn das Problem im abgesicherten Modus nicht auftritt, können Sie versuchen, Ihre Gerätetreiber zu aktualisieren.
7. Gehen Sie zu Geräte-Manager und suchen Sie nach veralteten oder fehlerhaften Treibern.
8. Aktualisieren Sie die Treiber, indem Sie mit der rechten Maustaste darauf klicken und Treiber aktualisieren auswählen.
9. Starten Sie den Computer neu und prüfen Sie, ob das Problem behoben wurde.
Kürzlich installierte Programme deinstallieren
- Windows 10 PC Blue Screen Fehler beheben
- Kürzlich installierte Programme deinstallieren
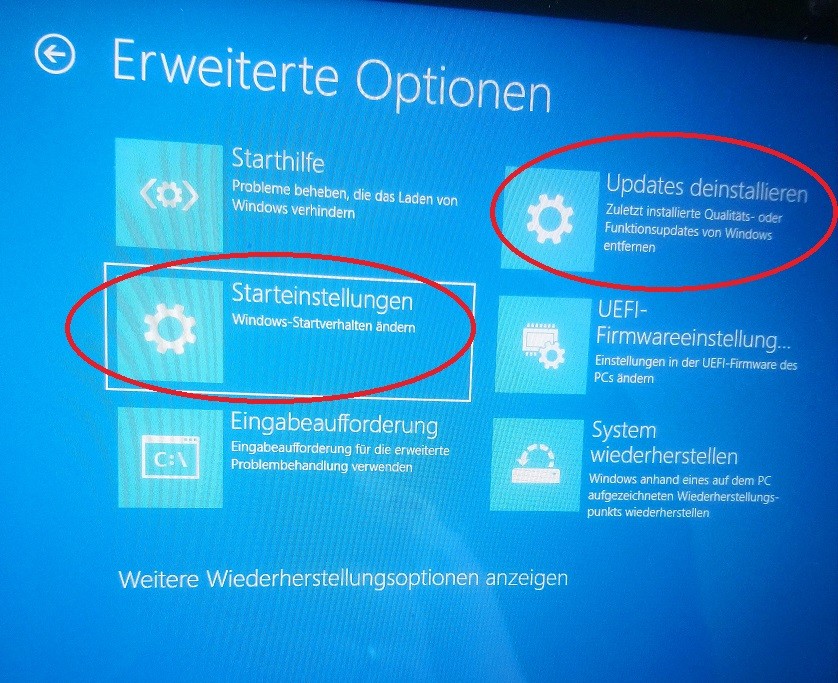
- Treiber aktualisieren
- Windows-Updates installieren
- Hardwarekompatibilität überprüfen
- Antivirenprogramm ausführen
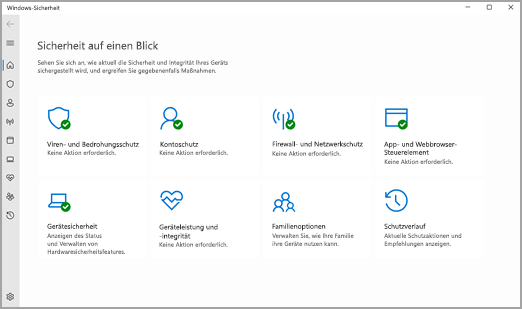
- Systemdateien überprüfen
- RAM-Speicher überprüfen
- Überhitzung überprüfen
- Registry-Einträge überprüfen
- Neustart im abgesicherten Modus
- Systemwiederherstellung durchführen
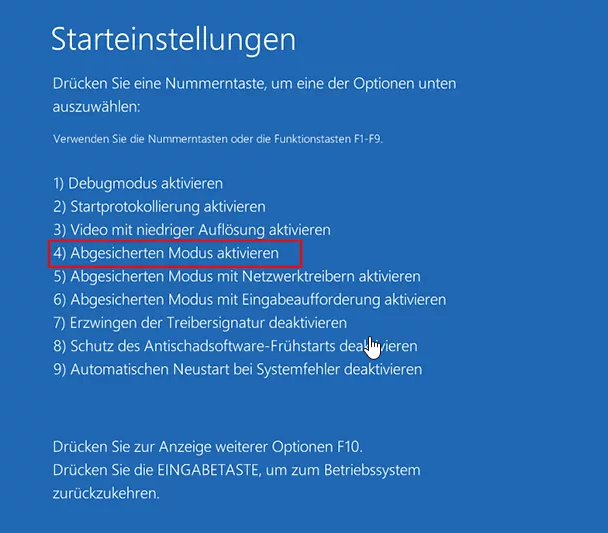
- Windows neu installieren
Ihr PC in Bestform
Mit Fortect wird Ihr Computer leistungsfähiger und sicherer. Unsere umfassende Lösung beseitigt Probleme und optimiert Ihr System für eine reibungslose Nutzung.
Erfahren Sie mehr über die Vorteile von Fortect:
Fortect herunterladen
