In diesem Artikel geht es um das Problem mit dem Signatur-Button in Outlook Office 365, das behoben wurde.
July 2024: Steigern Sie die Leistung Ihres Computers und beseitigen Sie Fehler mit dieser fortschrittlichen Optimierungssoftware. Laden Sie sie unter diesem Link herunter
- Hier klicken zum Herunterladen und Installieren der Optimierungssoftware.
- Führen Sie einen umfassenden Systemscan durch.
- Lassen Sie die Software Ihr System automatisch reparieren.
Deinstallation der integrierten UWP Microsoft Office Desktop App
Wenn der Signatur-Button in Outlook Office 365 nicht funktioniert, kann dies behoben werden, indem die integrierte UWP Microsoft Office Desktop App deinstalliert wird.
Schritte:
1. Öffnen Sie die Einstellungen auf Ihrem PC.
2. Navigieren Sie zu Apps und suchen Sie nach der Microsoft Office Desktop App.
3. Klicken Sie auf die App und wählen Sie Deinstallieren.
Nach der Deinstallation der App sollte der Signatur-Button in Outlook wieder ordnungsgemäß funktionieren. Beachten Sie jedoch, dass diese Lösung nur für Windows 10 gilt.
Weitere Lösungen für Probleme mit dem Signatur-Button in Outlook Office 365 finden Sie auf der Website von Windows OS Hub oder Codetwo.
Reparatur des Outlook-Signaturbuttons über die Registrierung
Wenn der Signaturbutton in Outlook Office 365 nicht funktioniert, können Sie das Problem über die Registrierung beheben.
Öffnen Sie den Registrierungseditor, indem Sie regedit in das Startmenü eingeben und Enter drücken.
Navigieren Sie zu HKEY_CURRENT_USERSoftwareMicrosoftOffice16.0CommonMailSettings (für Outlook 2016) oder HKEY_CURRENT_USERSoftwareMicrosoftOffice15.0CommonMailSettings (für Outlook 2013).
Klicken Sie mit der rechten Maustaste auf MailSettings und wählen Sie Neu > DWORD-Wert aus.
Benennen Sie den neuen Wert als EditorPreference um.
Doppelklicken Sie auf EditorPreference und setzen Sie den Wert auf 2.
Starten Sie Outlook neu und der Signaturbutton sollte wieder funktionieren.
Diese Lösung sollte das Problem beheben und Ihnen ermöglichen, Signaturen in Outlook Office 365 zu erstellen und zu bearbeiten.
Hinzufügen von Outlook-Signaturdateien über die Registrierung
Wenn der Outlook Office 365 Signatur-Button nicht funktioniert, gibt es eine Lösung. Befolgen Sie diese Schritte, um das Problem zu beheben:
1. Öffnen Sie die Registrierung auf Ihrem PC.
2. Navigieren Sie zu HKEY_CURRENT_USERSoftwareMicrosoftOffice16.0CommonMailSettings.
3. Erstellen Sie einen neuen DWORD-Wert namens NewSignature und setzen Sie den Wert auf 1.
4. Starten Sie Outlook neu und öffnen Sie die Einstellungen.
5. Wählen Sie Signatur aus und wählen Sie eine Signatur aus der Liste aus.
6. Klicken Sie auf OK und überprüfen Sie, ob der Signatur-Button jetzt funktioniert.
Diese Lösung sollte das Problem beheben und Ihnen ermöglichen, Outlook-Signaturdateien über die Registrierung hinzuzufügen. Wenn das Problem weiterhin besteht, können Sie auch andere Lösungen wie das Aktualisieren von Outlook oder die Verwendung von Drittanbieter-Apps in Betracht ziehen.
Fortect: Ihr PC-Wiederherstellungsexperte

Scannen Sie heute Ihren PC, um Verlangsamungen, Abstürze und andere Windows-Probleme zu identifizieren und zu beheben.
Fortects zweifacher Ansatz erkennt nicht nur, wenn Windows nicht richtig funktioniert, sondern behebt das Problem an seiner Wurzel.
Jetzt herunterladen und Ihren umfassenden Systemscan starten.
- ✔️ Reparatur von Windows-Problemen
- ✔️ Behebung von Virus-Schäden
- ✔️ Auflösung von Computer-Freeze
- ✔️ Reparatur beschädigter DLLs
- ✔️ Blauer Bildschirm des Todes (BSoD)
- ✔️ OS-Wiederherstellung
Datenschutz und Transparenz
1. Überprüfen Sie Ihre Version von Outlook und stellen Sie sicher, dass Sie die neueste Version verwenden.
2. Überprüfen Sie die Einstellungen für Ihre Outlook-Signatur und stellen Sie sicher, dass alle erforderlichen Informationen korrekt eingegeben wurden.
3. Löschen Sie Ihre Browser-Cookies und Cache, da dies manchmal zu Problemen führen kann.
4. Starten Sie Ihren Computer neu und öffnen Sie Outlook erneut, um sicherzustellen, dass das Problem behoben wurde.
Wenn das Problem weiterhin besteht, können Sie auch die Hilfe von Partnern wie Windows OS Hub oder CodeTwo in Anspruch nehmen. Diese können möglicherweise weitere Lösungen für das Signaturproblem bieten. Es ist wichtig, dass Ihre Signatur ordnungsgemäß funktioniert, um Ihre geschäftlichen Interessen und die Datenschutzrichtlinien einzuhalten.
Häufige Ursachen für die Nichtfunktion der Outlook-Signatur
- Fehlerhafte Installation: Eine fehlerhafte Installation von Outlook oder Office 365 kann dazu führen, dass der Signatur-Button nicht funktioniert.
- Inkompatible Add-Ins: Inkompatible oder veraltete Add-Ins können die Funktion der Outlook-Signatur beeinträchtigen.
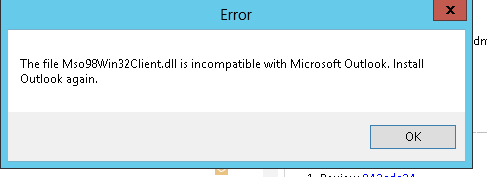
- Probleme mit Outlook-Einstellungen: Bestimmte Einstellungen in Outlook können dazu führen, dass die Signatur nicht angezeigt wird oder der Signatur-Button nicht reagiert.
- Probleme mit dem E-Mail-Format: Wenn das E-Mail-Format nicht richtig konfiguriert ist, kann dies dazu führen, dass die Signatur nicht korrekt angezeigt wird.
- Probleme mit der Signaturdatei: Beschädigte oder fehlende Signaturdateien können dazu führen, dass die Outlook-Signatur nicht funktioniert.
- Störungen durch Viren oder Malware: Viren oder Malware können die Funktion der Outlook-Signatur beeinträchtigen oder verhindern.
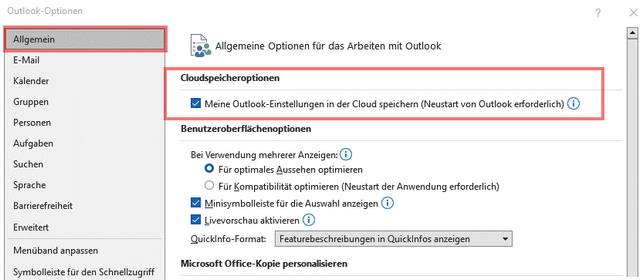
- Probleme mit dem Betriebssystem: Bestimmte Betriebssystemprobleme können dazu führen, dass der Signatur-Button in Outlook nicht funktioniert.
Sieben gängige Lösungen für die Nichtfunktion der Outlook-Signatur
- Überprüfen Sie Ihre Internetverbindung: Stellen Sie sicher, dass Sie eine stabile Internetverbindung haben, um das Problem mit der Outlook-Signatur zu beheben.
- Aktualisieren Sie Outlook Office 365: Überprüfen Sie, ob Sie die neueste Version von Outlook Office 365 verwenden. Ein Update kann das Problem möglicherweise lösen.
- Deaktivieren Sie Add-Ins: Probieren Sie aus, ob das Deaktivieren von Add-Ins das Problem mit der Outlook-Signatur beheben kann.
- Prüfen Sie die Einstellungen Ihrer Signatur: Vergewissern Sie sich, dass die Einstellungen für Ihre Outlook-Signatur korrekt konfiguriert sind.
- Überprüfen Sie die E-Mail-Formatierung: Manchmal kann eine fehlerhafte E-Mail-Formatierung dazu führen, dass die Outlook-Signatur nicht funktioniert. Überprüfen Sie Ihre Formatierungseinstellungen.
- Reparieren Sie Ihr Outlook-Profil: Eine beschädigte Outlook-Profildatei kann zu Problemen mit der Signatur führen. Versuchen Sie, Ihr Outlook-Profil zu reparieren, um das Problem zu beheben.
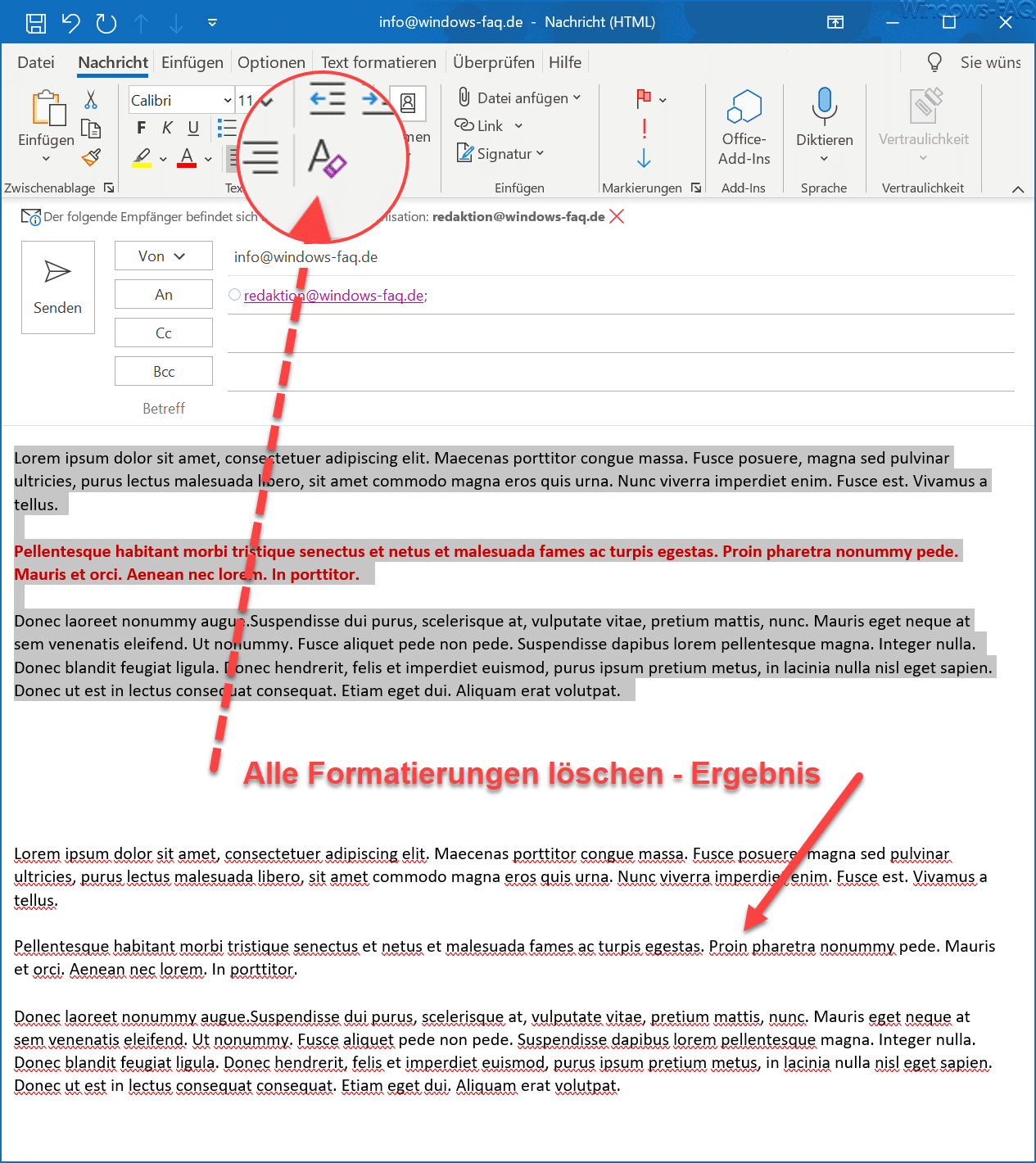
- Kontaktieren Sie den technischen Support: Wenn keine der oben genannten Lösungen funktioniert, wenden Sie sich an den technischen Support von Microsoft, um weitere Unterstützung bei der Behebung des Problems zu erhalten.
Behebung des Fehlers Outlook-Signatur funktioniert nicht durch beschädigte Outlook-E-Mails
1. Öffnen Sie Outlook und klicken Sie auf Datei in der oberen Menüleiste.
2. Wählen Sie Optionen aus dem Dropdown-Menü.
3. Gehen Sie zu E-Mail und klicken Sie auf Signaturen.
4. Wählen Sie Ihre Signatur aus und klicken Sie auf Ändern.
5. Überprüfen Sie die Einstellungen Ihrer Signatur und stellen Sie sicher, dass alles korrekt ist.
6. Klicken Sie auf OK, um die Änderungen zu speichern.
7. Wenn der Fehler weiterhin besteht, könnte das Problem durch beschädigte Outlook-E-Mails verursacht werden.
8. Um dies zu beheben, öffnen Sie den Windows-Explorer und navigieren Sie zu folgendem Pfad: C:Users
9. Löschen Sie alle Dateien mit der Erweiterung .ost oder .pst.
10. Starten Sie Outlook neu und überprüfen Sie, ob das Problem behoben wurde.
Hinweis: Stellen Sie sicher, dass Sie eine Sicherungskopie Ihrer E-Mails erstellen, bevor Sie Dateien löschen.
Ihr PC in Bestform
Mit Fortect wird Ihr Computer leistungsfähiger und sicherer. Unsere umfassende Lösung beseitigt Probleme und optimiert Ihr System für eine reibungslose Nutzung.
Erfahren Sie mehr über die Vorteile von Fortect:
Fortect herunterladen
