In diesem Artikel erfahren Sie, wie Sie Ihre Outlook-Kontakte nach einem Update auf Windows 10 wiederherstellen können.
July 2024: Steigern Sie die Leistung Ihres Computers und beseitigen Sie Fehler mit dieser fortschrittlichen Optimierungssoftware. Laden Sie sie unter diesem Link herunter
- Hier klicken zum Herunterladen und Installieren der Optimierungssoftware.
- Führen Sie einen umfassenden Systemscan durch.
- Lassen Sie die Software Ihr System automatisch reparieren.
Probleme mit fehlenden oder nicht angezeigten E-Mail-Kontakten im Outlook-Adressbuch beheben
1. Überprüfen Sie, ob Ihre Kontakte in einem anderen Ordner gespeichert sind. Öffnen Sie Outlook und navigieren Sie zu Ihrem Kontakteordner, um sicherzustellen, dass Ihre Kontakte dort angezeigt werden.
2. Stellen Sie sicher, dass Ihre Kontakte nicht versehentlich gelöscht wurden. Überprüfen Sie den Ordner Gelöschte Elemente in Outlook und stellen Sie sicher, dass Sie keine gelöschten Kontakte wiederherstellen müssen.
3. Wenn Sie kürzlich ein Windows 10-Update durchgeführt haben, können Sie versuchen, Ihre Kontakte aus dem vorherigen System zurückzusetzen. Gehen Sie dazu zum Pfad C:BenutzerBenutzernameAppDataLocalMicrosoftOutlook und suchen Sie nach einer Datei namens Outlook.pst. Importieren Sie diese Datei, um Ihre Kontakte wiederherzustellen.
4. Aktualisieren Sie Ihr Outlook auf die neueste Version, um alle verfügbaren Lösungen und Funktionserweiterungen zu erhalten. Überprüfen Sie auch, ob Sie alle wichtigen Sicherheitspatches installiert haben.
5. Wenn Sie immer noch Probleme haben, können Sie das Outlook-Adressbuch zurücksetzen, um mögliche Datenbeschädigungen zu beheben. Gehen Sie zu Datei und wählen Sie Optionen. Klicken Sie auf Erweitert und dann auf Outlook-Adressbuch zurücksetzen. Bestätigen Sie die Aktion.
Hoffentlich helfen Ihnen diese Lösungen, Probleme mit fehlenden oder nicht angezeigten E-Mail-Kontakten im Outlook-Adressbuch zu beheben. Wenn Sie weitere Unterstützung benötigen, können Sie sich an den Microsoft-Support wenden oder auf einem Blog oder einer Website nach weiteren Informationen suchen.
Standard-Kontaktliste in Outlook-Adressbuch festlegen
Um Ihre Standard-Kontaktliste im Outlook-Adressbuch festzulegen, gehen Sie wie folgt vor:
1. Öffnen Sie Microsoft Outlook.
2. Navigieren Sie zum Kontakte Ordner in Ihrer Outlook-Navigationsleiste.
3. Klicken Sie mit der rechten Maustaste auf den Kontakte Ordner und wählen Sie Eigenschaften aus dem Dropdown-Menü.
4. Klicken Sie im Eigenschaftenfenster auf die Registerkarte Outlook-Adressbuch.
5. Aktivieren Sie das Kontrollkästchen Diesen Ordner als E-Mail-Adressbuch anzeigen.
6. Klicken Sie auf OK, um die Änderungen zu speichern.
Tipp: Wenn Sie Probleme haben, den Kontakte Ordner zu finden, können Sie die Tastenkombination CTRL+3 verwenden, um zur Kontakte-Ansicht zu wechseln.
Mit diesen einfachen Schritten können Sie Ihre Standard-Kontaktliste in Outlook festlegen und sicherstellen, dass Ihre Kontakte in Ihrem Adressbuch angezeigt werden.
Fortect: Ihr PC-Wiederherstellungsexperte

Scannen Sie heute Ihren PC, um Verlangsamungen, Abstürze und andere Windows-Probleme zu identifizieren und zu beheben.
Fortects zweifacher Ansatz erkennt nicht nur, wenn Windows nicht richtig funktioniert, sondern behebt das Problem an seiner Wurzel.
Jetzt herunterladen und Ihren umfassenden Systemscan starten.
- ✔️ Reparatur von Windows-Problemen
- ✔️ Behebung von Virus-Schäden
- ✔️ Auflösung von Computer-Freeze
- ✔️ Reparatur beschädigter DLLs
- ✔️ Blauer Bildschirm des Todes (BSoD)
- ✔️ OS-Wiederherstellung
Was passiert beim Upgrade auf Windows 10?
Beim Upgrade auf Windows 10 können Outlook-Kontakte verloren gehen. Um diese wiederherzustellen, gibt es verschiedene Lösungen. Eine Möglichkeit ist, den Ordner Kontakte zu überprüfen und sicherzustellen, dass alle Kontakte vorhanden sind. Eine andere Methode ist die Suche nach der Datei Outlook. pst im Ordner “Windows.
oldUsersusernameAppDataLocalMicrosoftOutlook. Diese Datei enthält alle Kontakte und kann in Outlook importiert werden. Eine weitere Lösung ist die Nutzung des Deleted Items” Ordners, um gelöschte Kontakte wiederherzustellen. Wenn dies nicht funktioniert, kann versucht werden, die Kontakte über iCloud oder das iPhone wiederherzustellen und sie dann in Outlook zu importieren. Es ist auch ratsam, regelmäßig Sicherungen der Kontakte anzulegen, um Datenverlust zu vermeiden.
python
import win32com.client
def export_contacts():
windows-10-anmelden/" title="Outlook kann sich nicht anmelden Windows 10">outlook-2007-nicht-suchen/" title="Outlook 2007 Suchfunktion funktioniert nicht">outlook = win32com.client.Dispatch(Outlook.Application)
namespace = outlook.GetNamespace(MAPI)
contacts_folder = namespace.GetDefaultFolder(10) # 10 steht für den Kontakteordner
contacts = contacts_folder.Items
count = contacts.Count
if count > 0:
with open(kontakte.csv, w) as file:
file.write(Vorname, Nachname, E-Mailn)
for contact in contacts:
first_name = contact.FirstName
last_name = contact.LastName
email = contact.Email1Address
file.write(f{first_name}, {last_name}, {email}n)
print(Kontakte wurden erfolgreich exportiert.)
else:
print(Keine Kontakte gefunden.)
export_contacts()
Dieses Skript verwendet die `win32com.client`-Bibliothek, um auf die Outlook-Anwendung zuzugreifen und die Kontakte zu exportieren. Es erstellt eine CSV-Datei mit den Spalten Vorname, Nachname und E-Mail für jeden Kontakt im Standard-Kontakteordner von Outlook.
Bitte beachten Sie, dass dies nur ein einfaches Beispiel ist und je nach Ihren spezifischen Anforderungen angepasst werden muss. Es wird dringend empfohlen, vor der Ausführung des Skripts eine Sicherung Ihrer Outlook-Daten durchzuführen.
Kontakteordner in Outlook
- Überprüfen Sie den Papierkorb:
- Öffnen Sie den Papierkorb in Outlook.
- Suchen Sie nach dem Kontakteordner.
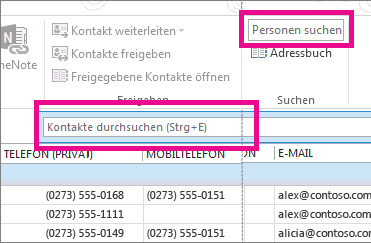
- Wenn der Kontakteordner gefunden wurde, markieren Sie ihn und klicken Sie auf Wiederherstellen.
- Suchen Sie nach dem Kontakteordner in der gelöschten Elemente-Ordnerstruktur:
- Öffnen Sie den gelöschten Elemente-Ordner in Outlook.
- Suchen Sie nach dem Kontakteordner.
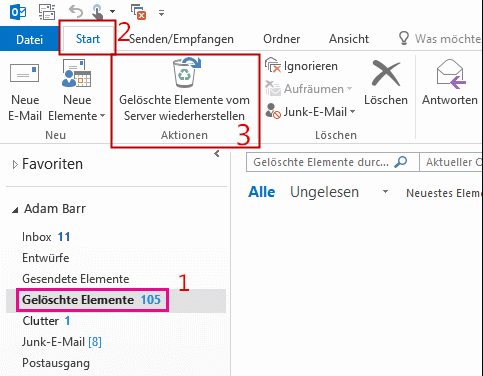
- Wenn der Kontakteordner gefunden wurde, markieren Sie ihn und klicken Sie auf Wiederherstellen.
- Suchen Sie nach dem Kontakteordner in anderen Ordnern:
- Erweitern Sie die Ordnerliste in Outlook.
- Überprüfen Sie andere Ordner wie Gesendete Elemente, Entwürfe oder benutzerdefinierte Ordner.
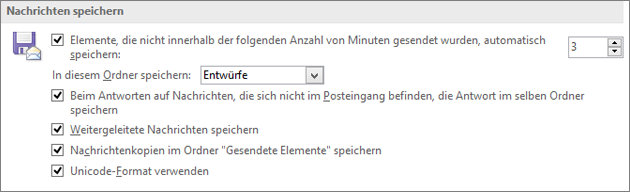
- Wenn der Kontakteordner gefunden wurde, ziehen Sie ihn in den Kontakteordner.
- Überprüfen Sie den Outlook-Datendateiordner:
- Öffnen Sie Outlook.
- Klicken Sie auf Datei und wählen Sie Kontoeinstellungen aus.
- Klicken Sie auf Datendateien.
- Überprüfen Sie die aufgeführten Datendateien und deren Speicherorte.
- Wenn der Kontakteordner in einer anderen Datendatei gefunden wurde, importieren Sie ihn in die richtige Datei oder verschieben Sie ihn dorthin.
- Prüfen Sie die Outlook-Synchronisierungseinstellungen:
- Öffnen Sie Outlook und klicken Sie auf Datei.
- Wählen Sie Optionen aus und klicken Sie auf Erweitert.
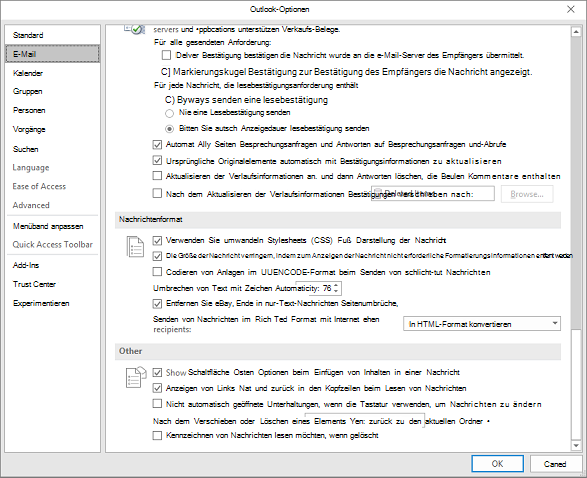
- Scrollen Sie nach unten zu Senden und Empfangen und klicken Sie auf Senden/Empfangen.
- Wählen Sie Gruppen definieren aus.
- Überprüfen Sie die Einstellungen für den Kontakteordner und stellen Sie sicher, dass er synchronisiert wird.
- Stellen Sie die Outlook-Standardeinstellungen wieder her:
- Öffnen Sie Outlook und klicken Sie auf Datei.
- Wählen Sie Optionen aus und klicken Sie auf Erweitert.
- Scrollen Sie nach unten zu Standardeinstellungen wiederherstellen und klicken Sie auf Standardeinstellungen wiederherstellen.
- Bestätigen Sie die Aktion und klicken Sie auf OK.
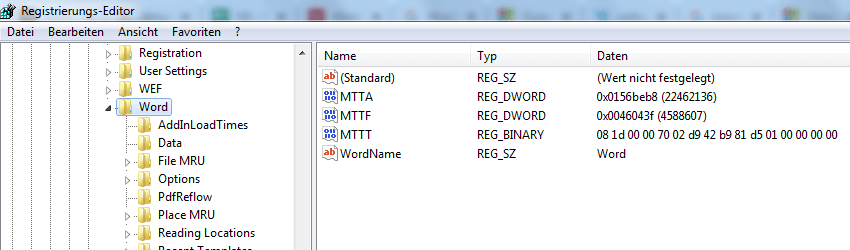
- Starten Sie Outlook neu und überprüfen Sie, ob der Kontakteordner wiederhergestellt wurde.
Kontakte sind im Ordner vorhanden, werden aber beim Klicken auf An: nicht angezeigt
1. Überprüfen Sie zunächst, ob Ihre Kontakte tatsächlich im Ordner Kontakte vorhanden sind.
2. Stellen Sie sicher, dass Ihre Outlook Version auf dem neuesten Stand ist und alle aktuellen Updates installiert wurden.
3. Öffnen Sie den Ordner Windows.oldUsersusernameAppDataLocalMicrosoftOutlook und überprüfen Sie, ob sich dort Ihre Kontaktdaten befinden.
4. Versuchen Sie, die Outlook-App neu zu starten oder den Computer neu zu starten, um mögliche technische Probleme zu beheben.
5. Überprüfen Sie auch die Einstellungen Ihrer Outlook-App, um sicherzustellen, dass die Kontakte richtig angezeigt werden.
6. Wenn all diese Lösungen nicht funktionieren, können Sie versuchen, Ihre Kontakte aus einer Sicherungsdatei (pst-Datei) wiederherzustellen.
Falls Sie weitere Hilfe benötigen, können Sie sich an den Microsoft-Support oder an spezialisierte Blogs und Foren wenden.
Ihr PC in Bestform
Mit Fortect wird Ihr Computer leistungsfähiger und sicherer. Unsere umfassende Lösung beseitigt Probleme und optimiert Ihr System für eine reibungslose Nutzung.
Erfahren Sie mehr über die Vorteile von Fortect:
Fortect herunterladen
