Einstellungen zur Anmeldung in Outlook auf Windows 10 können zuweilen auf Probleme stoßen und Nutzer vor Herausforderungen stellen. In diesem Artikel werden mögliche Lösungen untersucht, um Outlook erfolgreich anzumelden und die Benutzererfahrung zu optimieren.
June 2024: Steigern Sie die Leistung Ihres Computers und beseitigen Sie Fehler mit dieser fortschrittlichen Optimierungssoftware. Laden Sie sie unter diesem Link herunter
- Hier klicken zum Herunterladen und Installieren der Optimierungssoftware.
- Führen Sie einen umfassenden Systemscan durch.
- Lassen Sie die Software Ihr System automatisch reparieren.
Probleme mit der Outlook-Anmeldung beheben
Wenn Sie Probleme mit der Outlook-Anmeldung unter Windows 10 haben, gibt es einige Schritte, die Sie unternehmen können, um das Problem zu beheben:
1. Überprüfen Sie Ihre Anmeldeinformationen: Stellen Sie sicher, dass Sie den richtigen Benutzernamen und das richtige Passwort für Ihr E-Mail-Konto verwenden.
2. Überprüfen Sie Ihre Internetverbindung: Stellen Sie sicher, dass Sie eine stabile Internetverbindung haben, um sich bei Outlook anzumelden.
3. Überprüfen Sie Ihre Outlook-Konfiguration: Überprüfen Sie die Einstellungen in Outlook, um sicherzustellen, dass Ihr E-Mail-Konto richtig konfiguriert ist.
4. Versuchen Sie, Outlook im abgesicherten Modus zu starten: Drücken Sie die Windows-Taste + R, geben Sie outlook.exe /safe ein und drücken Sie die Eingabetaste. Wenn Outlook im abgesicherten Modus startet, könnte ein Add-In das Problem verursachen.
5. Erstellen Sie ein neues Outlook-Profil: Manchmal kann ein beschädigtes Outlook-Profil das Anmeldeproblem verursachen. Erstellen Sie ein neues Profil und versuchen Sie, sich damit anzumelden.
6. Wenden Sie sich an den technischen Support: Wenn keine der oben genannten Lösungen funktioniert, wenden Sie sich an den technischen Support von Microsoft oder suchen Sie nach Experten-Fixes im Internet.
Hoffentlich helfen Ihnen diese Schritte, Ihre Probleme mit der Outlook-Anmeldung zu beheben.
Verwenden des /resetnavpane-Parameters
Verwenden des /resetnavpane-Parameters:
Wenn Outlook unter Windows 10 Probleme hat, sich anzumelden, kann das Verwenden des /resetnavpane-Parameters helfen. Dieser Parameter setzt die Navigationsbereichseinstellungen von Outlook zurück und kann dazu beitragen, Anmeldeprobleme zu beheben.
Um den /resetnavpane-Parameter zu verwenden, führen Sie die folgenden Schritte aus:
1. Öffnen Sie das Startmenü und geben Sie cmd ein, um die Eingabeaufforderung zu öffnen.
2. Geben Sie Outlook.exe /resetnavpane ein und drücken Sie die Eingabetaste.
3. Starten Sie Outlook neu und prüfen Sie, ob das Anmeldeproblem behoben wurde.
Bitte beachten Sie, dass das Verwenden des /resetnavpane-Parameters die Navigationsbereichseinstellungen von Outlook zurücksetzt, was bedeutet, dass Sie eventuell Ihre benutzerdefinierten Einstellungen erneut vornehmen müssen.
Wenn das Problem weiterhin besteht, empfehlen wir Ihnen, sich an einen Experten wie Milan Stanojevic oder Alex Serban zu wenden, die möglicherweise weitere Lösungen für das Anmeldeproblem kennen.
Verhindern, dass Outlook auf AutoDiscover reagiert
Um zu verhindern, dass Outlook auf AutoDiscover reagiert und sich nicht auf Windows 10 anmelden kann, folgen Sie diesen Schritten:
1. Öffnen Sie Outlook 2016 und gehen Sie zur Registerkarte Datei.
2. Klicken Sie auf Konto hinzufügen und wählen Sie Manuelle Konfiguration oder zusätzliche Servertypen.
3. Wählen Sie Exchange-Servertyp aus und klicken Sie auf Weiter.
4. Geben Sie Ihren Namen, Ihre E-Mail-Adresse und den Namen des Exchange-Servers ein.
5. Aktivieren Sie die Option Mit Microsoft Exchange über HTTP verbinden und klicken Sie auf Proxyeinstellungen.
6. Geben Sie den Namen des root domain servers ein und aktivieren Sie die Option Nur lokale Verbindungen zulassen.
7. Klicken Sie auf Weitere Einstellungen und dann auf die Registerkarte Verbindung.
8. Aktivieren Sie die Option Verbindung über das lokale Netzwerk herstellen und klicken Sie auf OK.
9. Klicken Sie auf Überprüfen, um die Einstellungen zu überprüfen, und dann auf Weiter und Fertig stellen.
Mit diesen Schritten sollte Outlook nicht mehr auf AutoDiscover reagieren und Sie können sich erfolgreich auf Windows 10 anmelden.
python
import os
import winreg
def disable_outlook_autoconfig():
try:
key_path = rSOFTWAREMicrosoftOfficeOutlookAutoDiscover
reg_key = winreg.OpenKey(winreg.HKEY_CURRENT_USER, key_path, 0, winreg.KEY_ALL_ACCESS)
winreg.SetValueEx(reg_key, ExcludeHttpsRootDomain, 0, winreg.REG_DWORD, 1)
winreg.CloseKey(reg_key)
print(Outlook AutoConfig has been disabled successfully.)
except Exception as e:
print(An error occurred while disabling Outlook AutoConfig:, str(e))
def main():
disable_outlook_autoconfig()
if __name__ == __main__:
main()
Bitte beachten Sie, dass dies lediglich ein Beispielcode ist, der die automatische Konfiguration von Outlook deaktiviert. Dies kann in einigen Fällen helfen, wenn Outlook nicht unter Windows 10 angemeldet werden kann, aber es ist wichtig zu beachten, dass dies möglicherweise nicht für alle Situationen gilt.
1 Verwenden einer .XML-Datei
Verwenden einer .XML-Datei in Outlook kann sich nicht anmelden Windows 10:
– Öffnen Sie Outlook 2016 auf Ihrem PC.
– Klicken Sie auf Datei und dann auf Optionen.
– Wählen Sie Erweitert und scrollen Sie nach unten zum Abschnitt Profil.
– Klicken Sie auf Hinzufügen und geben Sie den Namen des neuen Profils ein.
– Wählen Sie XML-Datei aus und klicken Sie auf Durchsuchen, um die .XML-Datei auszuwählen.
– Klicken Sie auf Weiter und folgen Sie den Anweisungen, um das Profil zu erstellen.
– Starten Sie Outlook neu und wählen Sie das neue Profil aus.
– Überprüfen Sie, ob das Problem behoben ist.
Beachten Sie, dass dies eine allgemeine Lösung für Probleme mit der Anmeldung bei Outlook auf Windows 10 ist. Es kann jedoch auch andere Ursachen für das Problem geben, die speziellere Lösungen erfordern. Wenn das Problem weiterhin besteht, empfehle ich, sich an einen Outlook-Experten zu wenden.
2 Ändern des Registrierungseintrags
Ändern Sie den Registrierungseintrag, um das Problem mit der Anmeldung von Outlook unter Windows 10 zu beheben.
1. Öffnen Sie den Registrierungseditor, indem Sie regedit in das Suchfeld des Startmenüs eingeben und auf Registrierungseditor klicken.
2. Navigieren Sie zu HKEY_CURRENT_USERSoftwareMicrosoftOffice16.0OutlookRPC.
3. Klicken Sie mit der rechten Maustaste auf den Ordner RPC und wählen Sie Neu -> DWORD-Wert (32-Bit).
4. Benennen Sie den neuen Wert als EnableRPCTunnelingUI und setzen Sie den Wert auf 1.
5. Starten Sie Outlook neu und versuchen Sie, sich anzumelden.
Wenn Sie weiterhin Probleme haben, empfehlen wir Ihnen, sich an einen Experten zu wenden, der sich mit Outlook und Windows 10 auskennt.
Entfernen des E-Mail-Kontos und Neuerstellen des Outlook-Profils
Entfernen Sie das E-Mail-Konto und erstellen Sie das Outlook-Profil neu, um das Problem Outlook kann sich nicht anmelden Windows 10 zu beheben.
1. Öffnen Sie Outlook und klicken Sie oben links auf Datei.
2. Wählen Sie Kontoeinstellungen und dann Kontoeinstellungen erneut.
3. Wählen Sie das betroffene E-Mail-Konto aus und klicken Sie auf Entfernen.
4. Bestätigen Sie die Entfernung des Kontos.
5. Schließen Sie Outlook und öffnen Sie den Datei-Explorer.
6. Gehen Sie zum folgenden Pfad: C:Users
7. Löschen Sie alle Dateien mit der Erweiterung .ost oder .pst.
8. Öffnen Sie Outlook erneut und klicken Sie auf Datei.
9. Wählen Sie Konto hinzufügen und geben Sie Ihre E-Mail-Adresse ein.
10. Befolgen Sie die Anweisungen, um das Konto neu zu erstellen.
Wenn Sie immer noch Probleme haben, wenden Sie sich an einen Experten für weitere Lösungen.
Löschen des Outlook-Schlüssels aus der Registrierung
So löschen Sie den Outlook-Schlüssel aus der Registrierung:
1. Öffnen Sie den Registrierungseditor, indem Sie regedit in das Suchfeld des Startmenüs eingeben und auf Registrierungseditor klicken.
2. Navigieren Sie zum folgenden Pfad: HKEY_CURRENT_USERSoftwareMicrosoftOffice16.0Outlook
3. Klicken Sie mit der rechten Maustaste auf den Outlook-Ordner und wählen Sie Löschen aus dem Kontextmenü.
4. Bestätigen Sie die Löschung des Schlüssels, wenn Sie dazu aufgefordert werden.
5. Starten Sie Outlook neu, um zu überprüfen, ob das Problem behoben ist.
Stellen Sie sicher, dass Sie vor dem Löschen des Schlüssels eine Sicherungskopie der Registrierung erstellen, falls etwas schief geht.
Hinweis: Diese Anleitung bezieht sich auf Windows 10 und Outlook-Version 2016 (16.0). Bitte passen Sie den Pfad entsprechend Ihrer Windows- und Outlook-Version an.
Methoden zur Behebung von Outlook-Anmeldeproblemen
- Überprüfen Sie Ihre Netzwerkverbindung: Stellen Sie sicher, dass Sie eine stabile Internetverbindung haben.
- Überprüfen Sie Ihre Anmeldeinformationen: Stellen Sie sicher, dass Sie die richtigen Anmeldeinformationen für Ihr Outlook-Konto verwenden.
- Ändern Sie Ihr Passwort: Versuchen Sie, Ihr Passwort zurückzusetzen oder zu ändern, falls Sie Probleme mit der Anmeldung haben.
- Deaktivieren Sie vorübergehend Ihre Firewall und Antivirensoftware: Manchmal können Sicherheitsprogramme den Anmeldevorgang blockieren.
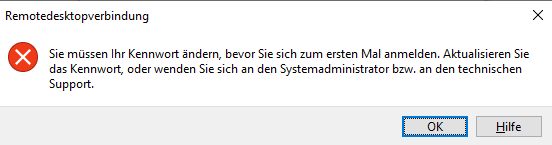
- Überprüfen Sie die Servereinstellungen: Stellen Sie sicher, dass Sie die richtigen Servereinstellungen für Ihr Outlook-Konto verwenden.
- Starten Sie Outlook im abgesicherten Modus: Starten Sie Outlook ohne Add-Ins oder Erweiterungen, um mögliche Konflikte zu vermeiden.
- Reparieren Sie Ihr Outlook-Profil: Verwenden Sie die integrierte Reparaturfunktion von Outlook, um Probleme mit Ihrem Profil zu beheben.
- Überprüfen Sie auf Windows-Updates: Stellen Sie sicher, dass Ihr Betriebssystem auf dem neuesten Stand ist und alle Updates installiert sind.
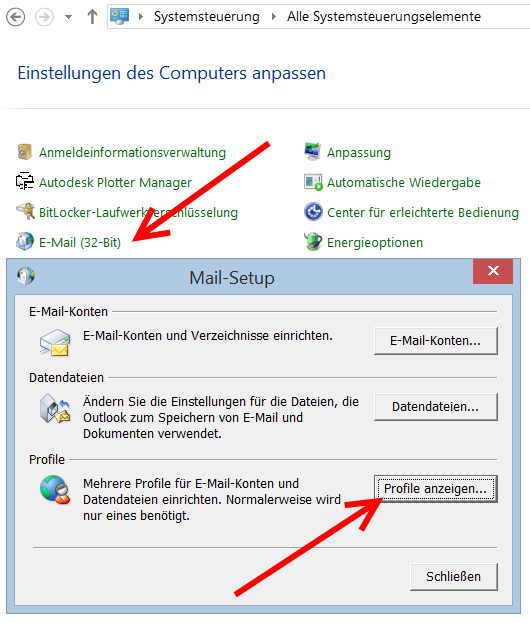
- Erstellen Sie ein neues Outlook-Profil: Falls alle anderen Methoden fehlschlagen, können Sie ein neues Outlook-Profil erstellen und Ihre Daten importieren.
1 Verwenden des /resetnavpane-Befehls
- Öffnen Sie das Startmenü.
- Klicken Sie auf das Symbol für den Einstellungen.
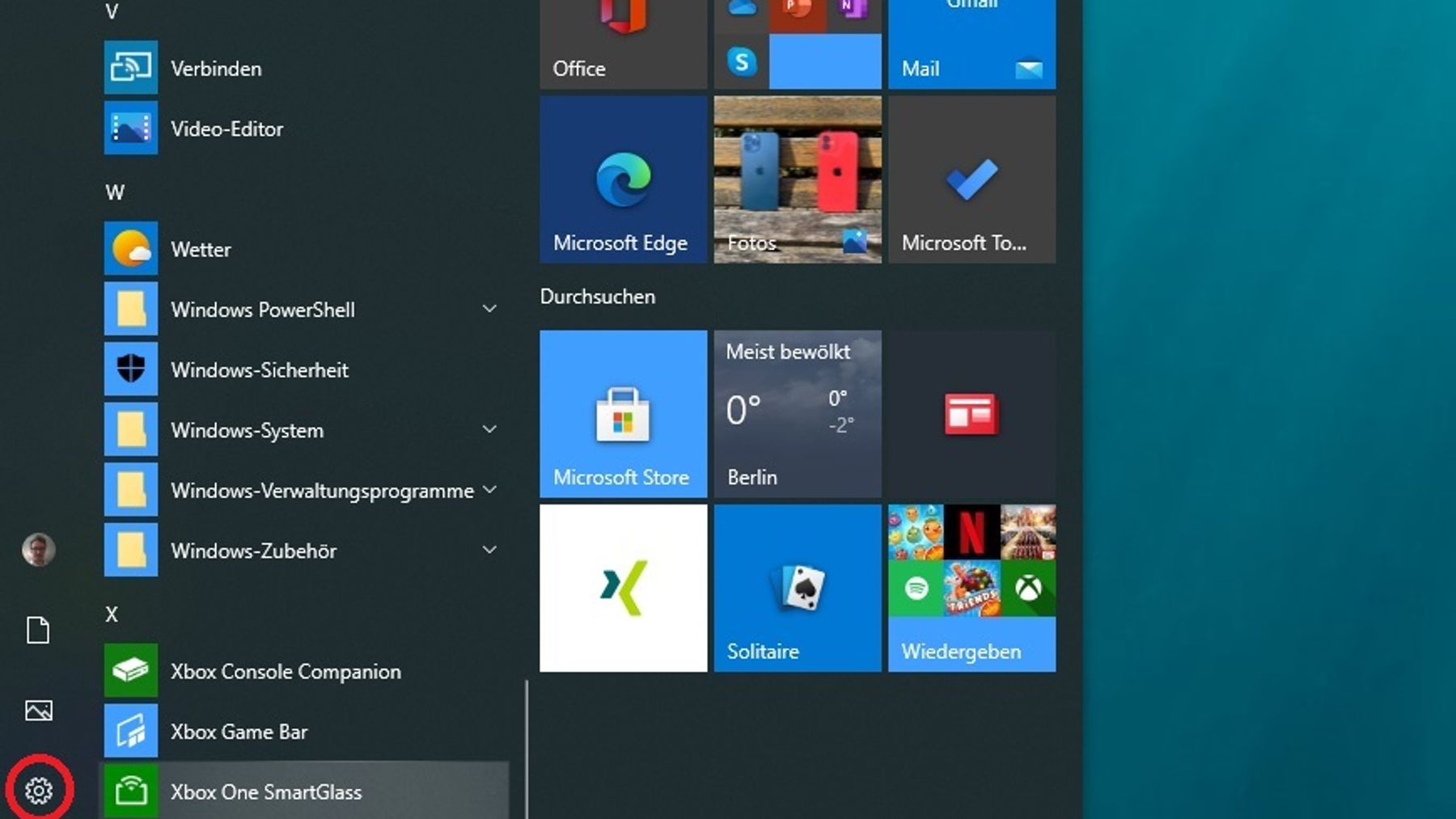
- Wählen Sie die Option Apps.
- Scrollen Sie nach unten und suchen Sie nach Outlook.
- Wählen Sie Outlook aus der Liste der installierten Anwendungen.
- Klicken Sie auf die Erweiterten Optionen.
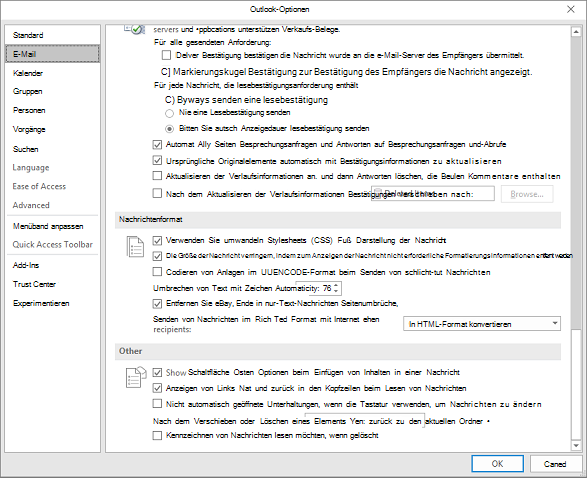
- Scrollen Sie nach unten und klicken Sie auf den Button Zurücksetzen.
- Bestätigen Sie den Vorgang durch Klicken auf Ja.
- Starten Sie Outlook neu und versuchen Sie erneut, sich anzumelden.
2 Löschen der Schlüssel in den Outlook-Profilen über den Registrierungseditor
Löschen Sie die Schlüssel in den Outlook-Profilen über den Registrierungseditor, um das Problem mit der Anmeldung von Outlook auf Windows 10 zu beheben.
1. Öffnen Sie den Registrierungseditor, indem Sie regedit in das Suchfeld eingeben und auf Enter drücken.
2. Navigieren Sie zu HKEY_CURRENT_USERSoftwareMicrosoftOffice16.0OutlookProfiles.
3. Löschen Sie alle Schlüssel unter dem Ordner Profiles.
4. Starten Sie Outlook neu und erstellen Sie ein neues Profil.
Hinweis: Stellen Sie sicher, dass Sie eine Sicherungskopie Ihrer Registrierungsdaten erstellen, bevor Sie Änderungen vornehmen.
Dieser Vorgang sollte das Problem beheben und es Ihnen ermöglichen, sich bei Outlook anzumelden, ohne dass Fehlermeldungen angezeigt werden. Wenn das Problem weiterhin besteht, wenden Sie sich an einen Experten für technischen Support.
Fortect: Ihr PC-Wiederherstellungsexperte

Scannen Sie heute Ihren PC, um Verlangsamungen, Abstürze und andere Windows-Probleme zu identifizieren und zu beheben.
Fortects zweifacher Ansatz erkennt nicht nur, wenn Windows nicht richtig funktioniert, sondern behebt das Problem an seiner Wurzel.
Jetzt herunterladen und Ihren umfassenden Systemscan starten.
- ✔️ Reparatur von Windows-Problemen
- ✔️ Behebung von Virus-Schäden
- ✔️ Auflösung von Computer-Freeze
- ✔️ Reparatur beschädigter DLLs
- ✔️ Blauer Bildschirm des Todes (BSoD)
- ✔️ OS-Wiederherstellung
3 Outlook anweisen, nicht auf AutoDiscover, sondern auf Ihre Domäne zu antworten
- Öffnen Sie Internet Explorer.
- Gehen Sie zu Extras und wählen Sie Internetoptionen.
- Wechseln Sie zum Registerkarte Verbindungen.
- Klicken Sie auf LAN-Einstellungen.
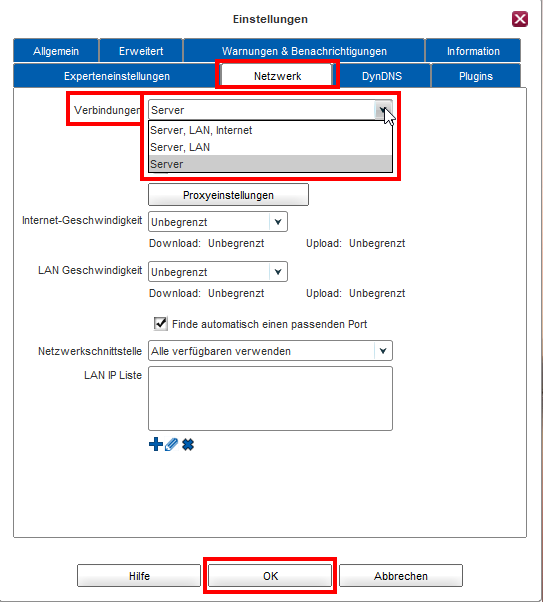
- Deaktivieren Sie das Kontrollkästchen neben Automatische Suche der Einstellungen.
- Markieren Sie das Kontrollkästchen neben Proxyserver für LAN verwenden.
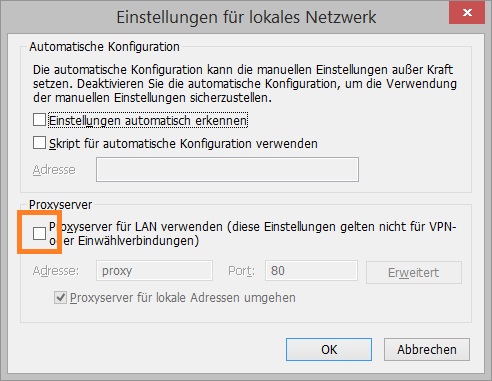
- Geben Sie den Proxy-Server und den Port Ihrer Domäne ein.
- Klicken Sie auf OK, um die Einstellungen zu speichern.
3.1 Über den Registrierungseditor
1. Öffnen Sie den Registrierungseditor, indem Sie regedit in das Suchfeld des Startmenüs eingeben und Enter drücken.
2. Navigieren Sie zu folgendem Pfad: HKEY_CURRENT_USERSoftwareMicrosoftOffice16.0OutlookProfiles
3. Überprüfen Sie, ob dort ein Profil mit dem Namen des betroffenen Benutzers vorhanden ist. Wenn nicht, müssen Sie ein neues Profil erstellen.
4. Klicken Sie mit der rechten Maustaste auf den Profilordner und wählen Sie Löschen aus dem Kontextmenü.
5. Starten Sie Outlook neu und erstellen Sie ein neues Profil, wenn Sie dazu aufgefordert werden.
6. Geben Sie die erforderlichen Informationen für das neue Profil ein, einschließlich des Namens und der E-Mail-Adresse.
7. Klicken Sie auf Weiter und folgen Sie den Anweisungen, um das Profil zu erstellen.
8. Starten Sie Outlook erneut und prüfen Sie, ob das Anmeldeproblem behoben ist.
Hinweis: Wenn Sie unsicher sind, sollten Sie die Hilfe eines Experten in Anspruch nehmen, um sicherzustellen, dass Sie den Registrierungseditor ordnungsgemäß verwenden.
3.2 Über eine .xml-Datei
Um das Problem Outlook kann sich nicht anmelden Windows 10 zu beheben, können Sie versuchen, eine .xml-Datei zu verwenden.
1. Laden Sie die .xml-Datei herunter und speichern Sie sie auf Ihrem PC.
2. Starten Sie Outlook und wählen Sie Datei aus.
3. Klicken Sie auf Optionen und dann auf Erweitert.
4. Scrollen Sie nach unten und suchen Sie nach Benutzerdefinierten XML-Dateien.
5. Klicken Sie auf Datei durchsuchen und wählen Sie die zuvor heruntergeladene .xml-Datei aus.
6. Klicken Sie auf OK und starten Sie Outlook neu.
Dies sollte Outlook helfen, sich erfolgreich anzumelden und das Problem zu beheben. Wenn das Problem weiterhin besteht, wenden Sie sich an einen Experten für weitere Lösungen.
4 Löschen des Profils und Erstellen eines neuen
Löschen Sie Ihr aktuelles Profil und erstellen Sie ein neues, um das Problem mit der Anmeldung bei Outlook unter Windows 10 zu beheben. Gehen Sie wie folgt vor:
1. Öffnen Sie den Datei-Explorer und navigieren Sie zu C:Benutzer[Ihr Benutzername]AppDataLocalMicrosoftOutlook.
2. Suchen Sie die Datei mit der Erweiterung .ost und löschen Sie sie.
3. Öffnen Sie den Registrierungseditor, indem Sie regedit in das Startmenü eingeben und auf Registrierungseditor klicken.
4. Navigieren Sie zu HKEY_CURRENT_USERSoftwareMicrosoftOffice16.0OutlookProfiles.
5. Löschen Sie den Ordner mit dem Namen Ihres aktuellen Outlook-Profils.
6. Starten Sie Outlook neu und erstellen Sie ein neues Profil, wenn Sie dazu aufgefordert werden.
Diese Schritte sollten Ihnen helfen, das Problem mit der Anmeldung bei Outlook unter Windows 10 zu beheben. Wenn das Problem weiterhin besteht, wenden Sie sich an den technischen Support oder einen Experten für weitere Lösungen.
Maßnahmen zur Behebung von Outlook-Anmeldeproblemen
- Überprüfen Sie Ihre Internetverbindung:
- Stellen Sie sicher, dass Sie eine funktionierende Internetverbindung haben.
- Überprüfen Sie, ob andere Websites oder Anwendungen ordnungsgemäß funktionieren.
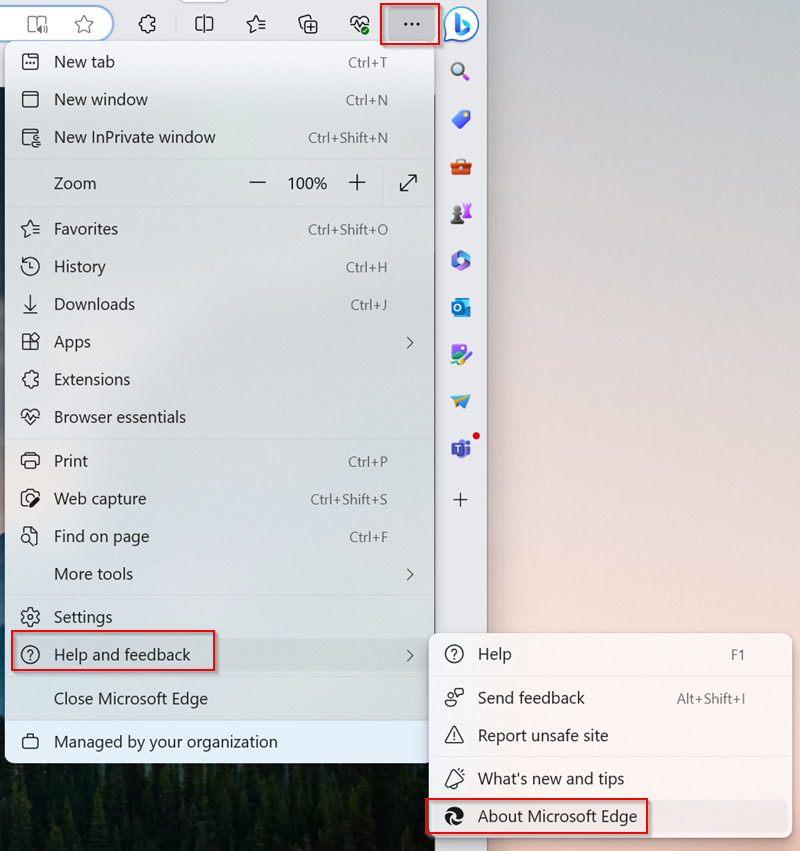
- Überprüfen Sie die Outlook-Anmeldeinformationen:
- Stellen Sie sicher, dass Sie die richtige E-Mail-Adresse und das richtige Passwort verwenden.
- Überprüfen Sie, ob die Groß- und Kleinschreibung beachtet wird.
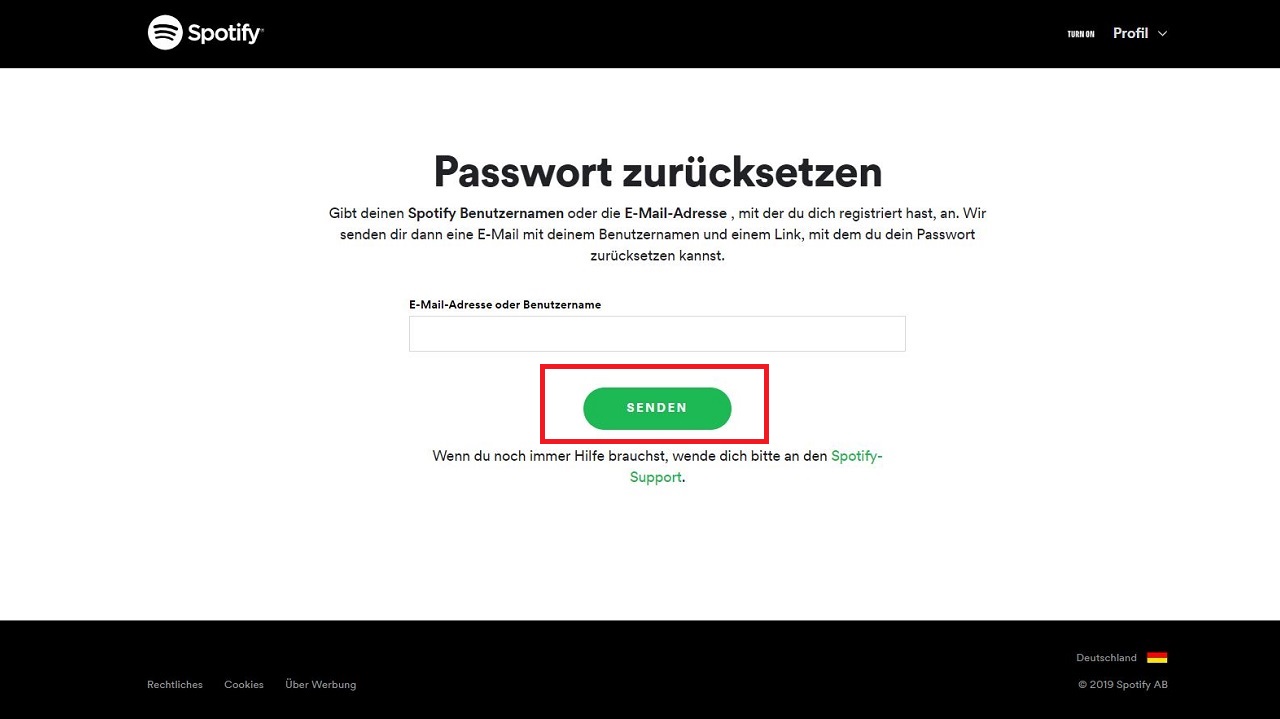
- Notieren Sie sich die Anmeldeinformationen und versuchen Sie, sich über die Outlook-Webseite anzumelden, um ihre Gültigkeit zu bestätigen.
- Überprüfen Sie die Firewall-Einstellungen:
- Öffnen Sie die Firewall-Einstellungen in den Windows-Einstellungen.
- Stellen Sie sicher, dass Outlook in der Liste der zugelassenen Anwendungen enthalten ist.
- Deaktivieren Sie vorübergehend Ihre Firewall, um zu sehen, ob dies das Anmeldeproblem behebt.
- Überprüfen Sie die Proxy-Einstellungen:
- Öffnen Sie die Internetoptionen in den Windows-Einstellungen.
- Wechseln Sie zur Registerkarte Verbindungen und klicken Sie auf LAN-Einstellungen.
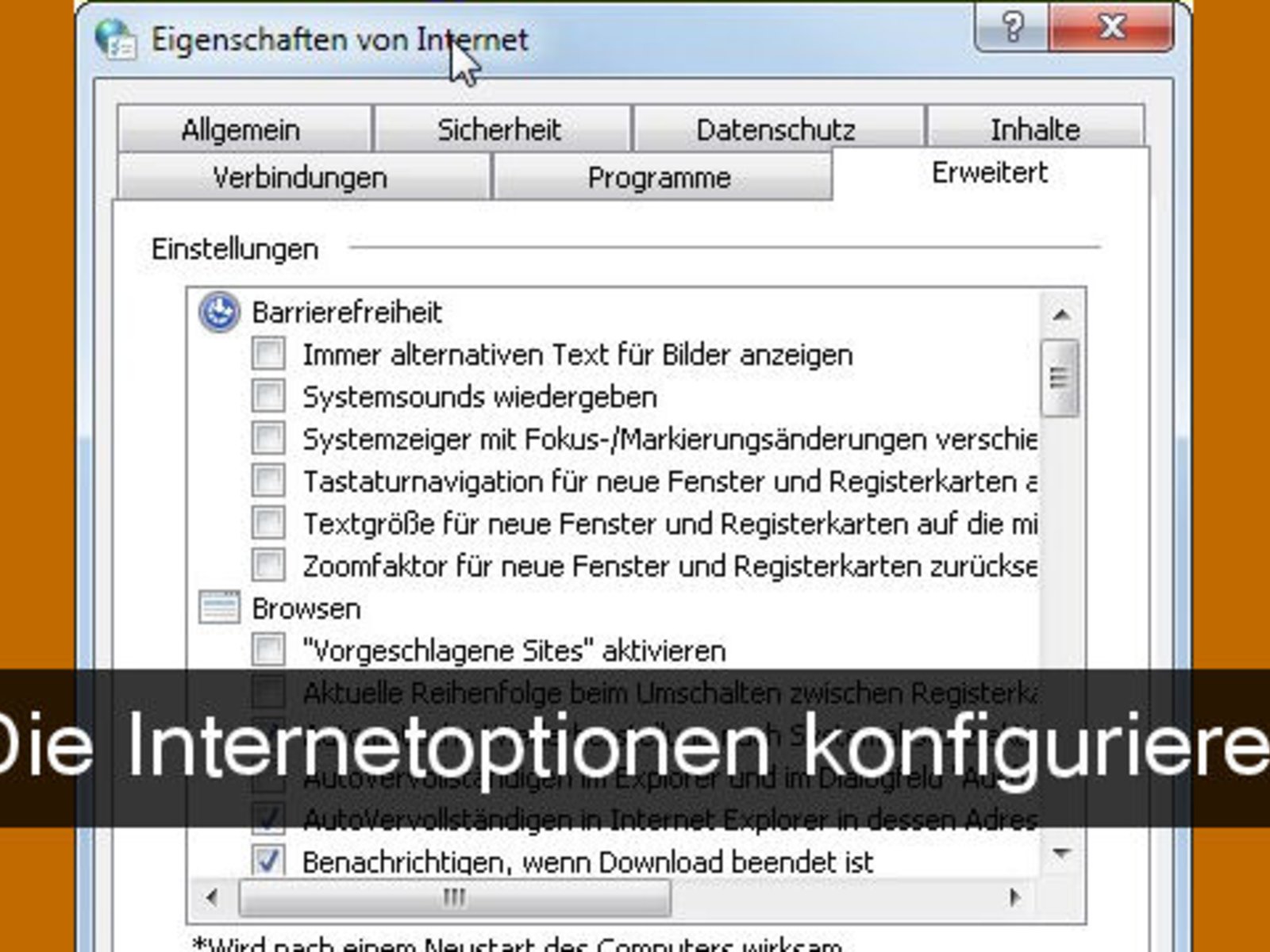
- Stellen Sie sicher, dass keine Proxy-Server aktiviert sind, es sei denn, Sie verwenden einen Proxy für den Internetzugriff.
- Starten Sie Outlook im abgesicherten Modus:
- Drücken und halten Sie die Strg-Taste, während Sie Outlook öffnen.
- Wählen Sie Ja aus, wenn Sie dazu aufgefordert werden, Outlook im abgesicherten Modus zu starten.
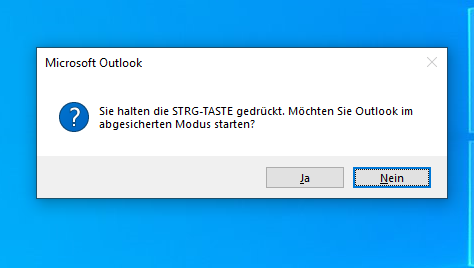
- Überprüfen Sie, ob Sie sich jetzt anmelden können. Wenn ja, könnte ein Add-In das Problem verursachen.
- Überprüfen Sie die Outlook-Datendateien:
- Öffnen Sie den Datei-Explorer und navigieren Sie zum Speicherort der Outlook-Datendateien.
- Überprüfen Sie, ob die PST- oder OST-Datei beschädigt ist.
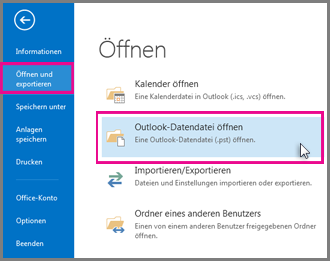
- Verwenden Sie das integrierte Outlook-Reparaturtool, um beschädigte Dateien zu reparieren.
- Starten Sie den Computer neu:
- Schließen Sie Outlook und alle anderen Anwendungen.
- Wählen Sie Neu starten aus dem Startmenü oder drücken Sie Strg+Alt+Entf und wählen Sie Neu starten.
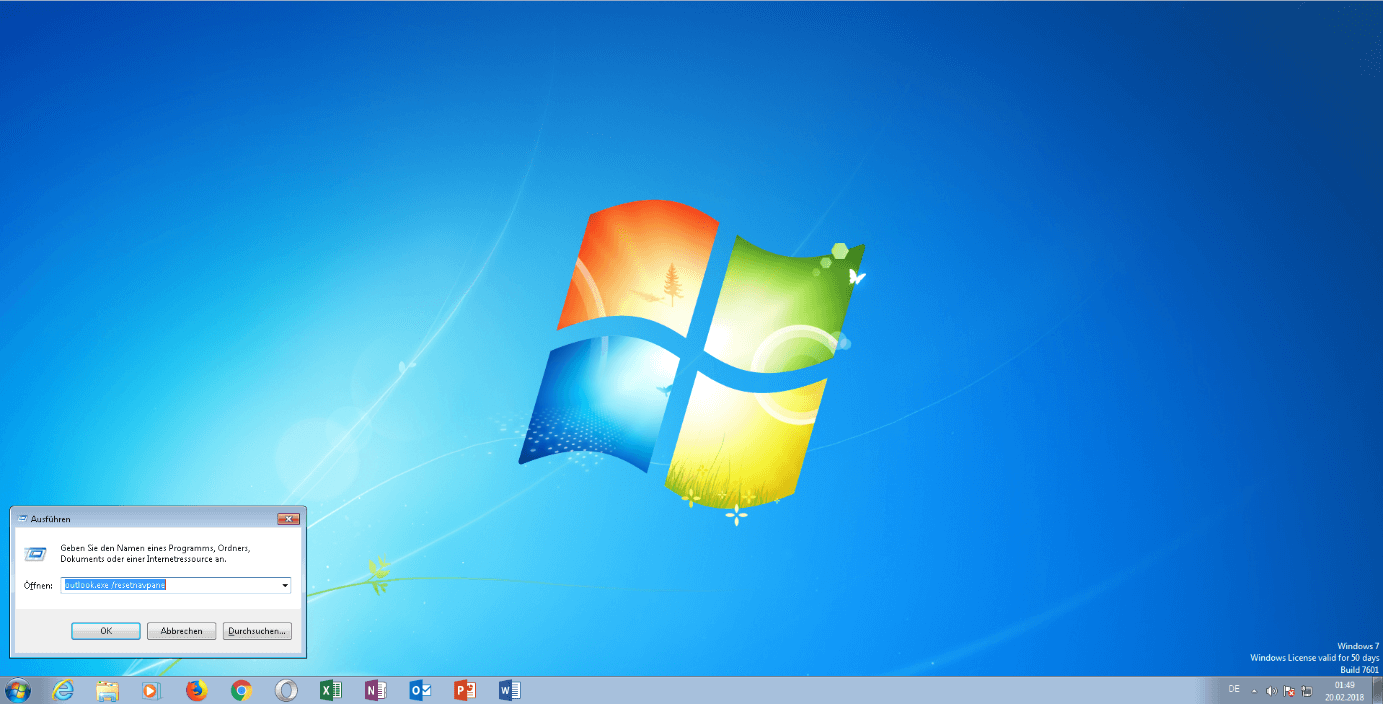
- Öffnen Sie Outlook nach dem Neustart und versuchen Sie erneut, sich anzumelden.
1 Entfernen des E-Mail-Kontos
1. Entfernen des E-Mail-Kontos:
Um ein E-Mail-Konto aus Outlook zu entfernen, folgen Sie diesen Schritten:
1. Öffnen Sie Outlook und klicken Sie auf Datei.
2. Wählen Sie Kontoeinstellungen und dann Kontoeinstellungen erneut.
3. Klicken Sie auf das Konto, das Sie entfernen möchten, und wählen Sie Entfernen.
4. Bestätigen Sie die Aktion, indem Sie auf Ja klicken.
Bitte beachten Sie, dass dadurch alle E-Mails und Einstellungen für dieses Konto gelöscht werden. Stellen Sie sicher, dass Sie eine Sicherungskopie Ihrer wichtigen Daten haben.
Wenn Sie weitere Probleme haben, empfehle ich Ihnen, die Unterstützung eines erfahrenen Technikers in Anspruch zu nehmen.
Hinweis: Diese Anleitung gilt für Windows 10. Die Schritte können je nach Version von Outlook und Betriebssystem leicht variieren.
2 Löschen von Dateien aus dem Outlook-Verzeichnis
Löschen von Dateien aus dem Outlook-Verzeichnis
Um Dateien aus dem Outlook-Verzeichnis zu löschen, befolgen Sie diese Schritte:
1. Schließen Sie Outlook.
2. Öffnen Sie den Datei-Explorer und navigieren Sie zu folgendem Pfad: C:BenutzerIhr BenutzernameAppDataLocalMicrosoftOutlook
3. Löschen Sie alle Dateien in diesem Verzeichnis.
4. Starten Sie Outlook erneut.
Dieser Vorgang kann dazu beitragen, Probleme mit Outlook zu beheben, insbesondere wenn Sie Probleme mit der Anmeldung unter Windows 10 haben. Beachten Sie jedoch, dass durch das Löschen dieser Dateien alle lokalen Einstellungen und temporären Daten in Outlook zurückgesetzt werden. Stellen Sie daher sicher, dass Sie eine Sicherungskopie Ihrer wichtigen E-Mails und Kontakte haben, bevor Sie diese Dateien löschen.
3 Änderungen im Windows-Registrierungseditor vornehmen
- Öffnen Sie den Windows-Registrierungseditor, indem Sie regedit in das Suchfeld des Startmenüs eingeben und auf Registrierungseditor klicken.
- Navigieren Sie zu folgendem Pfad: HKEY_CURRENT_USERSoftwareMicrosoftOffice16.0OutlookProfiles.
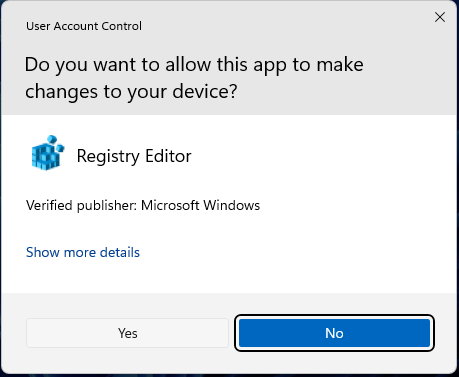
- Klicken Sie mit der rechten Maustaste auf den Ordner Profiles und wählen Sie Neu > DWORD-Wert aus dem Kontextmenü.
- Geben Sie dem neuen DWORD-Wert den Namen DefConnectOpts und drücken Sie die Eingabetaste.
- Doppelklicken Sie auf den erstellten DWORD-Wert DefConnectOpts und ändern Sie den Wert auf 0.
- Schließen Sie den Registrierungseditor und starten Sie den Computer neu.
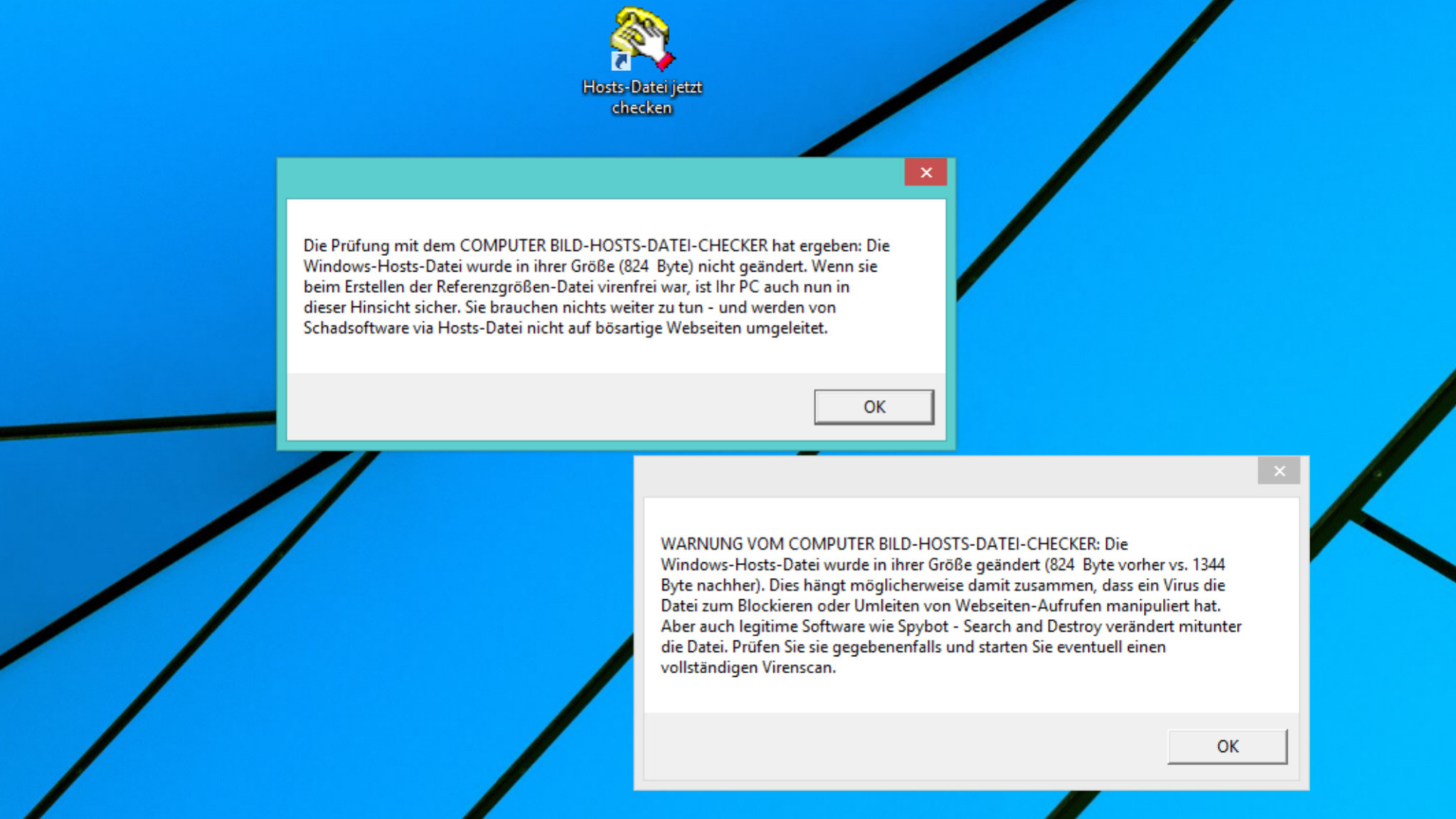
3.1 Erste Änderung: Wert der Schlüssel ändern
Um das Problem Outlook kann sich nicht anmelden Windows 10 zu beheben, können Sie den Wert des Schlüssels ändern. Befolgen Sie dazu die folgenden Schritte:
1. Öffnen Sie den Registrierungseditor, indem Sie regedit in das Suchfeld des Startmenüs eingeben und Enter drücken.
2. Navigieren Sie zu folgendem Pfad: HKEY_CURRENT_USERSoftwareMicrosoftOffice16.0OutlookRPC
3. Klicken Sie mit der rechten Maustaste auf den Schlüssel RpcProxy und wählen Sie Ändern.
4. Ändern Sie den Wert von RpcProxy auf outlook.office365.com (ohne Anführungszeichen).
5. Klicken Sie auf OK und schließen Sie den Registrierungseditor.
Starten Sie Outlook neu und versuchen Sie, sich anzumelden. Falls das Problem weiterhin besteht, können Sie auch andere Expertenlösungen wie das Überprüfen der Netzwerkverbindung oder das Neustarten des Computers ausprobieren.
3.2 Zweite Änderung: Schlüssel löschen
Um das Problem Outlook kann sich nicht anmelden Windows 10 zu beheben, gibt es eine weitere Änderung, die Sie vornehmen können. Versuchen Sie, den Schlüssel zu löschen.
Folgen Sie diesen Schritten, um den Schlüssel zu löschen:
1. Öffnen Sie den Registrierungseditor, indem Sie regedit in das Suchfeld des Startmenüs eingeben und auf Enter drücken.
2. Navigieren Sie zu dem folgenden Pfad: HKEY_CURRENT_USERSoftwareMicrosoftOffice16.0OutlookProfiles
3. Klicken Sie mit der rechten Maustaste auf den Schlüssel des betroffenen Profils und wählen Sie Löschen.
4. Bestätigen Sie die Löschung des Schlüssels.
Nachdem Sie den Schlüssel gelöscht haben, starten Sie Outlook erneut und versuchen Sie, sich anzumelden. Dies sollte das Problem beheben, wenn es durch einen fehlerhaften Profilschlüssel verursacht wird.
Bitte beachten Sie, dass Änderungen in der Registrierung vorsichtig vorgenommen werden sollten. Sichern Sie Ihre Daten und erstellen Sie einen Wiederherstellungspunkt, bevor Sie Änderungen vornehmen.
4 Verwenden des /resetnavpane-Befehls
Verwenden Sie den Befehl /resetnavpane, um das Problem zu beheben, dass sich Outlook nicht unter Windows 10 anmelden kann. Öffnen Sie dazu das Ausführen-Fenster, indem Sie gleichzeitig die Windows-Taste und die R-Taste drücken, und geben Sie outlook. exe /resetnavpane (ohne Anführungszeichen) ein. Drücken Sie dann die Eingabetaste, um den Befehl auszuführen. Dadurch wird die Navigationsbereichsdatei zurückgesetzt und Outlook sollte sich wieder normal anmelden können. Stellen Sie sicher, dass Sie über Administratorrechte verfügen, um diesen Befehl auszuführen.
Wenn das Problem weiterhin besteht, könnte es auch helfen, Outlook im abgesicherten Modus zu starten oder das Outlook-Profil neu zu erstellen.
Ihr PC in Bestform
Mit Fortect wird Ihr Computer leistungsfähiger und sicherer. Unsere umfassende Lösung beseitigt Probleme und optimiert Ihr System für eine reibungslose Nutzung.
Erfahren Sie mehr über die Vorteile von Fortect:
Fortect herunterladen
