In diesem Artikel geht es um das ständige Nachfragen von Outlook nach dem Azure AD Passwort.
June 2024: Steigern Sie die Leistung Ihres Computers und beseitigen Sie Fehler mit dieser fortschrittlichen Optimierungssoftware. Laden Sie sie unter diesem Link herunter
- Hier klicken zum Herunterladen und Installieren der Optimierungssoftware.
- Führen Sie einen umfassenden Systemscan durch.
- Lassen Sie die Software Ihr System automatisch reparieren.
Bereinigung der zwischengespeicherten Anmeldeinformationen für Outlook auf Windows
Wenn Outlook ständig nach dem Azure AD-Passwort fragt, kann dies verschiedene Gründe haben. Hier sind einige Lösungsansätze:
1. Starten Sie Outlook neu und überprüfen Sie, ob das Problem weiterhin besteht.
2. Überprüfen Sie die Sicherheitseinstellungen Ihres Microsoft-Kontos und stellen Sie sicher, dass Ihr Passwort korrekt ist.
3. Überprüfen Sie, ob Ihr Windows 7-Betriebssystem auf dem neuesten Stand ist und alle Updates installiert sind.
4. Löschen Sie den Zwischenspeicher für Anmeldeinformationen in Outlook, indem Sie die folgenden Schritte ausführen:
– Öffnen Sie Outlook und klicken Sie auf Datei in der oberen Leiste.
– Wählen Sie Konto und dann Konto hinzufügen aus.
– Klicken Sie auf Weitere Optionen und dann auf Gespeicherte Anmeldeinformationen verwalten.
– Entfernen Sie alle gespeicherten Anmeldeinformationen für Outlook.
5. Überprüfen Sie die Einstellungen Ihres Exchange-Servers und stellen Sie sicher, dass alle Berechtigungen korrekt konfiguriert sind.
Wenn diese Schritte nicht funktionieren, kann es sein, dass ein Systemfehler vorliegt. In diesem Fall wenden Sie sich bitte an den Support oder die IT-Abteilung, um weitere Unterstützung zu erhalten.
Deaktivieren der Option Immer zur Eingabe von Anmeldeinformationen auffordern in Outlook
Wenn Outlook ständig nach Ihrem Azure AD-Passwort fragt, können Sie diese Option deaktivieren, um das Problem zu beheben.
1. Öffnen Sie Outlook und klicken Sie oben links auf Datei.
2. Wählen Sie Konto und dann Kontoeinstellungen.
3. Klicken Sie auf Kontoeinstellungen erneut.
4. Wählen Sie Ihr Outlook-Konto aus der Liste aus und klicken Sie auf Ändern.
5. Scrollen Sie nach unten und klicken Sie auf Weitere Einstellungen.
6. Gehen Sie zum Reiter Sicherheit und entfernen Sie das Häkchen bei Immer zur Eingabe von Anmeldeinformationen auffordern.
7. Klicken Sie auf OK, um die Änderungen zu speichern.
8. Starten Sie Outlook neu, um sicherzustellen, dass die Einstellungen übernommen wurden.
Dies sollte das ständige Nachfragen nach Ihrem Passwort in Outlook beheben. Wenn das Problem weiterhin besteht, wenden Sie sich an den Support.
Hinweis: Diese Anleitung bezieht sich auf die Windows-Version von Outlook. Bei Mac und anderen Versionen können sich die Schritte leicht unterscheiden.
Deaktivieren von Office 365 Autodiscover in Outlook
Deaktivieren Sie Autodiscover für Office 365 in Outlook, um zu verhindern, dass Outlook ständig nach dem Azure AD-Passwort fragt.
Um dieses Problem zu beheben, befolgen Sie die folgenden Schritte:
1. Beenden Sie Outlook, indem Sie auf Datei klicken und dann auf Beenden.
2. Öffnen Sie den Registrierungseditor, indem Sie regedit in das Suchfeld des Startmenüs eingeben und auf Registrierungseditor klicken.
3. Navigieren Sie zu HKEY_CURRENT_USERSoftwareMicrosoftOffice16.0OutlookAutoDiscover.
4. Erstellen Sie einen neuen DWORD-Wert mit dem Namen ExcludeExplicitO365Endpoint und setzen Sie den Wert auf 1.
5. Starten Sie Outlook neu und prüfen Sie, ob das Problem behoben ist.
Diese Schritte deaktivieren die Autodiscover-Funktion von Office 365 in Outlook und sollten das ständige Nachfragen nach dem Azure AD-Passwort beheben. Wenn das Problem weiterhin besteht, wenden Sie sich an den Helpdesk oder den Support von Microsoft.
Fortect: Ihr PC-Wiederherstellungsexperte

Scannen Sie heute Ihren PC, um Verlangsamungen, Abstürze und andere Windows-Probleme zu identifizieren und zu beheben.
Fortects zweifacher Ansatz erkennt nicht nur, wenn Windows nicht richtig funktioniert, sondern behebt das Problem an seiner Wurzel.
Jetzt herunterladen und Ihren umfassenden Systemscan starten.
- ✔️ Reparatur von Windows-Problemen
- ✔️ Behebung von Virus-Schäden
- ✔️ Auflösung von Computer-Freeze
- ✔️ Reparatur beschädigter DLLs
- ✔️ Blauer Bildschirm des Todes (BSoD)
- ✔️ OS-Wiederherstellung
python
import winreg
def disable_password_prompt():
try:
reg_path = rSOFTWAREMicrosoftOffice16.0CommonIdentity
reg_key = winreg.OpenKey(winreg.HKEY_CURRENT_USER, reg_path, 0, winreg.KEY_WRITE)
winreg.SetValueEx(reg_key, DisableADALatopWAMOverride, 0, winreg.REG_DWORD, 1)
winreg.CloseKey(reg_key)
print(Password prompt disabled successfully.)
except Exception as e:
print(Error occurred while disabling password prompt: , str(e))
disable_password_prompt()
Dieses Beispiel zeigt, wie Sie die Registrierung bearbeiten können, um das Passwort-Prompt-Problem in Outlook zu beheben. Es setzt den Wert von DisableADALatopWAMOverride auf 1, um die automatische Passwortabfrage zu deaktivieren. Beachten Sie, dass dies für Office 2016 (Version 16.0) gilt. Sie müssen möglicherweise den Registrierungspfad anpassen, je nach Ihrer Office-Version.
Outlook fordert nach der Migration zu Microsoft 365 (EOL) nach dem Passwort
Nach der Migration zu Microsoft 365 kann es vorkommen, dass Outlook ständig nach dem Azure AD-Passwort fragt. Um dieses Problem zu beheben, gibt es einige Schritte, die Sie ausführen können:
1. Starten Sie Outlook neu, um sicherzustellen, dass das Programm ordnungsgemäß funktioniert.
2. Überprüfen Sie, ob Sie das richtige Passwort eingegeben haben. Stellen Sie sicher, dass Caps Lock deaktiviert ist und die Groß- und Kleinschreibung beachtet wird.
3. Überprüfen Sie die Sicherheitseinstellungen Ihres Mac oder Windows 7-Systems. Möglicherweise blockieren diese Einstellungen den Zugriff auf Ihr Passwort.
4. Wenden Sie sich an den IT-Support (ITS) oder an den Helpdesk, um zu überprüfen, ob Ihre Benutzerberechtigungen korrekt konfiguriert sind.
5. Versuchen Sie, das Outlook-Passwort mit dem Recovery Tool zurückzusetzen.
6. Überprüfen Sie die Accounteinstellungen in Outlook, um sicherzustellen, dass alle Informationen korrekt eingegeben wurden.
7. Löschen Sie den Cache von Outlook, um sicherzustellen, dass die Anmeldeinformationen ordnungsgemäß gespeichert werden.
8. Überprüfen Sie, ob es andere Gründe gibt, warum Outlook ständig nach dem Passwort fragt, wie z.B. Probleme mit Exchange Server, Skype for Business oder Systemfehler.
9. Wenn alle oben genannten Schritte nicht helfen, können Sie versuchen, Outlook neu zu installieren oder die Registry-Einträge zu überprüfen.
Diese Schritte sollten Ihnen helfen, das Problem mit Outlook zu beheben, das ständig nach dem Azure AD-Passwort fragt.
Erstellen Sie Ihr Outlook-Mail-Profil neu
1. Beenden Sie Outlook vollständig.
2. Gehen Sie zu den Windows-Einstellungen und öffnen Sie den Kontenbereich.
3. Wählen Sie E-Mail & Konten aus.
4. Wählen Sie Ihr Outlook-Konto aus der Liste der Konten aus.
5. Klicken Sie auf Konto entfernen und bestätigen Sie die Aktion.
6. Starten Sie Outlook neu.
7. Gehen Sie erneut zu den Windows-Einstellungen und öffnen Sie den Kontenbereich.
8. Wählen Sie Konto hinzufügen aus.
9. Geben Sie Ihre Outlook-Anmeldeinformationen ein.
10. Folgen Sie den Anweisungen, um die Einrichtung abzuschließen.
Hinweis: Stellen Sie sicher, dass Sie Ihre Outlook-Daten sichern, bevor Sie das Profil neu erstellen. Verwenden Sie gegebenenfalls das Recovery Tool oder wenden Sie sich an den Help Desk für weitere Unterstützung.
Lösung bei wiederholter Aufforderung zur Passworteingabe in Outlook
Wenn Outlook ständig nach dem Azure AD-Passwort fragt, gibt es einige Lösungen, die Sie ausprobieren können:
1. Starten Sie Outlook neu.
2. Überprüfen Sie die Sicherheitseinstellungen in Ihrem Azure AD-Konto.
3. Stellen Sie sicher, dass Outlook das neueste Update hat.
4. Überprüfen Sie die Einstellungen in Ihrem Outlook-Programm.
5. Wenden Sie sich an den IT-Support (ITS) oder an den Helpdesk, um weitere Unterstützung zu erhalten.
6. Verwenden Sie das Microsoft Outlook Password Recovery Tool, um Ihre Outlook-Anmeldeinformationen wiederherzustellen.
7. Überprüfen Sie die Kontoeinstellungen in Outlook.
8. Löschen Sie den Cache in Outlook.
9. Überprüfen Sie, ob es Probleme mit dem Exchange-Server gibt.
10. Aktualisieren Sie Ihre Windows-OS-Version.
Wenn keiner dieser Schritte das Problem behebt, wenden Sie sich an den IT-Support oder den Helpdesk, um weitere Unterstützung zu erhalten.
Lösungen zur Behebung von Problemen, wenn Outlook das Passwort nicht akzeptiert
- Überprüfen Sie die Eingabe des Passworts: Stellen Sie sicher, dass Sie das richtige Passwort für Ihr Azure AD-Konto eingeben.
- Überprüfen Sie die Verbindungseinstellungen: Stellen Sie sicher, dass Sie eine stabile Internetverbindung haben und dass die Servereinstellungen in Outlook korrekt konfiguriert sind.
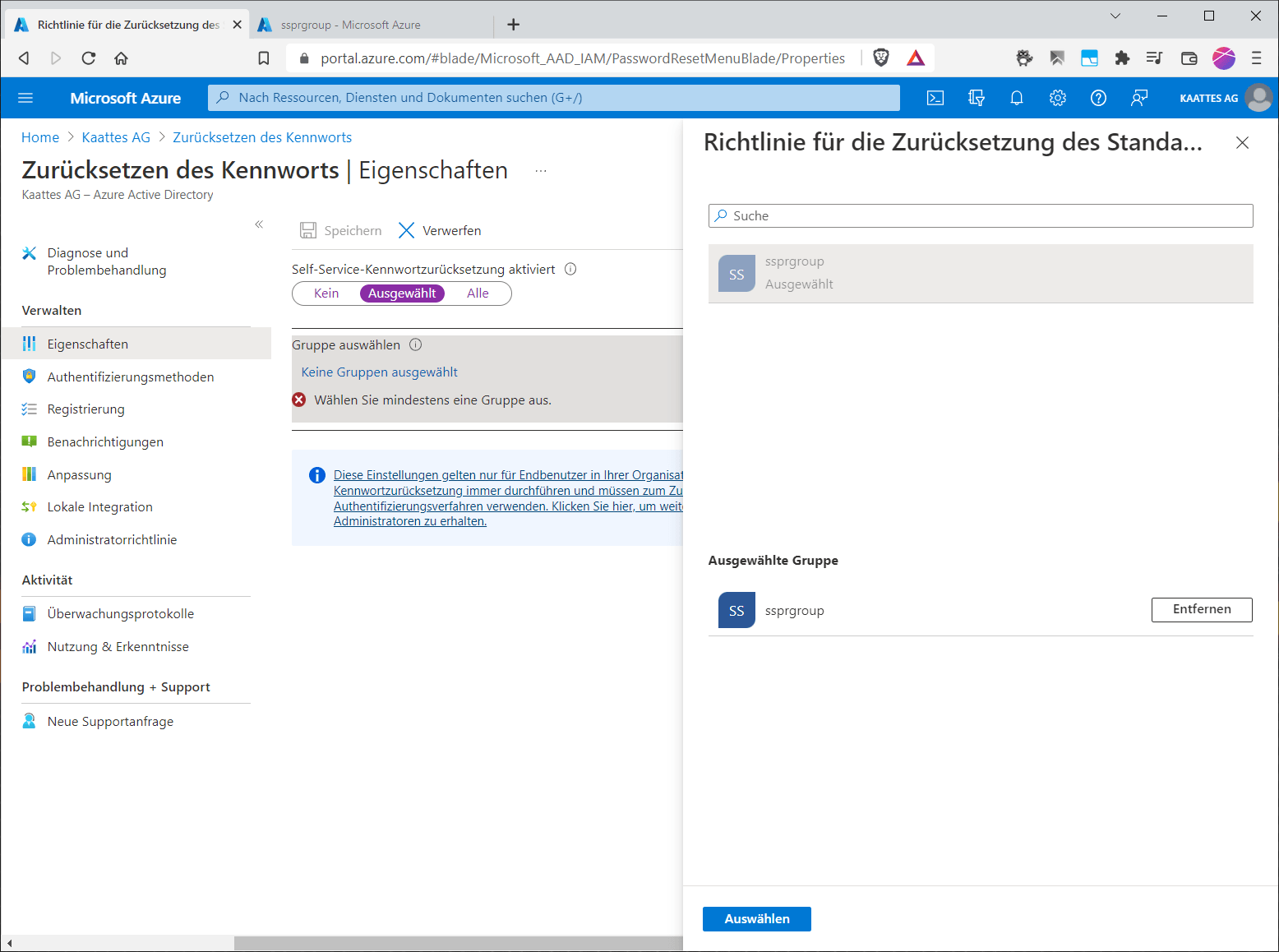
- Ändern Sie das Passwort: Setzen Sie das Passwort für Ihr Azure AD-Konto zurück und versuchen Sie dann erneut, sich bei Outlook anzumelden.
- Überprüfen Sie die Outlook-Version: Stellen Sie sicher, dass Sie die neueste Version von Outlook verwenden und dass alle erforderlichen Updates installiert sind.
- Deaktivieren Sie vorübergehend Sicherheitssoftware: Manchmal können Sicherheitssoftware oder Firewalls den Zugriff von Outlook auf Azure AD blockieren. Deaktivieren Sie diese vorübergehend und prüfen Sie, ob das Problem dadurch behoben wird.
- Überprüfen Sie die Kontoeinstellungen: Stellen Sie sicher, dass Ihr Azure AD-Konto in den Outlook-Kontoeinstellungen korrekt konfiguriert ist.
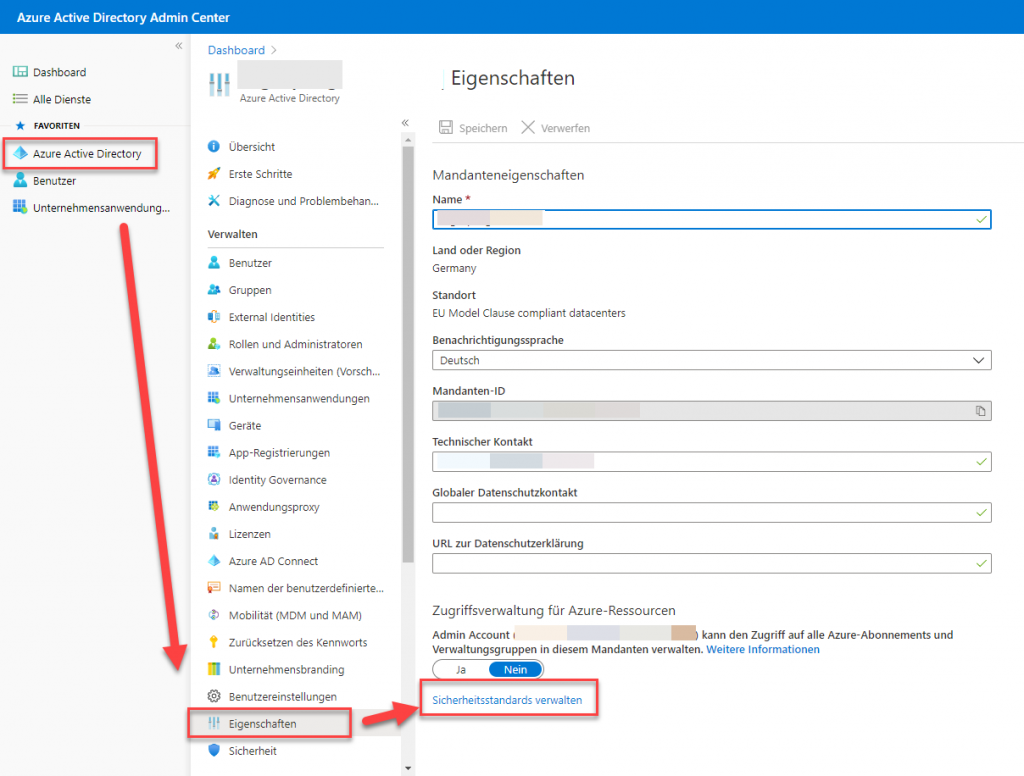
- Wenden Sie sich an den Support: Wenn das Problem weiterhin besteht, kontaktieren Sie den technischen Support von Microsoft oder den Administrator Ihres Azure AD-Kontos für weitere Unterstützung.
Ihr PC in Bestform
Mit Fortect wird Ihr Computer leistungsfähiger und sicherer. Unsere umfassende Lösung beseitigt Probleme und optimiert Ihr System für eine reibungslose Nutzung.
Erfahren Sie mehr über die Vorteile von Fortect:
Fortect herunterladen
