In diesem Artikel geht es um das Problem, dass Outlook 2016 keine E-Mails anzeigt. Wir werden verschiedene Möglichkeiten zur Behebung dieses Problems untersuchen.
July 2024: Steigern Sie die Leistung Ihres Computers und beseitigen Sie Fehler mit dieser fortschrittlichen Optimierungssoftware. Laden Sie sie unter diesem Link herunter
- Hier klicken zum Herunterladen und Installieren der Optimierungssoftware.
- Führen Sie einen umfassenden Systemscan durch.
- Lassen Sie die Software Ihr System automatisch reparieren.
Gründe für das Problem, dass Outlook 2016 E-Mails nicht anzeigt
– Beschädigte Outlook-Datendatei (PST-Datei)
– Probleme mit den Ansichtseinstellungen in der Inbox
– Probleme mit dem Exchange-Server oder der Internetverbindung
– Probleme mit der Organisation von E-Mails in verschiedenen Ordnern
– Speicherplatzmangel auf dem Computer oder in der Mailbox
– Falsche Einstellungen für Autoarchivierung oder andere Optionen
– Probleme mit bestimmten E-Mail-Formaten wie HTML
– Probleme mit dem Lesepaneel oder der Outlook-Suche
Lösungen für das Problem:
– Überprüfen und reparieren Sie die Outlook-Datendatei mit dem Tool Stellar Repair for Outlook.
– Überprüfen Sie die Ansichtseinstellungen in der Inbox und stellen Sie sicher, dass alle Ordner sichtbar sind.
– Stellen Sie sicher, dass Ihre Internetverbindung stabil ist und der Exchange-Server ordnungsgemäß funktioniert.
– Löschen Sie unnötige E-Mails oder verschieben Sie sie in andere Ordner, um Speicherplatz freizugeben.
– Überprüfen und aktualisieren Sie die Einstellungen für Autoarchivierung und andere Optionen.
– Stellen Sie sicher, dass Ihr Computer auf dem neuesten Stand ist und alle Updates installiert sind.
Folgen Sie diesem Leitfaden für weitere Lösungen und Informationen zu anderen möglichen Problemen mit Outlook 2016.
Lösungen für das Problem Outlook 2016 zeigt E-Mails nicht an
-
Überprüfen Sie Ihre Internetverbindung:
- Stellen Sie sicher, dass Sie eine aktive und stabile Internetverbindung haben.
- Überprüfen Sie, ob andere Internetdienste ordnungsgemäß funktionieren.
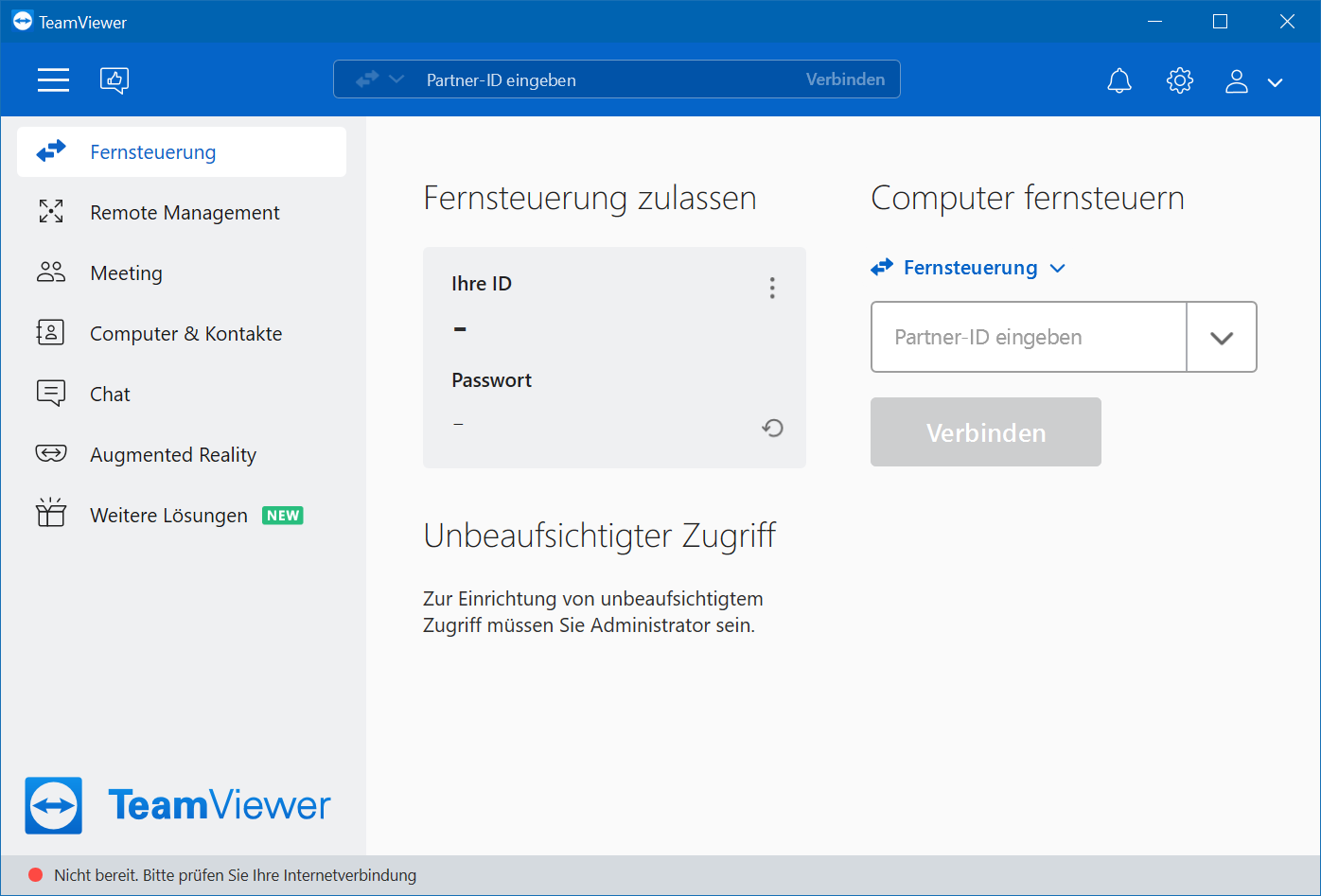
-
Überprüfen Sie Ihre E-Mail-Kontoeinstellungen:
- Öffnen Sie Outlook 2016 und klicken Sie auf Datei.
- Wählen Sie Kontoeinstellungen und dann Kontoeinstellungen erneut aus.
- Stellen Sie sicher, dass Ihre E-Mail-Kontoeinstellungen korrekt sind und keine Fehler enthalten.
- Überprüfen Sie auch die Servereinstellungen für eingehende und ausgehende E-Mails.
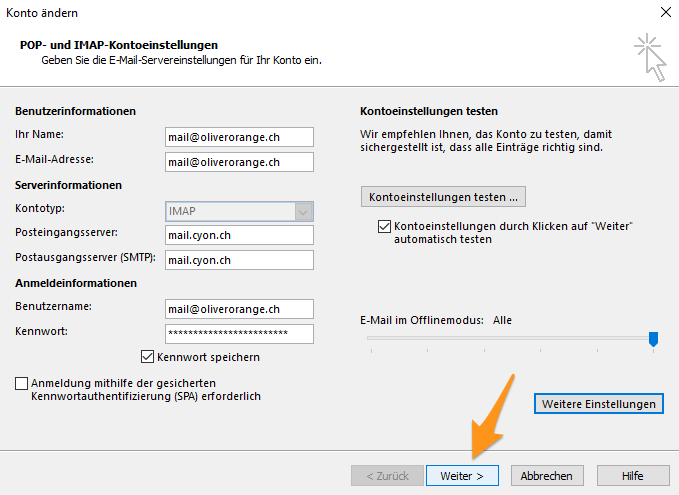
-
Leeren Sie den Outlook-Cache:
- Schließen Sie Outlook 2016.
- Drücken Sie gleichzeitig die Tasten Windows + R, um das Dialogfeld Ausführen zu öffnen.
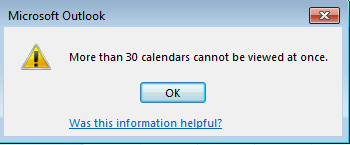
- Geben Sie %localappdata%MicrosoftOutlook ein und klicken Sie auf OK.
- Löschen Sie alle Dateien mit den Erweiterungen .ost und .pst.
- Starten Sie Outlook 2016 erneut und prüfen Sie, ob das Problem behoben ist.
-
Deaktivieren Sie Add-Ins:
- Öffnen Sie Outlook 2016 und klicken Sie auf Datei.
- Wählen Sie Optionen und dann Add-Ins aus.
- Deaktivieren Sie alle Add-Ins, indem Sie das Kontrollkästchen neben jedem Add-In deaktivieren.
- Starten Sie Outlook 2016 neu und prüfen Sie, ob das Problem behoben ist.
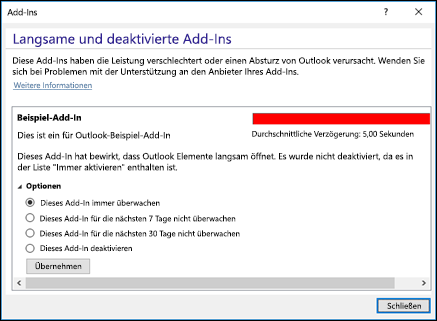
-
Führen Sie eine Reparatur von Office aus:
- Öffnen Sie die Systemsteuerung auf Ihrem Computer.
- Klicken Sie auf Programme und dann auf Programme und Funktionen.
- Wählen Sie Microsoft Office aus und klicken Sie auf Ändern.
- Wählen Sie Reparieren aus und folgen Sie den Anweisungen auf dem Bildschirm, um den Reparaturvorgang abzuschließen.
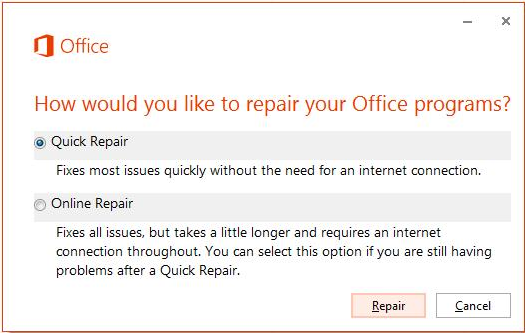
- Starten Sie Ihren Computer neu und überprüfen Sie, ob Outlook 2016 nun E-Mails anzeigt.
Überprüfen der Internetverbindung
Um das Problem Outlook 2016 zeigt keine E-Mails zu beheben, ist es wichtig, zuerst die Internetverbindung zu überprüfen. Eine fehlerhafte oder instabile Verbindung kann dazu führen, dass Outlook keine E-Mails anzeigen kann.
Um die Internetverbindung zu überprüfen, folgen Sie diesen Schritten:
1. Öffnen Sie Ihren Internetbrowser und besuchen Sie eine beliebige Webseite, um sicherzustellen, dass eine Verbindung besteht.
2. Überprüfen Sie, ob andere Anwendungen, die eine Internetverbindung erfordern, ordnungsgemäß funktionieren.
Wenn keine Probleme mit der Internetverbindung bestehen, kann das Problem möglicherweise an anderen Ursachen liegen. In diesem Fall sollten Sie weitere Lösungen in Betracht ziehen, wie das Überprüfen der E-Mail-Einstellungen, das Aktualisieren von Outlook oder das Reparieren der Outlook-Datendatei.
Bitte beachten Sie: Es ist wichtig, dass Sie eine stabile Internetverbindung haben, um E-Mails in Outlook korrekt anzeigen zu können.
Fortect: Ihr PC-Wiederherstellungsexperte

Scannen Sie heute Ihren PC, um Verlangsamungen, Abstürze und andere Windows-Probleme zu identifizieren und zu beheben.
Fortects zweifacher Ansatz erkennt nicht nur, wenn Windows nicht richtig funktioniert, sondern behebt das Problem an seiner Wurzel.
Jetzt herunterladen und Ihren umfassenden Systemscan starten.
- ✔️ Reparatur von Windows-Problemen
- ✔️ Behebung von Virus-Schäden
- ✔️ Auflösung von Computer-Freeze
- ✔️ Reparatur beschädigter DLLs
- ✔️ Blauer Bildschirm des Todes (BSoD)
- ✔️ OS-Wiederherstellung
python
import win32com.client
def outlook_email_checker():
outlook_app = win32com.client.Dispatch(Outlook.Application)
namespace = outlook_app.GetNamespace(MAPI)
inbox = namespace.GetDefaultFolder(6) # 6 represents the Inbox folder
unread_emails = inbox.Items.Restrict([Unread]=True)
print(fAnzahl ungelesener E-Mails: {len(unread_emails)})
for email in unread_emails:
print(fVon: {email.SenderName})
print(fBetreff: {email.Subject})
print(fEmpfangsdatum: {email.ReceivedTime})
print()
outlook_email_checker()
Bitte beachten Sie, dass Sie dafür die `pywin32`-Bibliothek installieren müssen. Dieser Code ruft alle ungelesenen E-Mails aus dem Posteingang in Outlook ab und gibt Informationen wie den Absender, den Betreff und das Empfangsdatum aus.
Bitte beachten Sie, dass dies nur ein allgemeiner Code ist und möglicherweise nicht alle spezifischen Anforderungen erfüllt oder Probleme mit Outlook 2016 behebt, die dazu führen, dass E-Mails nicht angezeigt werden. Es wird empfohlen, weitere Informationen zu Ihrem spezifischen Problem zu suchen oder sich an den technischen Support von Microsoft zu wenden, um eine genauere Lösung zu erhalten.
Überprüfen der Standardansichtseinstellungen in Outlook
1. Öffnen Sie Microsoft Outlook und navigieren Sie zur Registerkarte Datei.
2. Klicken Sie auf Optionen und wählen Sie dann Erweitert aus.
3. Scrollen Sie nach unten und suchen Sie den Abschnitt Outlook-Start- und -Beendigungsoptionen.
4. Überprüfen Sie die Einstellungen unter Beim Starten von Outlook und stellen Sie sicher, dass Standard-E-Mail-Ordner öffnen ausgewählt ist.
5. Klicken Sie auf OK, um die Änderungen zu speichern.
6. Starten Sie Outlook neu und überprüfen Sie, ob das Problem behoben ist.
Wenn das Problem weiterhin besteht, können Sie das Outlook-Postfach und die Einstellungen überprüfen:
1. Öffnen Sie Outlook und klicken Sie auf Datei und dann auf Konto hinzufügen.
2. Fügen Sie Ihr E-Mail-Konto hinzu und stellen Sie sicher, dass es erfolgreich eingerichtet wurde.
3. Prüfen Sie die Einstellungen unter E-Mail-Konten und stellen Sie sicher, dass die richtigen Ordner ausgewählt sind.
4. Klicken Sie auf OK, um die Änderungen zu speichern.
Wenn das Problem weiterhin besteht, können Sie die Outlook-Datendatei überprüfen:
1. Klicken Sie auf Datei und dann auf Kontoeinstellungen.
2. Wählen Sie die Registerkarte Datendateien und überprüfen Sie, ob die PST-Datei korrekt angezeigt wird.
3. Bitte stellen Sie sicher, dass die PST-Datei nicht beschädigt ist. Falls sie beschädigt ist, können Sie das Tool Stellar Repair for Outlook verwenden, um sie zu reparieren.
Wenn das Problem weiterhin besteht, können Sie auch die Internetverbindung überprüfen und sicherstellen, dass sie stabil ist.
Falls das Problem immer noch nicht behoben ist, empfehlen wir Ihnen, sich an einen Experten zu wenden, um eine individuelle Lösung zu finden.
Deaktivieren der Autoarchivierungseinstellungen
Wenn Outlook 2016 keine E-Mails anzeigt, kann dies an den Autoarchivierungseinstellungen liegen. Um dieses Problem zu beheben, folgen Sie diesen Schritten:
1. Öffnen Sie Outlook 2016.
2. Gehen Sie zum Tab Datei und wählen Sie Optionen aus.
3. Klicken Sie auf den Tab Erweitert.
4. Scrollen Sie nach unten zu AutoArchivierung.
5. Klicken Sie auf AutoArchivierungseinstellungen öffnen.
6. Entfernen Sie das Häkchen bei AutoArchivierung für alle Ordner aktivieren.
7. Klicken Sie auf OK und dann auf OK erneut, um die Einstellungen zu speichern.
Hinweis: Das Deaktivieren der Autoarchivierungseinstellungen bedeutet, dass E-Mails nicht automatisch archiviert werden. Stellen Sie sicher, dass Sie Ihre E-Mails manuell organisieren, um eine optimale Übersichtlichkeit zu gewährleisten.
Dieses einfache Vorgehen sollte Ihnen helfen, das Problem mit fehlenden E-Mails in Outlook 2016 zu beheben.
Platz in Outlook-Postfach schaffen
Outlook-Postfach-Platz schaffen: Lösung für das Problem, dass Outlook 2016 keine E-Mails anzeigt
Wenn Outlook 2016 keine E-Mails anzeigt, gibt es einige Lösungen, die Sie ausprobieren können.
1. Überprüfen Sie Ihre Ansichtseinstellungen, um sicherzustellen, dass Ihre E-Mails nicht ausgeblendet sind. Gehen Sie zu Ansicht und wählen Sie Alle Nachrichten aus.
2. Überprüfen Sie Ihre Internetverbindung. Eine schlechte Verbindung kann dazu führen, dass Outlook keine E-Mails anzeigt.
3. Überprüfen Sie Ihre PST-Datei. Manchmal kann eine beschädigte PST-Datei das Problem verursachen. Führen Sie eine Reparatur der PST-Datei durch, um das Problem zu beheben.
4. Überprüfen Sie Ihre Autoarchivierungseinstellungen. Wenn Ihre E-Mails automatisch archiviert werden, können sie aus Ihrer Inbox entfernt werden. Überprüfen Sie die Einstellungen und ändern Sie sie bei Bedarf.
5. Überprüfen Sie Ihre Ordner. Stellen Sie sicher, dass Ihre E-Mails nicht versehentlich in anderen Ordnern abgelegt wurden.
Folgen Sie diesen Schritten, um Platz in Ihrem Outlook-Postfach zu schaffen und das Problem zu beheben.
Wiederhinzufügen des Outlook-Kontos
– Öffnen Sie die Outlook-Anwendung.
– Klicken Sie auf Datei in der oberen Menüleiste.
– Wählen Sie Konto hinzufügen aus dem Dropdown-Menü.
– Geben Sie Ihre E-Mail-Adresse ein und klicken Sie auf Verbinden.
– Geben Sie Ihr Passwort ein und klicken Sie auf Weiter.
– Befolgen Sie die weiteren Anweisungen, um das Konto wieder hinzuzufügen.
Wenn Sie weiterhin keine E-Mails in Ihrem Outlook-Posteingang sehen können, überprüfen Sie Ihre Ansichtseinstellungen:
– Klicken Sie auf die Registerkarte Ansicht in der oberen Menüleiste.
– Überprüfen Sie, ob Alle Ordner ausgewählt ist.
– Überprüfen Sie auch Ihre Filtereinstellungen, um sicherzustellen, dass keine E-Mails ausgeblendet sind.
Wenn das Problem weiterhin besteht, gibt es möglicherweise andere Gründe dafür. Für weitere Lösungen und eine detaillierte Anleitung finden Sie unten einen Leitfaden.
Ihr PC in Bestform
Mit Fortect wird Ihr Computer leistungsfähiger und sicherer. Unsere umfassende Lösung beseitigt Probleme und optimiert Ihr System für eine reibungslose Nutzung.
Erfahren Sie mehr über die Vorteile von Fortect:
Fortect herunterladen
