Willkommen zu unserem Artikel über die Lösung des Problems OS X konnte nicht auf diesem Computer installiert werden. In diesem Artikel werden wir Ihnen einige praktische Lösungsansätze vorstellen, um dieses Problem zu beheben. Lesen Sie weiter, um mehr zu erfahren!
July 2024: Steigern Sie die Leistung Ihres Computers und beseitigen Sie Fehler mit dieser fortschrittlichen Optimierungssoftware. Laden Sie sie unter diesem Link herunter
- Hier klicken zum Herunterladen und Installieren der Optimierungssoftware.
- Führen Sie einen umfassenden Systemscan durch.
- Lassen Sie die Software Ihr System automatisch reparieren.
Häufige Ursachen für den Fehler macOS konnte nicht auf Ihrem Computer installiert werden
– Inkompatibilität zwischen dem Betriebssystem und dem Computermodell.
– Probleme mit dem Installationspfad oder den Installationsdateien.
– Fehlerhafte Festplatte oder Dateisystem.
– Nicht ausreichender Speicherplatz auf der Festplatte.
– Fehlerhafte USB-Boot-Disk oder Installationsmedien.
Lösungen:
1. Überprüfen Sie die Kompatibilität Ihres Computers mit der macOS-Version.
2. Stellen Sie sicher, dass genügend Speicherplatz auf der Festplatte verfügbar ist.
3. Überprüfen Sie die Festplatte auf Fehler und reparieren Sie sie gegebenenfalls.
4. Erstellen Sie eine bootfähige USB-Installationsdisk mit dem Programm MiniTool Partition Wizard.
5. Starten Sie den Computer im abgesicherten Modus (Safe Mode) und versuchen Sie die Installation erneut.
6. Kontaktieren Sie den Softwarehersteller für weitere Unterstützung.
Wenn keiner dieser Lösungsansätze funktioniert, empfehlen wir, professionelle Hilfe in Anspruch zu nehmen, um das Problem zu beheben.
Vorbereitungen vor der Behebung des macOS Installationsproblems
1. Starten Sie Ihren Computer im abgesicherten Modus, indem Sie ihn einschalten und die Shift-Taste gedrückt halten. Dies hilft dabei, mögliche Konflikte mit Ihrem System zu umgehen.
2. Überprüfen Sie die Fehlermeldung, die bei der Installation aufgetreten ist. Notieren Sie sich den genauen Text oder machen Sie einen Screenshot, um ihn später zur Fehlerbehebung zu verwenden.
3. Überprüfen Sie die Kompatibilität Ihrer Hardware mit der neuesten Version von macOS. Besuchen Sie die Support-Seite des Herstellers, um Informationen zu erhalten.
4. Überprüfen Sie die Installationsdatei auf Fehler oder Beschädigungen. Verwenden Sie das Dienstprogramm Festplattendienstprogramm, um Ihre Festplatte zu überprüfen und sicherzustellen, dass das Dateisystem intakt ist.
5. Versuchen Sie, macOS erneut zu installieren, aber wählen Sie beim Starten des Installationsprogramms eine andere Installationspfad aus. Möglicherweise gibt es ein Problem mit dem ursprünglichen Pfad.
6. Wenn alle Stricke reißen, wenden Sie sich an den Softwarehersteller oder suchen Sie nach Lösungen in Online-Foren. Oft gibt es eine Handvoll Tipps und Tricks, die Ihnen bei der Fehlerbehebung helfen können.
Remember to include line breaks every 3 to 4 sentences.
Mac im abgesicherten Modus starten
1. Starten Sie Ihren Mac neu.
2. Halten Sie die Shift-Taste gedrückt, sobald der Startton ertönt.
3. Lassen Sie die Shift-Taste los, wenn das Apple-Logo und der Fortschrittsbalken erscheinen.
4. Der Mac startet nun im abgesicherten Modus, was Ihnen erlaubt, Probleme mit der Installation von OS X zu beheben.
Im abgesicherten Modus können Sie beispielsweise fehlerhafte Software deinstallieren, Systemdateien überprüfen oder den Computer auf Viren scannen. Um den abgesicherten Modus zu verlassen, starten Sie den Mac einfach neu, ohne die Shift-Taste gedrückt zu halten.
Bitte beachten Sie, dass der abgesicherte Modus nur vorübergehend ist und Ihre Einstellungen nicht dauerhaft ändert. Wenn Sie weiterhin Probleme bei der Installation von OS X haben, empfehlen wir Ihnen, sich an den Apple Support oder den Hersteller der Software zu wenden.
Time Machine zur Erstellung von Backups verwenden
Verwenden Sie die Time Machine, um Backups zu erstellen und Ihr System wiederherzustellen. Starten Sie Ihren Mac im abgesicherten Modus, indem Sie ihn einschalten und die Shift-Taste gedrückt halten. Öffnen Sie die Time Machine aus dem Programmordner und stellen Sie Ihr System von einem früheren Backup wieder her. Wenn dies nicht funktioniert, starten Sie Ihren Mac im macOS-Wiederherstellungsmodus, indem Sie ihn einschalten und die Befehlstaste und die R-Taste gedrückt halten.
Wählen Sie die Option Reinstall macOS aus und folgen Sie den Anweisungen auf dem Bildschirm. Wenn Sie immer noch Probleme haben, versuchen Sie, das Betriebssystem neu zu installieren, indem Sie es von einer bootfähigen USB erstellen. Wenn alles andere fehlschlägt, wenden Sie sich an den Kundensupport oder einen Fachmann für weitere Unterstützung.
Mac-Kompatibilität im App Store überprüfen
- Öffnen Sie den App Store auf Ihrem Mac.
- Gehen Sie zur Registerkarte Updates.
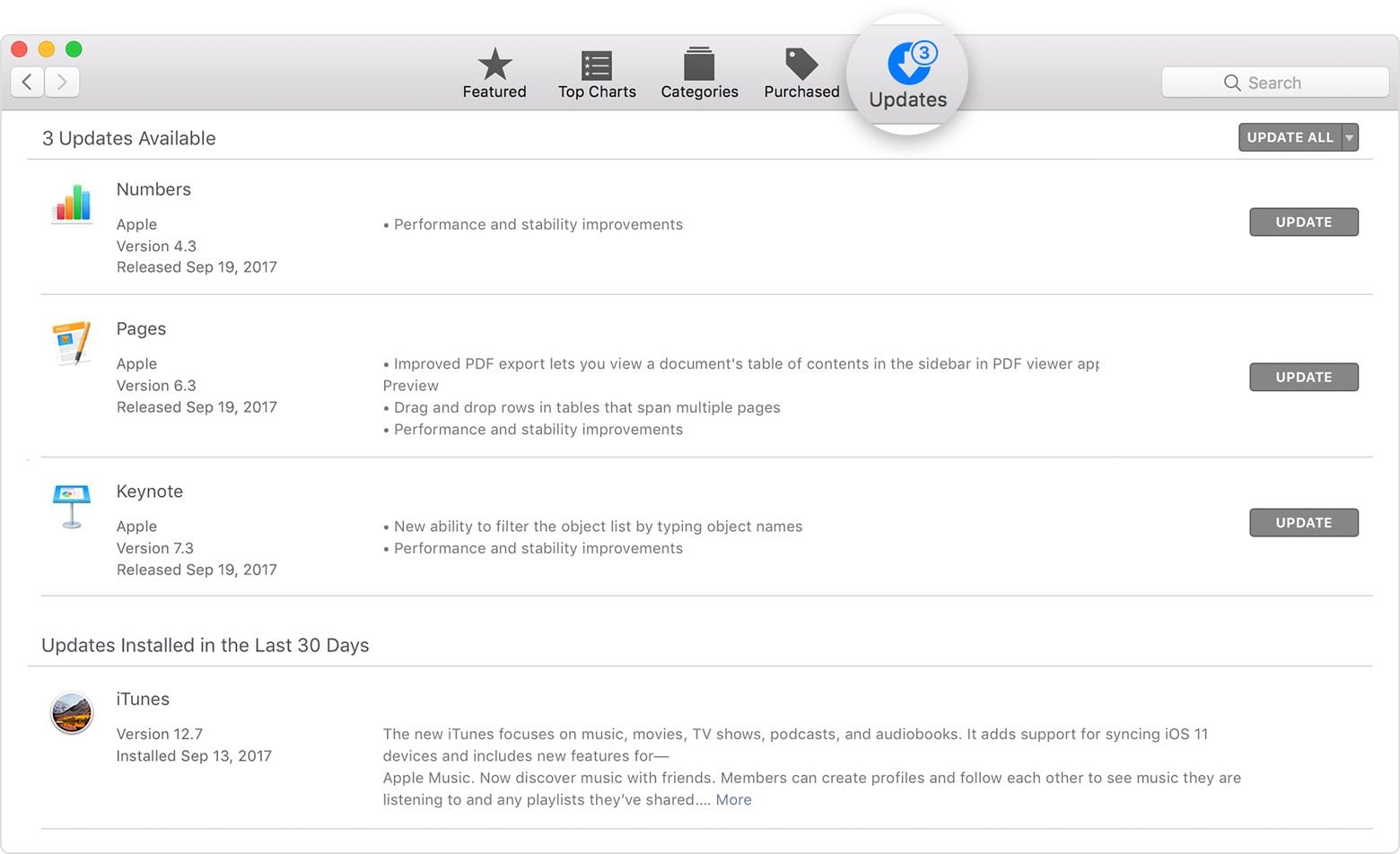
- Suchen Sie nach einem Update für Ihr Betriebssystem.
- Überprüfen Sie, ob Ihr Mac-Modell auf der Liste der unterstützten Geräte aufgeführt ist.
- Wenn Ihr Mac-Modell nicht aufgeführt ist, bedeutet dies, dass Ihr Computer nicht mit dem neuesten Betriebssystem kompatibel ist.
Fortect: Ihr PC-Wiederherstellungsexperte

Scannen Sie heute Ihren PC, um Verlangsamungen, Abstürze und andere Windows-Probleme zu identifizieren und zu beheben.
Fortects zweifacher Ansatz erkennt nicht nur, wenn Windows nicht richtig funktioniert, sondern behebt das Problem an seiner Wurzel.
Jetzt herunterladen und Ihren umfassenden Systemscan starten.
- ✔️ Reparatur von Windows-Problemen
- ✔️ Behebung von Virus-Schäden
- ✔️ Auflösung von Computer-Freeze
- ✔️ Reparatur beschädigter DLLs
- ✔️ Blauer Bildschirm des Todes (BSoD)
- ✔️ OS-Wiederherstellung
Fehlerbehebung für den Fehler Ihr macOS konnte nicht auf Ihrem Computer installiert werden
1. Starten Sie Ihren Computer im abgesicherten Modus neu, indem Sie die Einschalttaste gedrückt halten und gleichzeitig die Umschalttaste drücken.
2. Überprüfen Sie, ob Ihr Computer mit dem Internet verbunden ist.
3. Stellen Sie sicher, dass Sie über genügend Speicherplatz auf Ihrer Festplatte verfügen.
4. Überprüfen Sie, ob Ihre Festplatte auf Fehler überprüft wurde. Öffnen Sie das Festplatten-Dienstprogramm und wählen Sie Macintosh HD aus. Klicken Sie dann auf Festplattendienstprogramm > Erste Hilfe > Festplatte überprüfen.
5. Überprüfen Sie die Kompatibilität der Software mit Ihrem Computer. Besuchen Sie die Website des Softwareherstellers, um sicherzustellen, dass die Software mit Ihrem Mac kompatibel ist.
6. Versuchen Sie, macOS erneut zu installieren. Starten Sie den Installationsvorgang erneut und folgen Sie den Anweisungen auf dem Bildschirm.
7. Wenn alle Stricke reißen, suchen Sie nach einer Lösung im Internet oder wenden Sie sich an den technischen Support für weitere Unterstützung.
Hinweis: Diese Lösungen können je nach Situation variieren. Es wird empfohlen, sich an einen Experten für detailliertere Hilfe zu wenden.
Neustart des Mac und erneute Installation
Wenn OS X nicht auf Ihrem Computer installiert werden konnte, gibt es mehrere mögliche Lösungen, die Sie ausprobieren können.
1. Starten Sie Ihren Mac im abgesicherten Modus neu, indem Sie die Umschalttaste gedrückt halten. Dadurch werden mögliche Konflikte mit Software von Drittanbietern umgangen.
2. Überprüfen Sie, ob Ihr Mac genügend freien Speicherplatz auf der Festplatte hat. Löschen Sie gegebenenfalls nicht benötigte Dateien oder verwenden Sie eine Software wie MiniTool, um Speicherplatz freizugeben.
3. Stellen Sie sicher, dass Sie die richtige Version von OS X für Ihren Mac verwenden. Überprüfen Sie die Kompatibilität zwischen Ihrem Mac und dem Betriebssystem.
4. Versuchen Sie, OS X über den Wiederherstellungsmodus neu zu installieren. Starten Sie dazu Ihren Mac neu und halten Sie die Cmd + R Tasten gedrückt.
5. Wenn alle Stricke reißen, wenden Sie sich an den Softwarehersteller oder suchen Sie nach einer Anleitung für Ihr spezifisches Problem im Internet. Es gibt oft Handlungsanweisungen oder Antworten in Foren oder Supportseiten.
Denken Sie daran, dass die genaue Lösung für Ihr Problem von verschiedenen Faktoren abhängt, und es ist am besten, die spezifischen Details Ihres Problems zu berücksichtigen, um die beste Hilfe zu erhalten.
Überprüfen des Datums und der Uhrzeit auf dem Mac
1. Überprüfen Sie das Datum und die Uhrzeit auf Ihrem Mac, da falsche Einstellungen zu Installationsproblemen führen können. Gehen Sie zu Systemeinstellungen und wählen Sie Datum und Uhrzeit. Stellen Sie sicher, dass das richtige Datum und die richtige Uhrzeit eingestellt sind.
2. Wenn Sie macOS erneut installieren möchten, starten Sie Ihren Computer im abgesicherten Modus, indem Sie die Shift-Taste gedrückt halten, während Sie den Mac einschalten. Dadurch werden bestimmte Systemüberprüfungen durchgeführt, die möglicherweise das Problem beheben können.
3. Wenn die Installation weiterhin fehlschlägt, überprüfen Sie die Fehlermeldung sorgfältig. Suchen Sie nach Hinweisen auf das Problem und suchen Sie im Internet nach Lösungen.
4. Eine häufige Ursache für Installationsprobleme ist eine inkompatible Software. Stellen Sie sicher, dass alle Programme, die nicht mit macOS kompatibel sind, deinstalliert sind, bevor Sie die Installation erneut versuchen.
5. Wenn Sie immer noch Schwierigkeiten haben, wenden Sie sich an den Hersteller der Software oder suchen Sie nach einer detaillierten Anleitung für Ihr spezielles Problem. Es kann hilfreich sein, Informationen über Ihren Computer, das genaue Fehlerbild und andere relevante Details bereitzustellen, um eine schnellere und präzisere Hilfe zu erhalten.
6. Eine andere Möglichkeit besteht darin, das Upgrade über den macOS Recovery-Modus durchzuführen. Starten Sie Ihren Mac neu und halten Sie die Tasten Command + R gedrückt, bis das macOS-Dienstprogramm angezeigt wird. Von dort aus können Sie die Installation erneut versuchen oder weitere Optionen zur Fehlerbehebung auswählen.
7. Vergessen Sie nicht, vor dem Upgrade wichtige Dateien zu sichern und sicherzustellen, dass Sie über eine stabile Internetverbindung verfügen.
Speicherplatz für die macOS Installation freigeben
| Problem | Lösung |
|---|---|
| Speicherplatzmangel | 1. Löschen Sie nicht benötigte Dateien und Programme, um Speicherplatz freizugeben. 2. Überprüfen Sie den Papierkorb und leeren Sie ihn. 3. Verwenden Sie eine externe Festplatte, um Dateien zu sichern und Platz auf dem internen Speicher freizugeben. |
| Festplattenpartitionierung | 1. Starten Sie den Mac neu und halten Sie die Tasten Command + R gedrückt, um den Wiederherstellungsmodus zu öffnen. 2. Wählen Sie in der Menüleiste Dienstprogramme und dann Festplatten-Dienstprogramm aus. 3. Wählen Sie Ihre Festplatte aus und klicken Sie auf Partitionieren. 4. Ändern Sie die Partitionierung nach Bedarf und klicken Sie auf Anwenden. 5. Schließen Sie das Festplatten-Dienstprogramm und führen Sie die macOS-Installation erneut durch. |
| Inkompatible Hardware | Überprüfen Sie die Systemanforderungen für die macOS-Version, die Sie installieren möchten, und stellen Sie sicher, dass Ihr Computer alle Anforderungen erfüllt. Falls nicht, müssen Sie möglicherweise Hardware-Upgrades durchführen oder eine ältere macOS-Version installieren. |
| Netzwerkprobleme | 1. Überprüfen Sie Ihre Internetverbindung und stellen Sie sicher, dass sie stabil ist. 2. Starten Sie Ihren Router und Ihren Mac neu. 3. Deaktivieren Sie vorübergehend alle Firewalls oder Sicherheitssoftware. 4. Versuchen Sie, die macOS-Installation über eine kabelgebundene Verbindung durchzuführen. 5. Wenn möglich, verwenden Sie einen anderen Internetzugang. |
Herunterladen einer neuen macOS-Version zur Ersetzung
Wenn Sie Probleme haben, macOS auf Ihrem Computer zu installieren, gibt es einige Schritte, die Sie ausprobieren können, um das Problem zu beheben.
1. Überprüfen Sie zuerst die Kompatibilität Ihres Computers mit der neuen macOS-Version. Stellen Sie sicher, dass Ihr Computer die Mindestanforderungen erfüllt.
2. Starten Sie Ihren Computer im abgesicherten Modus neu, indem Sie die Shift-Taste gedrückt halten. Dies kann helfen, mögliche Konflikte mit Drittanbieter-Software zu lösen.
3. Überprüfen Sie Ihre Festplatte auf Fehler, indem Sie das Dienstprogramm Festplattendienstprogramm öffnen und die Option Dateisystem überprüfen wählen.
4. Stellen Sie sicher, dass genügend Speicherplatz auf Ihrer Festplatte vorhanden ist, um das Betriebssystem zu installieren.
5. Versuchen Sie, macOS erneut über das macOS-Wiederherstellungstool herunterzuladen und zu installieren. Starten Sie dazu Ihren Computer neu und halten Sie die Cmd + R-Tasten gedrückt.
Wenn diese Schritte nicht funktionieren, könnte es ratsam sein, sich an den Apple-Support oder einen autorisierten Apple-Händler zu wenden, um weitere Unterstützung zu erhalten.
Setzen des PRAM und NVRAM
Setzen Sie das PRAM und NVRAM zurück, um das Problem OS X konnte nicht auf diesem Computer installiert werden zu beheben.
1. Starten Sie den Mac neu und halten Sie die Tasten Command, Option, P und R gedrückt, bis der Startton zweimal zu hören ist.
2. Lassen Sie die Tasten los und lassen Sie den Mac normal starten.
3. Öffnen Sie das Dienstprogramm Festplatten-Dienstprogramm über das Festplatten-Dienstprogramm im macOS-Wiederherstellungsmodus.
4. Überprüfen Sie das Dateisystem Ihrer Festplatte auf Fehler und reparieren Sie es gegebenenfalls.
5. Versuchen Sie, das macOS erneut zu installieren.
Wenn das Problem weiterhin besteht, können weitere Schritte erforderlich sein. Überprüfen Sie die Kompatibilität Ihres Macs mit der Version von macOS, die Sie installieren möchten, und stellen Sie sicher, dass alle erforderlichen Packages verfügbar sind. Sollte das Problem weiterhin bestehen, suchen Sie nach weiteren Lösungen oder wenden Sie sich an den Softwarehersteller für weitere Unterstützung.
Ihr PC in Bestform
Mit Fortect wird Ihr Computer leistungsfähiger und sicherer. Unsere umfassende Lösung beseitigt Probleme und optimiert Ihr System für eine reibungslose Nutzung.
Erfahren Sie mehr über die Vorteile von Fortect:
Fortect herunterladen
