Herzlich willkommen zu unserem Artikel über Lösungen und Anleitungen, wenn dein Surface nicht startet.
July 2024: Steigern Sie die Leistung Ihres Computers und beseitigen Sie Fehler mit dieser fortschrittlichen Optimierungssoftware. Laden Sie sie unter diesem Link herunter
- Hier klicken zum Herunterladen und Installieren der Optimierungssoftware.
- Führen Sie einen umfassenden Systemscan durch.
- Lassen Sie die Software Ihr System automatisch reparieren.
Überprüfung der ersten Schritte
– Stellen Sie sicher, dass der Surface Laptop/Pro ordnungsgemäß mit Strom versorgt wird. Überprüfen Sie das Netzkabel und den Anschluss.
– Überprüfen Sie den Zustand des Bildschirms. Gibt es Anzeichen für Beschädigungen oder einen schwarzen Bildschirm?
– Starten Sie das Surface-Gerät neu, indem Sie den Power-Button gedrückt halten und dann wieder loslassen. Halten Sie auch den Power-Button und die Lautstärketaste gleichzeitig gedrückt, um das Gerät zurückzusetzen.
– Überprüfen Sie die Batterie des Surface-Geräts. Ist sie vollständig aufgeladen oder muss sie möglicherweise ausgetauscht werden?
– Überprüfen Sie die Verbindung zwischen dem Surface-Gerät und dem Ladegerät. Stellen Sie sicher, dass das Kabel ordnungsgemäß angeschlossen ist.
– Überprüfen Sie, ob das Surface-Gerät auf dem neuesten Stand ist und alle erforderlichen Updates installiert sind.
– Führen Sie eine Systemüberprüfung mit Hilfe von MiniTool durch, um mögliche Probleme zu identifizieren.
– Überprüfen Sie, ob das Surface-Gerät über genügend Speicherplatz verfügt.
– Überprüfen Sie die USB-Verbindung und stellen Sie sicher, dass keine anderen Geräte angeschlossen sind, die möglicherweise das Problem verursachen.
– Überprüfen Sie die Tastatur und stellen Sie sicher, dass alle Tasten ordnungsgemäß funktionieren.
Wenn Sie diese Schritte überprüft haben und das Surface-Gerät immer noch nicht startet, kann es erforderlich sein, professionelle Unterstützung von Microsoft oder einem autorisierten Serviceprovider zu suchen.
Surface mit Tastaturkürzeln neu starten
Surface mit Tastaturkürzeln neu starten: Wenn Ihr Surface nicht startet, können Sie es mit Tastaturkürzeln neu starten, um mögliche Probleme zu beheben. Halten Sie die Power-Taste und die Lauter-Taste gleichzeitig gedrückt, bis das Surface Logo angezeigt wird. Lassen Sie dann beide Tasten los und warten Sie, bis das Gerät neu gestartet ist. Dieser Vorgang kann helfen, wenn das Surface nicht ordnungsgemäß hochfährt oder sich aufgehängt hat.
Wenn das Problem weiterhin besteht, sollten Sie weitere Lösungen und Anleitungen für Ihr spezifisches Surface-Modell suchen.
Erzwingen eines Neustarts
1. Trennen Sie das Surface von allen angeschlossenen Geräten und Zubehörteilen.
2. Halten Sie die Ein-/Aus-Taste mindestens 10 Sekunden lang gedrückt, bis das Gerät ausschaltet.
3. Warten Sie einige Sekunden und drücken Sie dann erneut die Ein-/Aus-Taste, um das Surface einzuschalten.
4. Überprüfen Sie, ob das Problem behoben ist. Wenn nicht, fahren Sie mit den weiteren Lösungen fort.
Überprüfen der Stromversorgung:
1. Stellen Sie sicher, dass das Surface mit dem Netzteil verbunden und das Netzteil ordnungsgemäß an eine funktionierende Steckdose angeschlossen ist.
2. Überprüfen Sie das Ladekabel und den Anschluss auf Beschädigungen.
3. Verwenden Sie gegebenenfalls ein anderes Ladekabel oder Netzteil, um das Surface aufzuladen.
Starten im abgesicherten Modus:
1. Halten Sie die Umschalttaste gedrückt und drücken Sie gleichzeitig die Ein-/Aus-Taste.
2. Wählen Sie Problembehandlung aus und gehen Sie zu Erweiterte Optionen.
3. Wählen Sie Starteinstellungen und dann Neu starten.
4. Drücken Sie die Taste 5 oder F5, um das Surface im abgesicherten Modus zu starten.
Wenn diese Lösungen das Problem nicht beheben, wenden Sie sich an den Microsoft-Support oder einen autorisierten Servicepartner für weitere Unterstützung.
Funktion surfaceNoArranca():
Falls Surface eingeschaltet ist:
Gib Fehlermeldung Die Surface funktioniert bereits.
Sonst:
Überprüfe den Akkustand der Surface
Falls Akku leer ist:
Lade den Akku der Surface auf
Sonst:
Überprüfe die Stromversorgung der Surface
Falls kein Strom vorhanden ist:
Prüfe das Netzteil und die Stromquelle
Sonst:
Überprüfe die Hardwarekomponenten der Surface (z.B. Festplatte, RAM, Bildschirm)
Falls ein Hardwareproblem gefunden wird:
Kontaktiere den technischen Support oder einen Fachmann
Sonst:
Starte die Surface neu oder versuche eine Systemwiederherstellung
Bitte beachten Sie, dass der oben dargestellte Pseudocode nur ein grobes Beispiel ist und an Ihre spezifischen Anforderungen und die Programmiersprache angepasst werden muss, die Sie verwenden möchten.
Lösungen für Nicht-Systemprobleme
- Neustart des Surface-Geräts durchführen
- Akkustand überprüfen und ggf. das Gerät aufladen
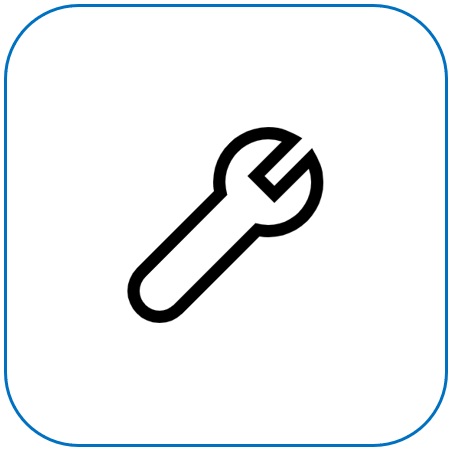
- Netzteil überprüfen und gegebenenfalls ein funktionierendes Netzteil verwenden
- Hardware-Komponenten wie Tastatur oder Maus abkoppeln und erneut anschließen
- Windows-Updates installieren, um eventuelle Softwareprobleme zu beheben
- Surface im abgesicherten Modus starten und nach möglichen Konflikten suchen
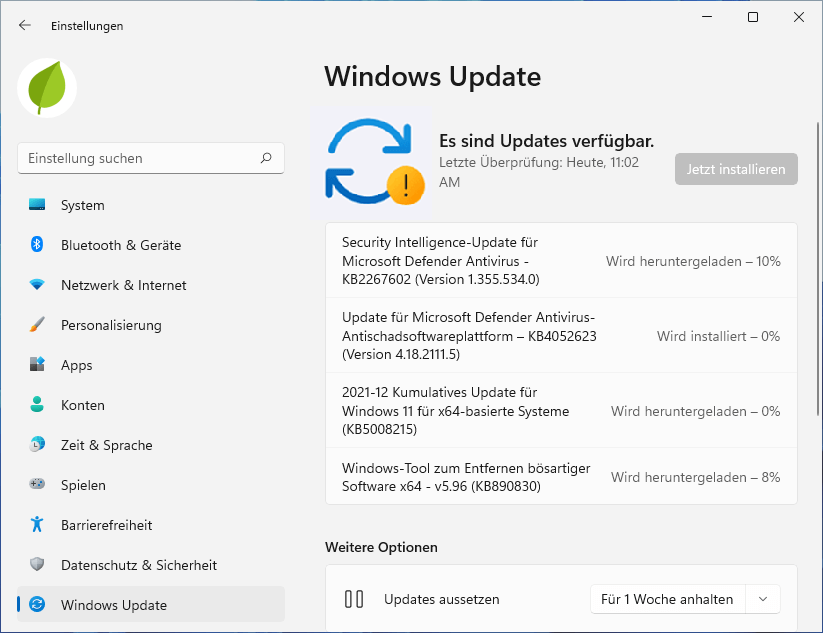
- Surface zurücksetzen und dabei persönliche Daten sichern
- Surface-Community oder Support kontaktieren, um weitere Hilfe zu erhalten
Laden des Surface-Geräts
– Überprüfen Sie das Ladekabel und stellen Sie sicher, dass es ordnungsgemäß an das Surface-Gerät angeschlossen ist.
– Vergewissern Sie sich, dass das Ladegerät ordnungsgemäß in eine funktionierende Steckdose eingesteckt ist.
– Überprüfen Sie den Ladeanschluss am Surface-Gerät auf Schmutz oder Beschädigungen.
– Halten Sie die Power-Taste und die Lauter-Taste für 10 Sekunden gedrückt, um das Gerät neu zu starten.
– Verwenden Sie ein anderes Ladegerät, um sicherzustellen, dass das Problem nicht am Ladegerät liegt.
– Überprüfen Sie, ob das Surface-Gerät überhitzt ist. Lassen Sie es abkühlen, bevor Sie es erneut versuchen.
– Wenden Sie sich an den Kundendienst, wenn das Problem weiterhin besteht.
Hinweis: Diese Lösungen gelten für Surface-Geräte wie Surface Laptop, Surface Pro, Surface Studio, Surface Go und Surface Book unter Windows 10.
Fortect: Ihr PC-Wiederherstellungsexperte

Scannen Sie heute Ihren PC, um Verlangsamungen, Abstürze und andere Windows-Probleme zu identifizieren und zu beheben.
Fortects zweifacher Ansatz erkennt nicht nur, wenn Windows nicht richtig funktioniert, sondern behebt das Problem an seiner Wurzel.
Jetzt herunterladen und Ihren umfassenden Systemscan starten.
- ✔️ Reparatur von Windows-Problemen
- ✔️ Behebung von Virus-Schäden
- ✔️ Auflösung von Computer-Freeze
- ✔️ Reparatur beschädigter DLLs
- ✔️ Blauer Bildschirm des Todes (BSoD)
- ✔️ OS-Wiederherstellung
Überprüfen des Ladekabels
1. Überprüfen Sie das Ladekabel auf sichtbare Schäden oder Risse.
2. Stellen Sie sicher, dass das Kabel richtig mit dem Surface-Gerät verbunden ist.
3. Überprüfen Sie, ob der Stecker fest in die Steckdose eingesteckt ist.
4. Verwenden Sie ein anderes Ladekabel oder einen anderen Netzadapter, um zu prüfen, ob das Problem beim Kabel liegt.
5. Überprüfen Sie den Ladeanschluss am Surface-Gerät auf Verschmutzungen oder Beschädigungen.
6. Reinigen Sie den Ladeanschluss vorsichtig mit einem fusselfreien Tuch oder Wattestäbchen.
7. Starten Sie das Surface-Gerät neu, indem Sie gleichzeitig die Power-Taste und die Lautstärke erhöhen-Taste gedrückt halten, bis das Surface-Logo angezeigt wird.
8. Wenn das Surface-Gerät immer noch nicht startet, könnte das Problem an der Batterie liegen. In diesem Fall sollten Sie das Gerät zu einem autorisierten Servicecenter bringen.
Hinweis: Diese Anleitungen gelten für Surface-Geräte wie das Surface Studio 2, Surface Laptop, Surface Pro, Surface Laptop Go, Surface Laptop 4, Surface Pro 7 und andere. Wenn das Problem weiterhin besteht, sollten Sie professionelle Unterstützung in Anspruch nehmen.
Einschalten des Surface mit Tastenkombinationen
Wenn Ihr Surface nicht startet, können Sie versuchen, es mit Tastenkombinationen einzuschalten. Hier sind einige Schritte, die Sie ausprobieren können:
1. Halten Sie die Ein-/Aus-Taste 30 Sekunden lang gedrückt und lassen Sie sie dann los.
2. Drücken Sie die Ein-/Aus-Taste und die Lauter-Taste gleichzeitig für 15 Sekunden und lassen Sie sie dann los.
3. Drücken Sie die Ein-/Aus-Taste und die Leiser-Taste gleichzeitig für 15 Sekunden und lassen Sie sie dann los.
4. Drücken Sie die Ein-/Aus-Taste und die Windows-Taste gleichzeitig für 15 Sekunden und lassen Sie sie dann los.
Wenn keiner dieser Schritte Ihr Surface einschaltet, sollten Sie weitere Lösungen und Anleitungen für das Problem suchen.
Entfernen aller Zubehörteile vom Surface
Entfernen Sie alle Zubehörteile vom Surface, einschließlich des Netzkabels und des Ladegeräts. Überprüfen Sie, ob die Zubehörteile richtig angeschlossen sind und ob der Akku ausreichend geladen ist. Drücken und halten Sie den Ein-/Aus-Schalter für etwa 10 Sekunden, um das Gerät vollständig auszuschalten. Schließen Sie dann das Netzteil an und drücken Sie erneut den Ein-/Aus-Schalter, um das Surface neu zu starten.
Wenn das Problem weiterhin besteht, versuchen Sie, das Surface mit einem bootfähigen Betriebssystem zu starten oder führen Sie eine Systemwiederherstellung durch. Überprüfen Sie auch die Verbindung des Bildschirms und aktualisieren Sie die Treiber, falls erforderlich. Wenn diese Maßnahmen nicht helfen, wenden Sie sich an den Microsoft-Support oder bringen Sie das Gerät zur Reparatur.
Soft Reset des Surface-Geräts
Wenn Ihr Surface-Gerät nicht startet, kann ein Soft Reset das Problem möglicherweise beheben. Folgen Sie diesen Schritten, um einen Soft Reset durchzuführen:
1. Trennen Sie alle Kabel, einschließlich des Netzkabels und des USB-Kabels.
2. Halten Sie den Ein-/Aus-Schalter und die Lautstärketaste gleichzeitig mindestens 20 Sekunden lang gedrückt.
3. Lassen Sie die Tasten los und warten Sie 10 Sekunden.
4. Drücken Sie den Ein-/Aus-Schalter erneut, um das Gerät einzuschalten.
Wenn Ihr Surface immer noch nicht startet, können weitere Maßnahmen erforderlich sein. Überprüfen Sie die Batterie, schließen Sie das Gerät an eine Stromquelle an und überprüfen Sie das Netzteil. Wenn das Problem weiterhin besteht, sollten Sie sich an den Surface-Support wenden.
Beachten Sie, dass dies für verschiedene Surface-Geräte wie Surface Laptop, Surface Pro und Surface Go gilt.
Reparieren des Master Boot Records (MBR)
- Öffnen Sie das Startmenü und geben Sie Eingabeaufforderung in das Suchfeld ein.
- Klicken Sie mit der rechten Maustaste auf Eingabeaufforderung und wählen Sie Als Administrator ausführen.
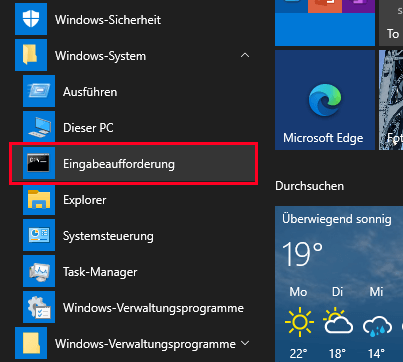
- Geben Sie den Befehl bootrec /fixmbr ein und drücken Sie die Eingabetaste.
- Warten Sie, bis der Vorgang abgeschlossen ist.
- Geben Sie den Befehl bootrec /fixboot ein und drücken Sie die Eingabetaste.
- Warten Sie erneut, bis der Vorgang abgeschlossen ist.
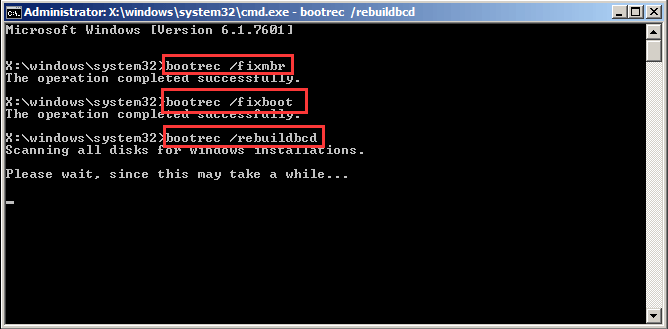
- Geben Sie den Befehl bootrec /rebuildbcd ein und drücken Sie die Eingabetaste.
- Wählen Sie die Option J aus, um den Vorgang fortzusetzen.
- Starten Sie den Computer neu und überprüfen Sie, ob das Surface ordnungsgemäß hochfährt.
Systemfehler beheben
Wenn Ihr Surface nicht startet, gibt es mehrere mögliche Lösungen, die Sie ausprobieren können.
1. Überprüfen Sie das Stromkabel und stellen Sie sicher, dass es richtig angeschlossen ist.
2. Versuchen Sie, das Surface neu zu starten, indem Sie den Netzschalter gedrückt halten, bis es sich ausschaltet, und dann erneut einschalten.
3. Überprüfen Sie den Ladestand der Batterie. Schließen Sie das Surface an das Ladegerät an und lassen Sie es eine Weile aufladen.
4. Starten Sie das Surface im abgesicherten Modus, um mögliche Softwareprobleme zu erkennen. Halten Sie dafür beim Starten die Umschalttaste gedrückt.
5. Wenn alle anderen Lösungen fehlschlagen, können Sie versuchen, eine bootfähige Betriebssystem-Diskette zu erstellen und das Surface damit neu zu starten.
Beachten Sie, dass diese Lösungen für verschiedene Surface-Modelle gelten können, einschließlich Surface Laptop, Surface Pro und Surface Book.
Ihr PC in Bestform
Mit Fortect wird Ihr Computer leistungsfähiger und sicherer. Unsere umfassende Lösung beseitigt Probleme und optimiert Ihr System für eine reibungslose Nutzung.
Erfahren Sie mehr über die Vorteile von Fortect:
Fortect herunterladen
