NVIDIA ShadowPlay ist eine beliebte Software, die es Gamern ermöglicht, ihre Gameplay-Aufnahmen ganz einfach zu machen. Doch was tun, wenn die Aufnahme plötzlich nicht mehr funktioniert? In diesem Artikel werden wir das Problem analysieren und mögliche Lösungen präsentieren.
July 2024: Steigern Sie die Leistung Ihres Computers und beseitigen Sie Fehler mit dieser fortschrittlichen Optimierungssoftware. Laden Sie sie unter diesem Link herunter
- Hier klicken zum Herunterladen und Installieren der Optimierungssoftware.
- Führen Sie einen umfassenden Systemscan durch.
- Lassen Sie die Software Ihr System automatisch reparieren.
AMD und ShadowPlay
Um das Problem zu beheben, musst du die AMD-Grafiktreiber deinstallieren und die neuesten NVIDIA-Grafiktreiber installieren. Dies ermöglicht es ShadowPlay, ordnungsgemäß zu funktionieren.
Eine andere Lösung besteht darin, ein anderes Aufnahmeprogramm wie Movavi oder OBS zu verwenden, da diese nicht von der AMD-Grafikkarte beeinflusst werden.
Es ist wichtig zu beachten, dass diese Lösungen spezifisch für die Verwendung von ShadowPlay mit einer AMD-Grafikkarte sind. Wenn du ein NVIDIA-Grafikkartenbenutzer bist und immer noch Probleme mit der ShadowPlay-Aufnahme hast, empfehle ich dir, die NVIDIA-Hilfeseiten zu besuchen oder dich an das NVIDIA-Supportteam zu wenden.
Auswirkungen der Verwendung von ShadowPlay auf die FPS
Auswirkungen von ShadowPlay auf die FPS: ShadowPlay kann sich auf die Framerate (FPS) auswirken. Wenn Sie Probleme mit der Aufnahme haben, können Sie folgende Schritte ausprobieren, um das Problem zu beheben:
1. Überprüfen Sie Ihre Systemanforderungen und stellen Sie sicher, dass Ihre Grafikkarte kompatibel ist.
2. Stellen Sie sicher, dass Sie die neuesten Treiber für Ihre Grafikkarte installiert haben.
3. Deaktivieren Sie andere Anwendungen oder Programme, die möglicherweise die Leistung beeinträchtigen.
4. Überprüfen Sie die Einstellungen von ShadowPlay, insbesondere die Aufnahmeeinstellungen und das Aufnahmeformat.
5. Testen Sie verschiedene Spiele und Aufnahmeszenarien, um festzustellen, ob bestimmte Spiele oder Situationen die FPS beeinflussen.
6. Versuchen Sie, die Aufnahmequalität oder die Aufnahmeeinstellungen anzupassen, um die Leistung zu verbessern.
7. Lesen Sie Benutzerbewertungen und Anleitungen von anderen Benutzern oder dem NVIDIA-Team, um weitere Tipps und Tricks zu erhalten.
Bei weiteren Problemen können Sie sich an den NVIDIA-Support oder andere Support-Plattformen wenden.
Auswirkungen der Deinstallation von NVIDIA GeForce Experience auf das System
Die Deinstallation von NVIDIA GeForce Experience kann Auswirkungen auf das System haben, insbesondere auf die Funktionalität von NVIDIA ShadowPlay. Wenn Sie Probleme mit der Aufnahme von ShadowPlay haben, können Sie das Problem beheben, indem Sie die folgenden Schritte ausführen:
1. Öffnen Sie das NVIDIA GeForce Experience-Tool.
2. Klicken Sie auf das Symbol für Einstellungen oben rechts.
3. Navigieren Sie zur Registerkarte ShadowPlay und überprüfen Sie, ob die Funktion aktiviert ist.
4. Stellen Sie sicher, dass Ihre Treiber auf dem neuesten Stand sind, indem Sie auf Treiber klicken und die Anweisungen befolgen.
5. Überprüfen Sie, ob Sie andere Anwendungen oder Tools verwenden, die möglicherweise mit ShadowPlay in Konflikt stehen.
6. Starten Sie Ihren Computer neu.
Falls das Problem weiterhin besteht, können Sie Movavi Screen Recorder als Alternative verwenden. Es bietet ähnliche Funktionen wie ShadowPlay und ermöglicht es Ihnen, problemlos Gameplay-Videos aufzunehmen.
Fortect: Ihr PC-Wiederherstellungsexperte

Scannen Sie heute Ihren PC, um Verlangsamungen, Abstürze und andere Windows-Probleme zu identifizieren und zu beheben.
Fortects zweifacher Ansatz erkennt nicht nur, wenn Windows nicht richtig funktioniert, sondern behebt das Problem an seiner Wurzel.
Jetzt herunterladen und Ihren umfassenden Systemscan starten.
- ✔️ Reparatur von Windows-Problemen
- ✔️ Behebung von Virus-Schäden
- ✔️ Auflösung von Computer-Freeze
- ✔️ Reparatur beschädigter DLLs
- ✔️ Blauer Bildschirm des Todes (BSoD)
- ✔️ OS-Wiederherstellung
Kontinuierliche Aufnahme mit GeForce Experience
Um das Problem mit der NVIDIA ShadowPlay Aufnahme zu beheben, folgen Sie diesen Schritten:
1. Überprüfen Sie Ihre Treiber: Stellen Sie sicher, dass Ihre Grafikkartentreiber auf dem neuesten Stand sind. Gehen Sie zu NVIDIA GeForce Experience und klicken Sie auf Treiber in der oberen Leiste, um nach Updates zu suchen.
2. Überprüfen Sie die Einstellungen: Öffnen Sie GeForce Experience und klicken Sie auf das Zahnradsymbol in der oberen rechten Ecke. Gehen Sie zu Aufnahme und stellen Sie sicher, dass die gewünschten Einstellungen aktiviert sind.
3. Aktivieren Sie den Desktop-Capture-Modus: Klicken Sie auf das Symbol Desktop-Capture in der GeForce Experience-Overlay-Leiste, um den Desktop-Capture-Modus zu aktivieren.
4. Überprüfen Sie die Tastenkombinationen: Stellen Sie sicher, dass die Tastenkombinationen für die Aufnahme richtig konfiguriert sind. Drücken Sie Alt + Z, um das GeForce Experience-Overlay zu öffnen, und gehen Sie zu Einstellungen > Tastenkombinationen, um dies zu überprüfen.
5. Starten Sie Ihren Computer neu: Ein Neustart kann manchmal helfen, das Problem zu beheben.
Wenn Sie weiterhin Probleme haben, können Sie sich an das NVIDIA Support-Team wenden oder nach Online-Ressourcen suchen, die spezielle Lösungen für Ihr spezifisches Problem bieten.
Problemlösungen für das Nicht-Aufnehmen von NVIDIA ShadowPlay
- Überprüfen Sie die Systemanforderungen: Stellen Sie sicher, dass Ihr Computer die Mindestanforderungen für NVIDIA ShadowPlay erfüllt.
- Aktualisieren Sie Ihre Grafiktreiber: Laden Sie die neuesten Treiber von der NVIDIA-Website herunter und installieren Sie sie.
- Deaktivieren Sie andere Aufnahmeprogramme oder Overlay-Funktionen, die möglicherweise mit ShadowPlay in Konflikt stehen.
- Überprüfen Sie die Einstellungen von ShadowPlay: Starten Sie das NVIDIA GeForce Experience-Programm und überprüfen Sie die Einstellungen von ShadowPlay, einschließlich der Tastenkombinationen und Aufnahmeoptionen.
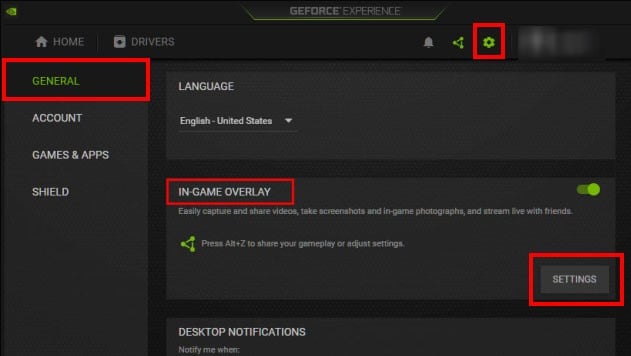
- Deaktivieren Sie den Windows Game DVR: Öffnen Sie die Einstellungen von Windows 10, gehen Sie zu Spielleiste und deaktivieren Sie die Option Aufnahmen in Spielen aufzeichnen.
- Stellen Sie sicher, dass Ihr Spiel im Vollbildmodus läuft, da ShadowPlay möglicherweise keine Aufnahmen im Fenstermodus unterstützt.
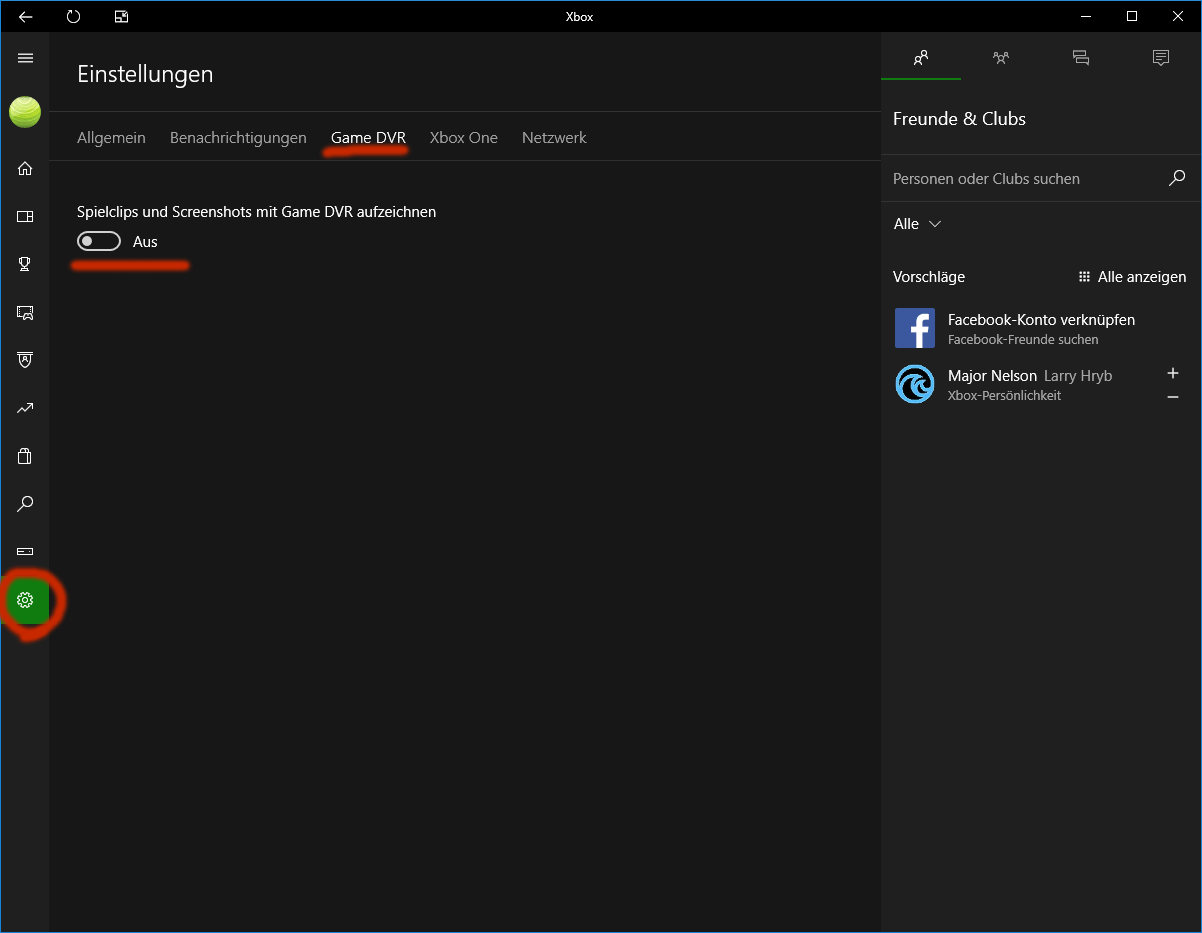
- Überprüfen Sie Firewall- und Antiviren-Einstellungen: Stellen Sie sicher, dass ShadowPlay von Ihrer Firewall oder Ihrem Antivirenprogramm nicht blockiert wird.
- Starten Sie Ihren Computer neu, um sicherzustellen, dass alle Änderungen wirksam werden.
- Deinstallieren und installieren Sie ShadowPlay neu: Entfernen Sie ShadowPlay und NVIDIA GeForce Experience vollständig von Ihrem System und installieren Sie sie anschließend erneut.
Lösungen zur Behebung von Fehlern bei der Aufnahme mit NVIDIA ShadowPlay
- Überprüfen Sie die Kompatibilität: Stellen Sie sicher, dass Ihre Grafikkarte mit NVIDIA ShadowPlay kompatibel ist.
- Aktualisieren Sie Ihre Grafikkartentreiber: Laden Sie die neuesten Treiber von der offiziellen NVIDIA-Website herunter und installieren Sie sie.
- Deaktivieren Sie andere Aufnahmeprogramme oder Overlay-Funktionen, die möglicherweise mit ShadowPlay in Konflikt stehen.
- Starten Sie Ihren Computer neu und versuchen Sie die Aufnahme erneut.
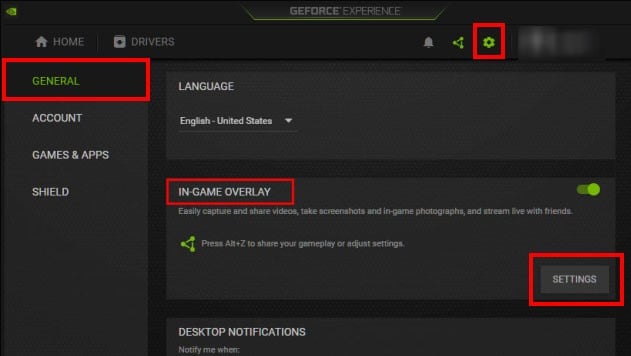
- Überprüfen Sie die Einstellungen von NVIDIA ShadowPlay und stellen Sie sicher, dass die Aufnahme richtig konfiguriert ist.
- Deaktivieren Sie die Hardwarebeschleunigung in ShadowPlay, falls aktiviert.
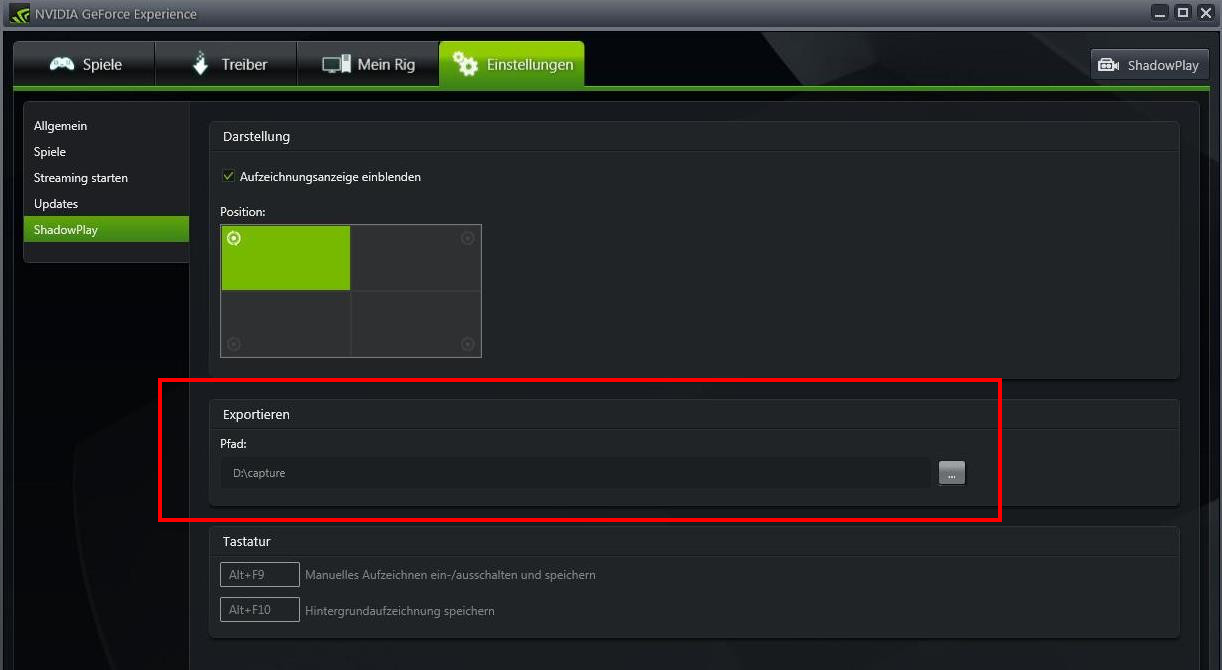
- Stellen Sie sicher, dass genügend Speicherplatz auf Ihrer Festplatte vorhanden ist, um die Aufnahme zu speichern.
- Deaktivieren Sie die Antivirus- oder Firewall-Software vorübergehend, da diese möglicherweise die Aufnahme blockiert.
- Setzen Sie NVIDIA ShadowPlay auf die Standardeinstellungen zurück und konfigurieren Sie es erneut.
- Kontaktieren Sie den NVIDIA-Support, wenn das Problem weiterhin besteht oder keine der oben genannten Lösungen funktioniert.
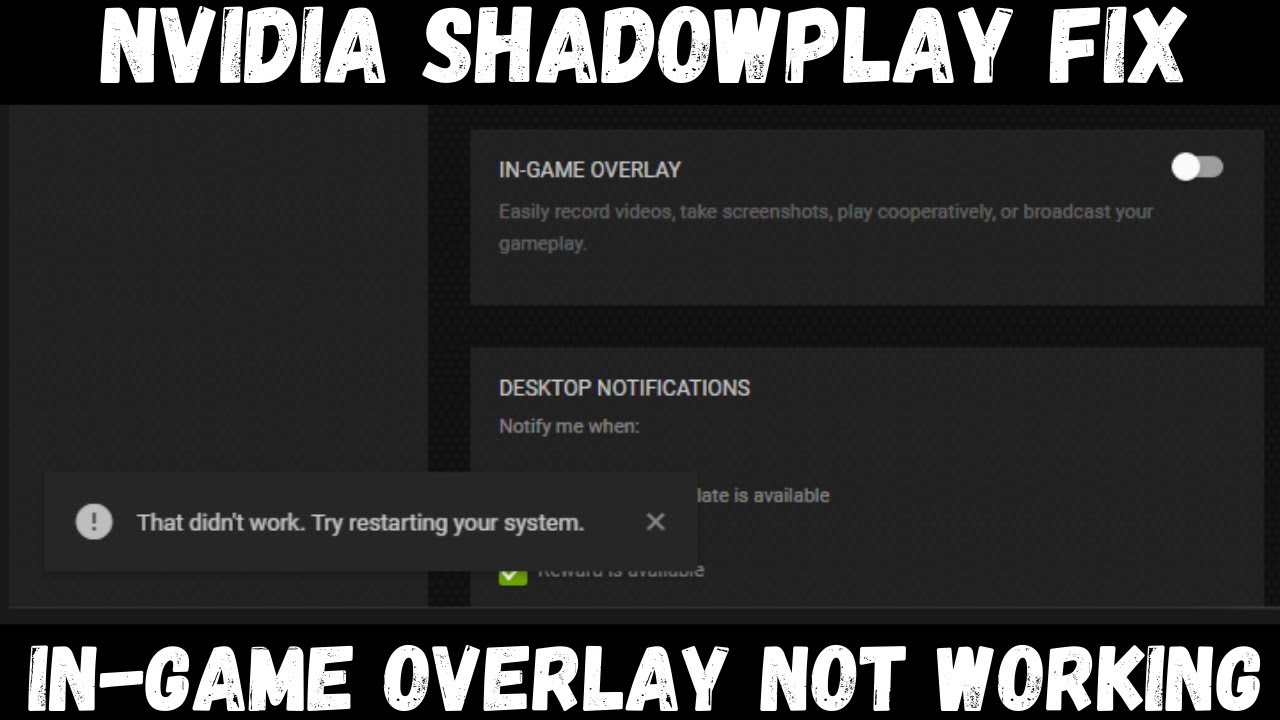
Alternative zu ShadowPlay für Bildschirmaufnahmen
Wenn die NVIDIA ShadowPlay Aufnahme nicht funktioniert, gibt es eine Alternative, um Bildschirmaufnahmen durchzuführen. Eine empfehlenswerte Option ist das kostenlose Tool OBS (Open Broadcaster Software).
1. Lade OBS von der offiziellen Website herunter und installiere es auf deinem Computer.
2. Öffne OBS und gehe zu den Einstellungen. Wähle Ausgabe und ändere das Aufnahmeformat und den Speicherort nach deinen Wünschen.
3. Kehre zur Hauptoberfläche zurück und klicke auf Quelle hinzufügen, um die Bildschirmaufnahme einzurichten. Wähle Displayaufnahme und bestätige deine Auswahl.
4. Passe die Größe und Position des Aufnahmebereichs an, indem du das rote Rechteck ziehst.
5. Klicke auf Startaufnahme, um die Bildschirmaufnahme zu beginnen.
Mit OBS kannst du deine Bildschirmaktivitäten aufzeichnen und sogar deinen Audioeingang hinzufügen. Es ist eine beliebte Alternative zu ShadowPlay und wird von vielen Nutzern und Review-Plattformen empfohlen. Probier es aus und lass uns wissen, ob es dir geholfen hat!
Quelle: Movavi Content Team
Ihr PC in Bestform
Mit Fortect wird Ihr Computer leistungsfähiger und sicherer. Unsere umfassende Lösung beseitigt Probleme und optimiert Ihr System für eine reibungslose Nutzung.
Erfahren Sie mehr über die Vorteile von Fortect:
Fortect herunterladen
