In diesem Artikel werden Lösungsvorschläge für den Fehler ntoskrnl.exe 93aa0 vorgestellt, der Abstürze und den berüchtigten Blue Screen of Death (BSOD) verursacht, selbst im abgesicherten Modus.
July 2024: Steigern Sie die Leistung Ihres Computers und beseitigen Sie Fehler mit dieser fortschrittlichen Optimierungssoftware. Laden Sie sie unter diesem Link herunter
- Hier klicken zum Herunterladen und Installieren der Optimierungssoftware.
- Führen Sie einen umfassenden Systemscan durch.
- Lassen Sie die Software Ihr System automatisch reparieren.
Lösungen zur Behebung von ntoskrnl.exe-Problemen
- Überprüfen Sie den Arbeitsspeicher auf Fehler:
- Starten Sie den Computer neu und drücken Sie während des Startvorgangs die F8-Taste, um das erweiterte Startmenü aufzurufen.
- Wählen Sie den abgesicherten Modus aus und drücken Sie die Enter-Taste.
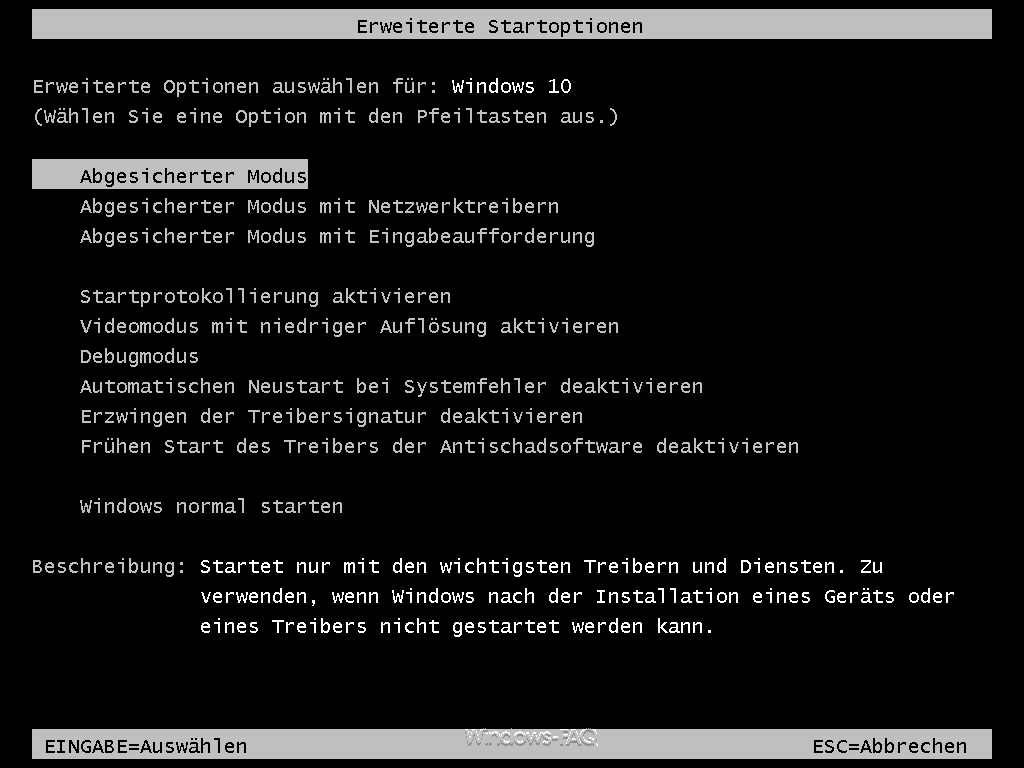
- Öffnen Sie das Startmenü und geben Sie mdsched.exe in das Suchfeld ein.
- Wählen Sie Windows-Speicherdiagnose aus und starten Sie den Test.
- Warten Sie, bis der Test abgeschlossen ist, und überprüfen Sie, ob Fehler im Arbeitsspeicher gefunden wurden.
- Überprüfen Sie die Festplatte auf Fehler:
- Öffnen Sie das Startmenü und geben Sie cmd in das Suchfeld ein.
- Klicken Sie mit der rechten Maustaste auf Eingabeaufforderung und wählen Sie Als Administrator ausführen.
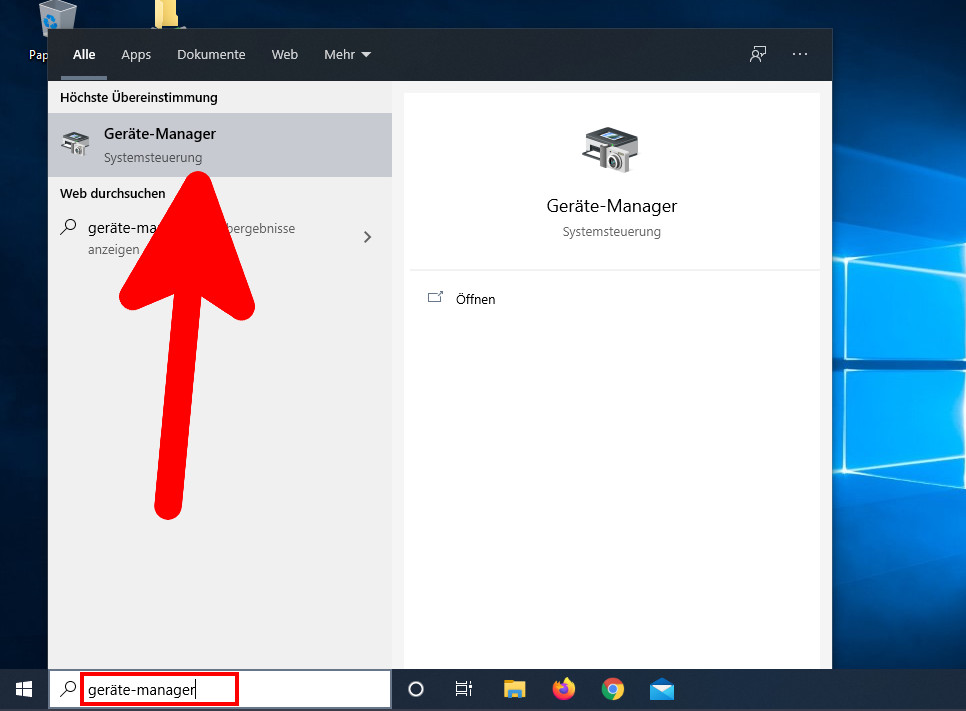
- Geben Sie den Befehl chkdsk C: /f /r ein und drücken Sie die Enter-Taste.
- Bestätigen Sie die geplante Überprüfung der Festplatte mit J und starten Sie den Computer neu.
- Warten Sie, bis die Überprüfung abgeschlossen ist und überprüfen Sie, ob Fehler auf der Festplatte gefunden wurden.
- Führen Sie eine Systemwiederherstellung durch:
- Öffnen Sie das Startmenü und geben Sie Systemwiederherstellung in das Suchfeld ein.
- Wählen Sie Erstellen Sie einen Wiederherstellungspunkt aus und folgen Sie den Anweisungen.
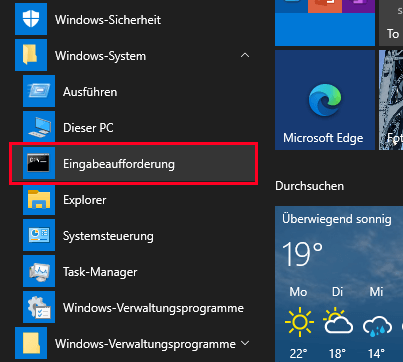
- Navigieren Sie zu Systemwiederherstellung und wählen Sie einen früheren Zeitpunkt aus, an dem das System stabil war.
- Klicken Sie auf Weiter und folgen Sie den Anweisungen, um die Wiederherstellung abzuschließen.
- Starten Sie den Computer neu und überprüfen Sie, ob das Problem behoben ist.
Fortect: Ihr PC-Wiederherstellungsexperte

Scannen Sie heute Ihren PC, um Verlangsamungen, Abstürze und andere Windows-Probleme zu identifizieren und zu beheben.
Fortects zweifacher Ansatz erkennt nicht nur, wenn Windows nicht richtig funktioniert, sondern behebt das Problem an seiner Wurzel.
Jetzt herunterladen und Ihren umfassenden Systemscan starten.
- ✔️ Reparatur von Windows-Problemen
- ✔️ Behebung von Virus-Schäden
- ✔️ Auflösung von Computer-Freeze
- ✔️ Reparatur beschädigter DLLs
- ✔️ Blauer Bildschirm des Todes (BSoD)
- ✔️ OS-Wiederherstellung
Was ist ntoskrnl.exe und wie beeinflusst es meinen Computer?
ntoskrnl.exe ist ein wichtiger Bestandteil des Windows-Betriebssystems und steht für NT OS Kernel. Es ist verantwortlich für die Kernfunktionen des Betriebssystems und beeinflusst somit direkt die Leistung Ihres Computers. Wenn ntoskrnl.exe jedoch fehlerhaft ist, können Abstürze und der berüchtigte BSoD (Blue Screen of Death) auftreten, selbst im abgesicherten Modus. Dies kann verschiedene Ursachen haben, wie fehlerhafte Treiber, Hardwareprobleme oder beschädigte Systemdateien.
Es gibt mehrere Lösungsvorschläge, um das Problem mit ntoskrnl.exe zu beheben. Eine Möglichkeit ist die Verwendung des Tools Driver Easy, um veraltete oder fehlerhafte Treiber automatisch zu aktualisieren. Eine andere Lösung besteht darin, eine Überprüfung der Festplatte durchzuführen, um sicherzustellen, dass sie ordnungsgemäß funktioniert. Es kann auch hilfreich sein, das Betriebssystem zu aktualisieren und alle verfügbaren Windows-Updates zu installieren.
Wenn diese Lösungen nicht funktionieren, kann es ratsam sein, sich an einen Experten zu wenden oder Unterstützung in Online-Foren zu suchen. Es gibt viele Benutzer, die ähnliche Probleme hatten und möglicherweise eine Lösung kennen. Denken Sie daran, dass ntoskrnl.exe ein komplexes Systemkomponente ist, daher ist es wichtig, vorsichtig vorzugehen und keine Änderungen vorzunehmen, von denen Sie nicht genau wissen, was sie bewirken.
Aktualisieren von Gerätetreibern
Um das Problem mit der ntoskrnl.exe zu lösen und Abstürze oder den Blue Screen of Death (BSOD) zu verhindern, empfehlen wir, Ihre Gerätetreiber zu aktualisieren.
1. Überprüfen Sie zuerst, ob Ihr System auf dem neuesten Stand ist. Gehen Sie zu Einstellungen > Update und Sicherheit > Windows Update und klicken Sie auf Nach Updates suchen.
2. Wenn Windows keine Updates findet, können Sie ein spezielles Tool wie Driver Easy verwenden, um Ihre Treiber automatisch zu aktualisieren. Laden Sie das Tool herunter und installieren Sie es.
3. Öffnen Sie Driver Easy und klicken Sie auf Jetzt scannen. Das Tool wird Ihre Hardware analysieren und veraltete Treiber finden.
4. Klicken Sie auf Alle aktualisieren, um alle veralteten Treiber auf einmal zu aktualisieren. Sie können auch einzelne Treiber auswählen und auf Aktualisieren klicken.
5. Nachdem die Treiber aktualisiert wurden, starten Sie Ihren Computer neu, um die Änderungen zu übernehmen.
Durch das Aktualisieren Ihrer Gerätetreiber können Sie mögliche Konflikte beheben und die Stabilität Ihres Systems verbessern.
Fehler in Systemdateien beheben und ersetzen
Wenn die Ntoskrnl.exe-Datei Abstürze und BSOD-Fehler verursacht, sogar im abgesicherten Modus, gibt es Lösungsvorschläge, um das Problem zu beheben:
1. Überprüfen Sie die Festplatte: Führen Sie eine Überprüfung der Festplatte durch, um Fehler zu finden und zu beheben.
2. Aktualisieren Sie die Gerätetreiber: Stellen Sie sicher, dass Ihre Gerätetreiber auf dem neuesten Stand sind, da veraltete Treiber häufig zu Fehlern führen.
3. Überprüfen Sie Windows-Updates: Stellen Sie sicher, dass Ihr Betriebssystem auf dem neuesten Stand ist, indem Sie Windows-Updates installieren.
4. Starten Sie den PC im abgesicherten Modus: Starten Sie den Computer im abgesicherten Modus, um festzustellen, ob das Problem weiterhin besteht.
5. Suchen Sie nach Fehlerberichten: Überprüfen Sie die Ereignisanzeige auf Fehlerberichte, um mögliche Hinweise auf die Ursache des Problems zu finden.
6. Kontaktieren Sie den Support: Wenn alle Lösungsvorschläge fehlschlagen, wenden Sie sich an den Support für weitere Unterstützung.
Führen Sie diese Schritte aus, um den Fehler zu beheben und die Ntoskrnl.exe-Datei zu reparieren.
Ihr PC in Bestform
Mit Fortect wird Ihr Computer leistungsfähiger und sicherer. Unsere umfassende Lösung beseitigt Probleme und optimiert Ihr System für eine reibungslose Nutzung.
Erfahren Sie mehr über die Vorteile von Fortect:
Fortect herunterladen
