Herzlich willkommen zu diesem Artikel über 8 Lösungen zur Behebung des NTLDR-Fehlers in Windows 10/8/7.
July 2024: Steigern Sie die Leistung Ihres Computers und beseitigen Sie Fehler mit dieser fortschrittlichen Optimierungssoftware. Laden Sie sie unter diesem Link herunter
- Hier klicken zum Herunterladen und Installieren der Optimierungssoftware.
- Führen Sie einen umfassenden Systemscan durch.
- Lassen Sie die Software Ihr System automatisch reparieren.
Startprobleme mit Windows 10 und NTLDR-Fehler beheben
Wenn Sie Probleme beim Starten von Windows 10 haben und den NTLDR-Fehler erhalten, gibt es mehrere Lösungen, die Sie ausprobieren können.
1. Überprüfen Sie das BIOS: Stellen Sie sicher, dass die richtige Festplatte als Startlaufwerk ausgewählt ist. Gehen Sie dazu ins BIOS und ändern Sie die Bootreihenfolge.
2. Reparieren Sie den NTLDR-Fehler mit der Windows-Wiederherstellungskonsole: Starten Sie den Computer von der Windows-Installations-CD und wählen Sie die Option Reparieren. Geben Sie dann fixboot und fixmbr in der Eingabeaufforderung ein.
3. Aktualisieren Sie Windows 10: Überprüfen Sie, ob Updates verfügbar sind, und installieren Sie diese. Manchmal können Updates den NTLDR-Fehler beheben.
4. Starten Sie den Computer mit einer bootfähigen CD oder einem USB-Stick: Verwenden Sie eine bootfähige CD oder einen USB-Stick mit einer Windows-Installationsdatei, um den Computer zu starten und den NTLDR-Fehler zu beheben.
5. Überprüfen Sie die Festplatte auf Fehler: Verwenden Sie das Tool chkdsk in der Eingabeaufforderung, um die Festplatte auf Fehler zu überprüfen und diese zu beheben.
6. Überprüfen Sie die Partitionseinstellungen: Überprüfen Sie die Partitionseinstellungen mit dem Partition Wizard, um sicherzustellen, dass alles korrekt konfiguriert ist.
7. Wiederherstellen der NTLDR-Datei: Kopieren Sie die NTLDR-Datei von einer funktionierenden Windows-Installation auf den Computer mit dem NTLDR-Fehler.
8. Holen Sie sich professionelle Hilfe: Wenn Sie immer noch Probleme haben, wenden Sie sich an einen Computer-Techniker, um weitere Unterstützung zu erhalten.
Mit diesen Lösungen sollten Sie in der Lage sein, Startprobleme mit Windows 10 zu beheben und den NTLDR-Fehler zu beheben.
Ursachen für den NTLDR-Fehler
– Starten Sie den Computer neu und überprüfen Sie die BIOS-Bootreihenfolge, um sicherzustellen, dass die Festplatte korrekt erkannt wird.
– Überprüfen Sie, ob die NTLDR-Datei auf der Festplatte vorhanden ist. Wenn nicht, kopieren Sie die Datei von der Windows-Installations-CD oder von einem anderen funktionierenden Computer.
– Verwenden Sie die Wiederherstellungskonsole oder die Eingabeaufforderung, um den Befehl fixboot oder fixmbr auszuführen.
– Verwenden Sie eine Windows-Installations-CD, um den Computer zu starten und die automatische Reparatur durchzuführen.
– Verwenden Sie einen Partitionswizard oder ein ähnliches Tool, um die Partitionen auf der Festplatte zu überprüfen und zu reparieren.
– Versuchen Sie, Windows im abgesicherten Modus zu starten und die Systemwiederherstellung durchzuführen.
– Führen Sie eine Neuinstallation von Windows durch, um das Problem zu beheben, wenn alle anderen Lösungen nicht funktionieren.
– Wenn Sie sich unsicher sind oder weitere Hilfe benötigen, wenden Sie sich an einen Fachmann oder den technischen Support von Windows.
Beachten Sie, dass diese Lösungen für Windows 10/8/7 gelten können.
Lösung 1: Alle abnehmbaren Medien trennen
Lösung 1: Trenne alle abnehmbaren Medien wie USB-Sticks und externe Festplatten vom Computer. Starte den Computer neu und überprüfe, ob der Fehler behoben ist. Falls nicht, gehe zur nächsten Lösung über.
Lösung 2: Überprüfe die BIOS Bootreihenfolge, um sicherzustellen, dass die Festplatte mit dem Betriebssystem an erster Stelle steht. Starte den Computer neu und drücke die entsprechende Taste (normalerweise F2 oder Entf), um ins BIOS-Menü zu gelangen. Navigiere zu den Boot-Einstellungen und ändere die Reihenfolge so, dass die Festplatte an erster Stelle steht. Speichere die Änderungen und starte den Computer neu.
Lösung 3: Überprüfe den Zustand der Festplatte mit Hilfe eines Partition Wizards oder ähnlicher Software. Starte den Computer neu und führe die notwendigen Schritte aus, um die Festplatte zu überprüfen und eventuelle Fehler zu beheben.
Lösung 4: Führe eine Systemreparatur mit der Windows-Installations-CD oder einem bootfähigen USB-Stick durch. Starte den Computer neu und starte von der CD oder dem USB-Stick. Folge den Anweisungen, um die Systemreparatur durchzuführen.
Lösung 5: Führe eine Wiederherstellungskonsole aus, um den fehlenden NTLDR-Dateifehler zu beheben. Starte den Computer neu und drücke die entsprechende Taste (normalerweise F8), um die erweiterten Startoptionen anzuzeigen. Wähle die Option Wiederherstellungskonsole und folge den Anweisungen, um den Fehler zu beheben.
Lösung 6: Aktualisiere Windows 10 auf die neueste Version. Starte den Computer neu und gehe zu den Windows-Update-Einstellungen. Suche nach Updates und installiere alle verfügbaren Updates. Starte den Computer neu und überprüfe, ob der Fehler behoben ist.
Lösung 7: Überprüfe die Festplattenpartition auf Fehler. Starte den Computer neu und drücke die entsprechende Taste (normalerweise F2 oder Entf), um ins BIOS-Menü zu gelangen. Navigiere zu den Festplatteneinstellungen und führe eine Partitionswiederherstellung durch.
Lösung 8: Wenn keine der oben genannten Lösungen das Problem behebt, wende dich an einen Techniker oder Fachmann für weitere Hilfe.
Lösung 2: BIOS Bootreihenfolge ändern
Lösung 2: Ändern Sie die BIOS-Bootreihenfolge
1. Starten Sie Ihren Computer neu und drücken Sie DEL oder F2, um das BIOS-Menü aufzurufen.
2. Navigieren Sie zur Registerkarte Boot oder Bootreihenfolge.
3. Ändern Sie die Bootreihenfolge, indem Sie die Festplatte oder das Laufwerk auswählen, auf dem das Betriebssystem installiert ist, und es an die erste Stelle setzen.
4. Speichern Sie die Änderungen und starten Sie den Computer neu.
Wenn Ihr Computer immer noch nicht bootet oder weiterhin den NTLDR-Fehler anzeigt, können Sie andere Lösungen ausprobieren, um das Problem zu beheben.
Weitere Informationen und detaillierte Schritte finden Sie auf der Seite 8 Lösungen zum Beheben von NTLDR fehlt in Windows 10/8/7.
Lösung 3: Korrupte oder fehlende NTLDR- oder NTDETECT.COM-Dateien ersetzen
Wenn Sie eine Fehlermeldung erhalten, dass NTLDR fehlt, kann dies darauf hinweisen, dass die NTLDR- oder NTDETECT.COM-Dateien beschädigt oder fehlend sind. Hier sind die Schritte, um das Problem zu beheben:
1. Starten Sie Ihren Computer neu und drücken Sie Ctrl+Alt+Del, um neu zu starten.
2. Überprüfen Sie die BIOS-Startreihenfolge, um sicherzustellen, dass Ihre Festplatte oder Ihr Laufwerk als erstes startet.
3. Starten Sie Ihren Computer mit einer Windows-Installations-CD oder einem USB-Stick.
4. Wählen Sie die Option Computer reparieren oder Problembehandlung.
5. Öffnen Sie die Eingabeaufforderung und geben Sie den Befehl bootrec /fixboot ein, um den Bootloader zu reparieren.
6. Geben Sie den Befehl copy d:i386ntldr c: ein, wobei d der Laufwerksbuchstabe des CD-ROM-Laufwerks ist.
7. Geben Sie den Befehl copy d:i386ntdetect.com c: ein.
8. Starten Sie Ihren Computer neu und überprüfen Sie, ob das Problem behoben wurde.
Diese Lösung sollte das Problem mit den fehlenden NTLDR- oder NTDETECT.COM-Dateien beheben und Ihren Computer wieder funktionsfähig machen.
Lösung 4: Aktive Partition zurücksetzen
Wenn Sie die Fehlermeldung NTLDR fehlt erhalten, kann das Zurücksetzen der aktiven Partition helfen, das Problem zu beheben.
Schritte:
1. Starten Sie Ihren Computer neu und drücken Sie während des Startvorgangs die Taste F2 oder Entf, um das BIOS-Menü aufzurufen.
2. Navigieren Sie zu BIOS Boot Order oder ähnlichen Optionen.
3. Ändern Sie die Reihenfolge so, dass die Festplatte, auf der Windows installiert ist, an erster Stelle steht.
4. Speichern Sie die Änderungen und starten Sie den Computer erneut.
5. Überprüfen Sie, ob das Problem behoben ist.
Wenn das Zurücksetzen der aktiven Partition das Problem nicht behebt, versuchen Sie eine der anderen Lösungen.
Hinweis: Diese Lösung bezieht sich speziell auf Windows 10/8/7. Für andere Windows-Versionen können die Schritte leicht abweichen.
Lösung 5: Veraltete BIOS-Version aktualisieren
Wenn Sie die Fehlermeldung NTLDR fehlt auf Ihrem Windows 10/8/7-Computer erhalten, kann dies darauf hinweisen, dass Ihre BIOS-Version veraltet ist. Um dieses Problem zu beheben, müssen Sie Ihr BIOS aktualisieren.
1. Überprüfen Sie die aktuelle BIOS-Version: Öffnen Sie das BIOS-Menü, um die aktuelle Version zu überprüfen.
2. Herunterladen der neuesten BIOS-Version: Gehen Sie auf die Website des Herstellers Ihres Computers und laden Sie die neueste BIOS-Version herunter.
3. BIOS aktualisieren: Befolgen Sie die Anweisungen des Herstellers, um das BIOS auf Ihrem Computer zu aktualisieren.
Beachten Sie, dass das Aktualisieren des BIOS ein sensibler Vorgang ist und sorgfältig durchgeführt werden muss. Stellen Sie sicher, dass Sie die Anweisungen des Herstellers genau befolgen und während des Vorgangs keine Unterbrechungen auftreten.
Nachdem Sie das BIOS aktualisiert haben, starten Sie Ihren Computer neu und überprüfen Sie, ob das Problem behoben ist.
Wenn Sie weitere Informationen zu anderen Lösungen für das NTLDR fehlt -Problem benötigen, lesen Sie den vollständigen Artikel.
Fortect: Ihr PC-Wiederherstellungsexperte

Scannen Sie heute Ihren PC, um Verlangsamungen, Abstürze und andere Windows-Probleme zu identifizieren und zu beheben.
Fortects zweifacher Ansatz erkennt nicht nur, wenn Windows nicht richtig funktioniert, sondern behebt das Problem an seiner Wurzel.
Jetzt herunterladen und Ihren umfassenden Systemscan starten.
- ✔️ Reparatur von Windows-Problemen
- ✔️ Behebung von Virus-Schäden
- ✔️ Auflösung von Computer-Freeze
- ✔️ Reparatur beschädigter DLLs
- ✔️ Blauer Bildschirm des Todes (BSoD)
- ✔️ OS-Wiederherstellung
Lösung 6: Windows-Startreparatur verwenden
Lösung 6: Verwenden Sie die Windows-Startreparatur.
– Starten Sie den Computer neu und halten Sie die Taste F8 gedrückt, um das erweiterte Startmenü aufzurufen.
– Wählen Sie Reparieren Sie Ihren Computer und drücken Sie die Eingabetaste.
– Wählen Sie Ihre Spracheinstellungen und klicken Sie auf Weiter.
– Klicken Sie auf Problembehandlung und dann auf Erweiterte Optionen.
– Wählen Sie Startreparatur und folgen Sie den Anweisungen auf dem Bildschirm.
– Nach Abschluss der Reparatur starten Sie den Computer neu und prüfen Sie, ob das Problem behoben ist.
Hinweis: Wenn die Windows-Startreparatur das Problem nicht behebt, versuchen Sie eine der anderen Lösungen.
Lösung 7: SATA-Kabel überprüfen
Wenn Sie die Fehlermeldung NTLDR fehlt erhalten, kann ein defektes SATA-Kabel das Problem verursachen. Überprüfen Sie das SATA-Kabel, das Ihre Festplatte mit dem Motherboard verbindet, um sicherzustellen, dass es ordnungsgemäß angeschlossen ist und keine Beschädigungen aufweist.
Schalten Sie Ihren Computer aus und öffnen Sie das Gehäuse. Überprüfen Sie das SATA-Kabel auf lockere oder fehlerhafte Verbindungen. Tauschen Sie das Kabel gegebenenfalls aus.
Starten Sie Ihren Computer neu und prüfen Sie, ob der Fehler behoben ist. Wenn nicht, können Sie mit den anderen Lösungen in diesem Artikel fortfahren.
Hinweis: Diese Lösung gilt für Windows 10, 8 und 7.
Lösung 8: Hilfe von Experten oder Technikern in Anspruch nehmen
Wenn Sie immer noch mit dem NTLDR fehlt Fehler auf Ihrem Windows 10/8/7-Computer zu kämpfen haben, können Sie die Hilfe von Experten oder Technikern in Anspruch nehmen. Dies kann besonders hilfreich sein, wenn Sie nicht über ausreichend technisches Wissen verfügen, um das Problem selbst zu beheben.
Experten und Techniker können Ihnen bei der Diagnose des Problems helfen und eine geeignete Lösung vorschlagen. Sie haben möglicherweise Zugriff auf spezialisierte Tools und Software, mit denen sie das Problem effektiv beheben können. Sie können auch Anleitungen und Schritt-für-Schritt-Anweisungen bereitstellen, um das Problem zu lösen.
Es gibt verschiedene Möglichkeiten, um Experten oder Techniker zu kontaktieren. Sie können sich an den technischen Support Ihres Computerherstellers wenden oder nach lokalen Computergeschäften suchen, die Reparaturdienste anbieten. Online-Foren und Communities können ebenfalls eine gute Quelle für Hilfe und Unterstützung sein.
Denken Sie daran, dass die Inanspruchnahme von Hilfe von Experten oder Technikern in der Regel mit Kosten verbunden ist. Vergewissern Sie sich daher, dass Sie die Preise und Gebühren im Voraus klären, bevor Sie sich für diese Option entscheiden.
[Reference: Windows 10 NTLDR, Windows 8.1, Fehler, Lösungen, Experten, Techniker, Hilfe, Computer, Reparatur]
Häufig gestellte Fragen zu NTLDR-Problemen unter Windows 10
- Was bedeutet der Fehler NTLDR fehlt?
- Wie kann ich das Problem NTLDR fehlt beheben?

- Welche Ursachen können zu einem NTLDR fehlt Fehler führen?
- Wie kann ich überprüfen, ob die NTLDR-Datei vorhanden ist?
- Gibt es eine Möglichkeit, die NTLDR-Datei manuell wiederherzustellen?
- Was kann ich tun, wenn die Wiederherstellung der NTLDR-Datei nicht funktioniert?
- Wie starte ich den Computer im abgesicherten Modus, um das NTLDR-Problem zu beheben?
- Wie kann ich die Bootreihenfolge im BIOS ändern, um das NTLDR-Problem zu lösen?
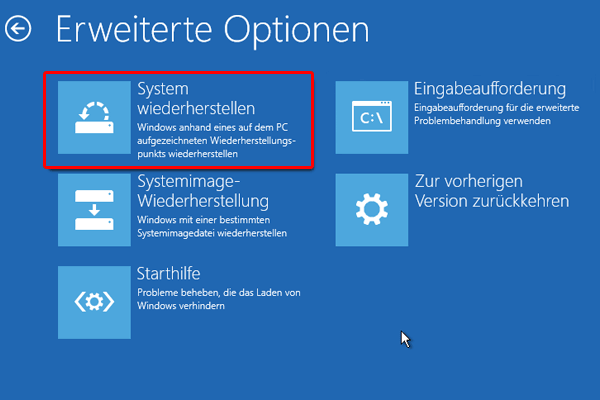
Standort der ntldr-Datei
– Die ntldr-Datei ist ein wichtiger Bestandteil des Windows-Betriebssystems und befindet sich normalerweise im Stammverzeichnis des Laufwerks, auf dem das Betriebssystem installiert ist.
– Wenn Sie die Fehlermeldung NTLDR fehlt erhalten, können Sie das Problem mit den folgenden Lösungen beheben:
Fix 1: Überprüfen Sie die BIOS-Bootreihenfolge und stellen Sie sicher, dass das Laufwerk, auf dem das Betriebssystem installiert ist, als erstes Bootgerät ausgewählt ist.
Fix 2: Überprüfen Sie die Festplatte auf Fehler und reparieren Sie diese gegebenenfalls mit der Befehlskonsole oder einer Wiederherstellungskonsole.
– Weitere Lösungen und detaillierte Schritte finden Sie in unserem Artikel 8 Lösungen zum Beheben von NTLDR fehlt in Windows 10/8/7. Beachten Sie, dass einige der Lösungen auch für Windows 2000, Windows XP, Windows 8.1 und Windows Vista gelten können.
– Wenn Sie weitere Hilfe benötigen, wenden Sie sich am besten an erfahrene Techniker oder besuchen Sie das Support-Forum von NeoSmart Technologies.
– Denken Sie daran, dass die Informationen in diesem Artikel spezifisch für die Behebung von NTLDR-Fehlern in Windows 10/8/7 sind.
Bedeutung der Meldung NTLDR is missing
Die Meldung NTLDR is missing ist ein Bootfehler, der auftritt, wenn das Betriebssystem Windows 10/8/7 nicht erfolgreich starten kann. Es kann verschiedene Ursachen haben, wie z.B. beschädigte Bootdateien oder eine falsche Bootreihenfolge im BIOS.
Um das Problem zu beheben, gibt es mehrere Lösungen. Hier sind 8 Lösungen, die Ihnen helfen können:
1. Überprüfen Sie die Bootreihenfolge im BIOS und stellen Sie sicher, dass die Festplatte, auf der Windows installiert ist, als erste Bootoption eingestellt ist.
2. Wenn die NTLDR-Datei beschädigt ist, können Sie versuchen, sie von der Windows-Installations-CD wiederherzustellen. Starten Sie den Computer von der CD und wählen Sie die Option Reparieren.
3. Eine andere Möglichkeit ist die Verwendung der Wiederherstellungskonsole, um den Befehl fixmbr auszuführen, um den Master Boot Record neu zu schreiben.
4. Wenn Sie eine Windows-Installations-CD haben, können Sie auch versuchen, die Startup Repair -Funktion zu verwenden, um das Problem automatisch zu beheben.
5. Überprüfen Sie die Boot.ini-Datei auf Beschädigungen und stellen Sie sicher, dass sie korrekt konfiguriert ist.
6. Wenn Sie kürzlich eine neue Festplatte installiert haben, stellen Sie sicher, dass sie ordnungsgemäß angeschlossen und im BIOS erkannt wird.
7. Verwenden Sie eine Boot-CD oder einen bootfähigen USB-Stick, um Ihren Computer zu starten und die NTLDR-Datei manuell zu ersetzen.
8. Wenn alle anderen Lösungen fehlschlagen, könnte das Problem auf ein Problem mit der Festplatte selbst hinweisen. In diesem Fall sollten Sie einen Techniker um Hilfe bitten oder Ihre Festplatte austauschen.
Bitte beachten Sie, dass diese Lösungen für Windows 10/8/7 gelten, aber möglicherweise nicht für ältere Windows-Versionen wie Windows XP oder Windows Vista.
Wie behebt man den NTLDR-Fehler?
Um den NTLDR-Fehler zu beheben, gibt es verschiedene Lösungen, die Ihnen helfen können. Hier sind einige Schritte, die Sie ausprobieren können:
1. Starten Sie Ihren Computer neu und überprüfen Sie, ob das Problem behoben ist.
2. Überprüfen Sie Ihre BIOS-Startreihenfolge und stellen Sie sicher, dass die Festplatte, auf der Windows installiert ist, als erste Option ausgewählt ist.
3. Überprüfen Sie die Festplatte auf Fehler, indem Sie das Windows-Startmedium verwenden und die Option zur Fehlerbehebung auswählen.
4. Versuchen Sie, den NTLDR-Dateifehler mithilfe der Wiederherstellungskonsole zu reparieren. Starten Sie den Computer von der Windows-Installations-CD und wählen Sie die Option Reparieren aus.
5. Überprüfen Sie die Boot.ini-Datei auf Fehler oder Beschädigungen und korrigieren Sie sie gegebenenfalls.
6. Führen Sie eine Systemwiederherstellung durch, um den Computer auf einen früheren Zeitpunkt zurückzusetzen, an dem der Fehler nicht auftrat.
7. Verwenden Sie eine Windows-Installations-CD, um den NTLDR-Fehler zu beheben, indem Sie die Option zur Reparatur des Bootloaders auswählen.
8. Wenn alle anderen Lösungen fehlschlagen, können Sie versuchen, den NTLDR-Fehler mit Hilfe einer speziellen Software von NeoSmart Technologies zu beheben.
Beachten Sie, dass diese Lösungen für Windows 10/8/7 gelten und möglicherweise nicht für andere Versionen wie Windows 2000 oder Windows Server geeignet sind.
Führen Sie die Schritte sorgfältig aus und beachten Sie alle Warnungen oder Fehlermeldungen, die auf dem Bildschirm angezeigt werden. Wenn Sie unsicher sind oder weitere Hilfe benötigen, wenden Sie sich am besten an erfahrene Techniker oder suchen Sie nach weiteren Informationen in den entsprechenden Foren oder Supportseiten.
Windows 10 ohne Disk reparieren
– Wenn du den Fehler NTLDR fehlt in Windows 10/8/7 siehst, folge diesen Schritten, um das Problem zu beheben:
– Starte deinen Computer neu und überprüfe, ob die Meldung erneut angezeigt wird.
– Überprüfe das BIOS-Boot-Order, um sicherzustellen, dass deine Festplatte als erstes bootbares Gerät eingestellt ist.
– Starte den Computer im abgesicherten Modus und aktualisiere Windows 10, um mögliche Fehler zu beheben.
– Überprüfe, ob die NTLDR-Datei auf deiner Festplatte vorhanden ist. Wenn nicht, kannst du sie von einer anderen Windows-Installation kopieren.
– Verwende den Wiederherstellungskonsole-Befehl, um das Problem zu beheben.
– Versuche, den Bootloader mit Hilfe des Partitionsassistenten zu reparieren.
– Wenn alle anderen Lösungen fehlschlagen, verwende eine Windows-Installationsdisk oder einen USB-Stick, um das Betriebssystem neu zu installieren.
Diese Lösungen sollten dir helfen, den NTLDR fehlt Fehler in Windows 10/8/7 zu beheben und deinen Computer wieder richtig starten zu können.
Ihr PC in Bestform
Mit Fortect wird Ihr Computer leistungsfähiger und sicherer. Unsere umfassende Lösung beseitigt Probleme und optimiert Ihr System für eine reibungslose Nutzung.
Erfahren Sie mehr über die Vorteile von Fortect:
Fortect herunterladen
