In diesem Artikel geht es um die Lösung des NTFS.sys Fehlers unter Windows 10/11, der zu einem Bluescreen of Death (BSOD) führen kann. Lernen Sie, wie Sie dieses Problem beheben können.
July 2024: Steigern Sie die Leistung Ihres Computers und beseitigen Sie Fehler mit dieser fortschrittlichen Optimierungssoftware. Laden Sie sie unter diesem Link herunter
- Hier klicken zum Herunterladen und Installieren der Optimierungssoftware.
- Führen Sie einen umfassenden Systemscan durch.
- Lassen Sie die Software Ihr System automatisch reparieren.
Was ist NTFS.sys
NTFS.sys ist eine wichtige Systemdatei in Windows 10/11, die für das NTFS-Dateisystem verantwortlich ist. Wenn diese Datei beschädigt ist, kann es zu einem Blue Screen of Death (BSOD) Fehler kommen, der als SYSTEM_SERVICE_EXCEPTION oder NTFS_FILE_SYSTEM Fehlercode angezeigt wird.
Wie behebt man NTFS.sys Fehler?
Es gibt mehrere Methoden, um NTFS.sys Fehler zu beheben:
1. Starten Sie Ihren Computer im abgesicherten Modus. Drücken Sie die F8-Taste beim Start des PCs und wählen Sie den abgesicherten Modus aus.
2. Überprüfen Sie Ihre Hardwaretreiber. Veraltete oder fehlerhafte Treiber können zu NTFS.sys Fehlern führen. Aktualisieren oder deinstallieren Sie verdächtige Treiber.
3. Verwenden Sie eine Reparatur-Utility wie MiniTool Partition Wizard, um Fehler in der Festplatte zu beheben.
4. Überprüfen Sie Ihre Systemdateien. Öffnen Sie die Eingabeaufforderung im abgesicherten Modus und geben Sie den Befehl sfc /scannow ein.
5. Führen Sie eine automatische Reparatur durch. Starten Sie Ihren PC im abgesicherten Modus mit Eingabeaufforderung und wählen Sie Automatische Reparatur aus.
Beachten Sie, dass einige dieser Methoden nur unter Windows 10 oder Windows 11 funktionieren. Stellen Sie sicher, dass Sie die richtigen Schritte für Ihr Betriebssystem befolgen.
Bevor Sie mit den Lösungen beginnen, sollten Sie Ihre wichtigen Dateien sichern und einen Wiederherstellungspunkt erstellen.
Ursachen für NTFS.sys Fehler
- Fehlerhafte Hardwaretreiber
- Probleme mit Festplatten oder Speichergeräten
- Softwarekonflikte
- Beschädigte Systemdateien
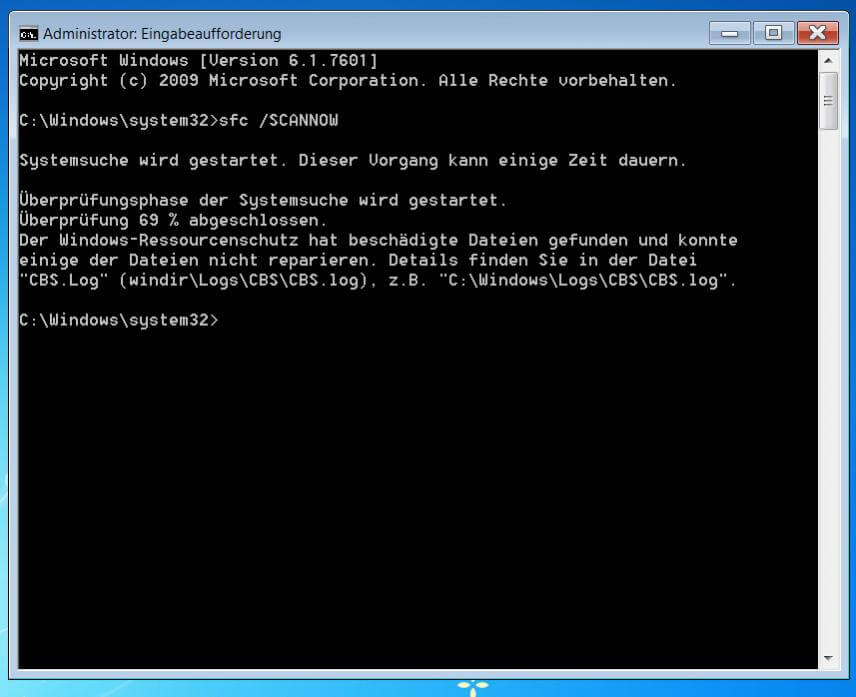
- Virenbefall oder Malware
- Fehlerhafte Windows-Updates
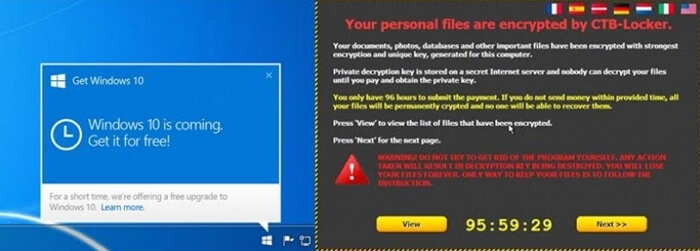
- Überhitzung des Computers
NTFS.sys Fehler beheben in Windows 10/11 – Lösung BSOD:
- Starten Sie den Computer im abgesicherten Modus:
- Drücken Sie die Windows-Taste und wählen Sie Einstellungen.
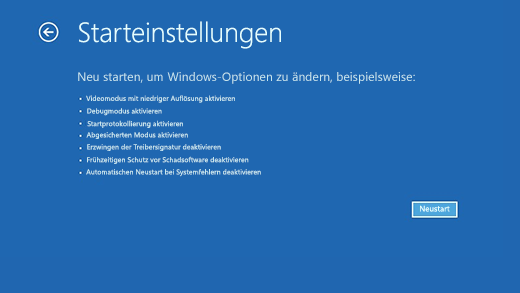
- Klicken Sie auf Update und Sicherheit.
- Wählen Sie Wiederherstellung aus.
- Klicken Sie unter Erweiterter Start auf Jetzt neu starten.
- Wählen Sie im Startmenü Problembehandlung und dann Erweiterte Optionen aus.
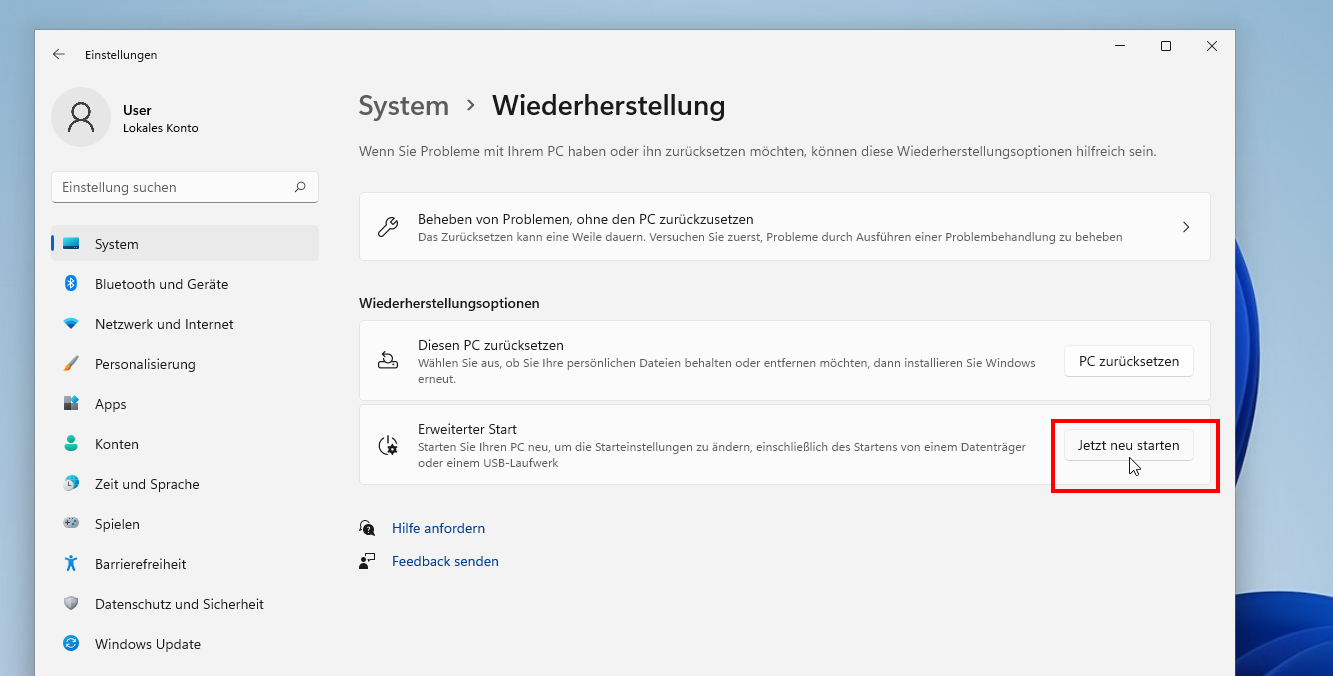
- Klicken Sie auf Starteinstellungen und dann auf Neu starten.
- Drücken Sie die F4-Taste, um den abgesicherten Modus zu starten.
- Überprüfen Sie die Hardwaretreiber:
- Öffnen Sie den Geräte-Manager durch Drücken der Tastenkombination Windows-Taste + X und Auswahl von Geräte-Manager.
- Suchen Sie nach Geräten mit einem gelben Ausrufezeichen oder einem roten X.
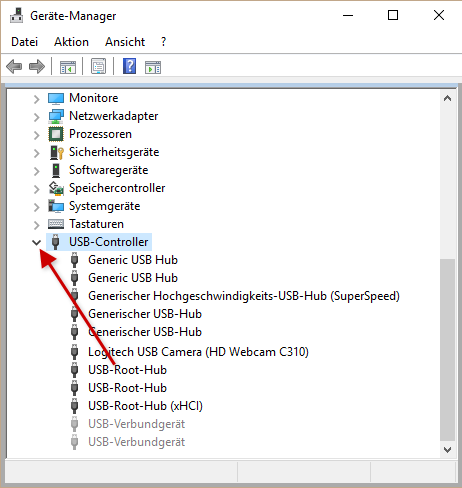
- Klicken Sie mit der rechten Maustaste auf das Gerät und wählen Sie Treiber aktualisieren.
- Wählen Sie Automatisch nach aktualisierter Treibersoftware suchen aus.
- Folgen Sie den Anweisungen auf dem Bildschirm, um den Treiber zu aktualisieren.
- Überprüfen Sie die Festplatte auf Fehler:
- Öffnen Sie das Eingabeaufforderungsfenster als Administrator.
- Geben Sie den Befehl chkdsk C: /f /r ein und drücken Sie die Eingabetaste.
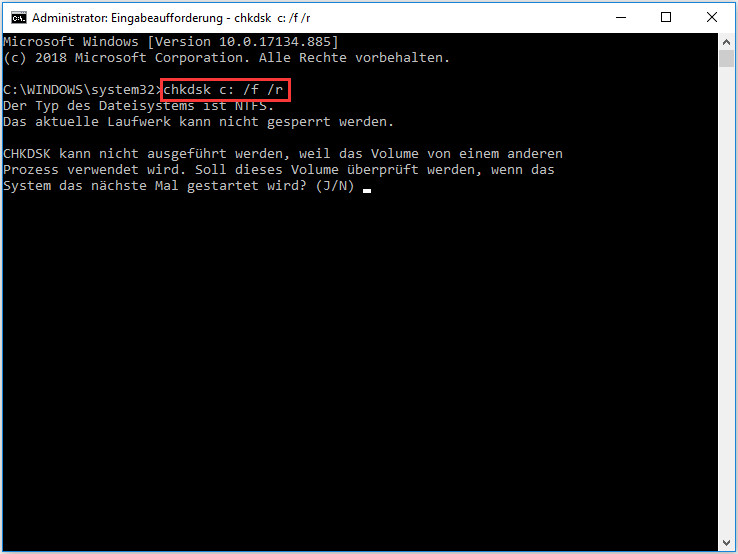
- Warten Sie, bis der Vorgang abgeschlossen ist.
- Deaktivieren Sie vorübergehend Antivirensoftware:
- Öffnen Sie die Sicherheitssoftware auf Ihrem Computer.
- Suchen Sie nach Optionen zur Deaktivierung oder zum Ausschalten des Echtzeitschutzes.
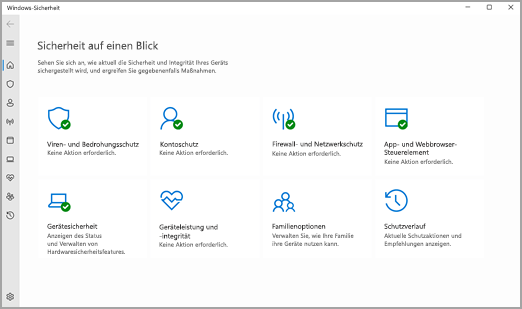
- Deaktivieren Sie die Antivirensoftware vorübergehend.
- Führen Sie eine Systemwiederherstellung durch:
- Drücken Sie die Windows-Taste und geben Sie Systemwiederherstellung ein.
- Klicken Sie auf Erstellen und wählen Sie einen Wiederherstellungspunkt aus.
- Folgen Sie den Anweisungen auf dem Bildschirm, um die Systemwiederherstellung abzuschließen.
- Scannen Sie Ihren Computer auf Viren und Malware:
- Öffnen Sie Ihre Antivirensoftware und starten Sie einen vollständigen Systemscan.
- Entfernen Sie alle erkannten Viren oder Malware.
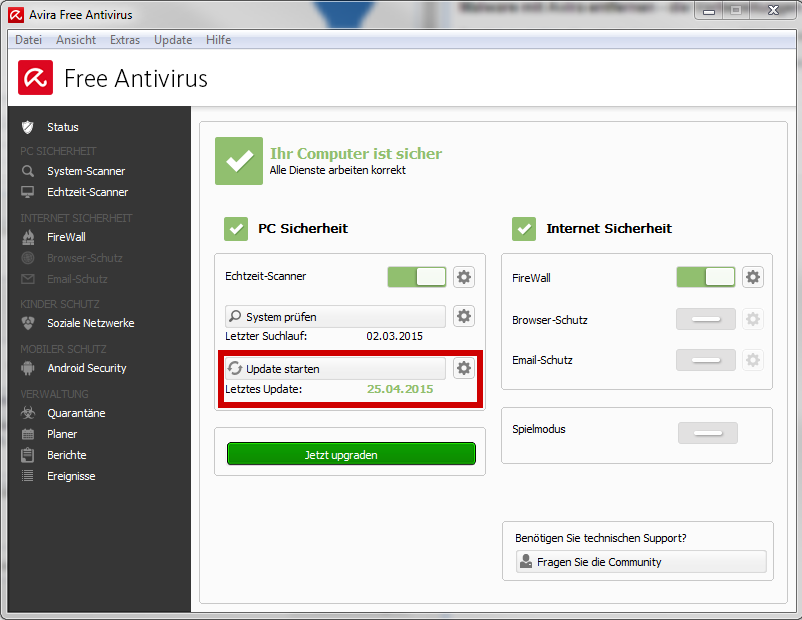
- Überprüfen Sie Windows-Updates:
- Drücken Sie die Windows-Taste und wählen Sie Einstellungen.
- Klicken Sie auf Update und Sicherheit.
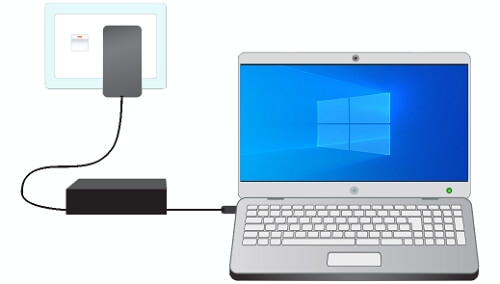
- Klicken Sie auf Nach Updates suchen.
- Installieren Sie alle verfügbaren Updates.
- Überwachen Sie die Temperatur Ihres Computers:
- Verwenden Sie ein Temperaturüberwachungsprogramm, um die Temperatur Ihres Computers zu überprüfen.
- Stellen Sie sicher, dass die Lüftungsöffnungen nicht blockiert sind und die Lüfter ordnungsgemäß funktionieren.
- Reinigen Sie gegebenenfalls den Staub aus dem Computer.
Wiederherstellung verlorener Dateien aufgrund von NTFS.sys Fehlern
Wenn Sie aufgrund von NTFS.sys Fehlern Dateien verloren haben, gibt es einige Methoden, um sie wiederherzustellen.
1. Starten Sie Ihren PC im abgesicherten Modus, indem Sie den Power-Button gedrückt halten und dann den Neustart-Knopf drücken. Wählen Sie dann Abgesicherter Modus aus dem Menü aus.
2. Verwenden Sie das MiniTool Power Data Recovery-Tool, um gelöschte Dateien wiederherzustellen. Laden Sie das Tool herunter und installieren Sie es auf Ihrem PC. Führen Sie eine vollständige Scan durch und stellen Sie die verlorenen Dateien wieder her.
3. Überprüfen Sie Ihre Festplatte auf Fehler, indem Sie die Eingabeaufforderung im abgesicherten Modus öffnen und den Befehl chkdsk /f eingeben. Dieser Befehl repariert beschädigte Dateien und behebt NTFS.sys Fehler.
4. Führen Sie eine Systemwiederherstellung durch, um den PC auf einen früheren Zeitpunkt zurückzusetzen, als die NTFS.sys Fehler aufgetreten sind.
Beachten Sie, dass diese Methoden helfen können, verlorene Dateien wiederherzustellen, aber es gibt keine Garantie. Sichern Sie Ihre Daten regelmäßig, um solche Probleme zu vermeiden.
EaseUS Datenrettungssoftware
1. Starten Sie den Computer im abgesicherten Modus, indem Sie die F8-Taste drücken.
2. Überprüfen Sie die Hardwaretreiber auf Fehler und aktualisieren Sie sie gegebenenfalls.
3. Überprüfen Sie die Systemdateien mit dem Befehl sfc /scannow im Eingabeaufforderungsmodus.
4. Überprüfen Sie die Festplatte auf Fehler mit dem Befehl chkdsk /f.
5. Überprüfen Sie die Ereignisprotokolle im Geräte-Manager, um weitere Informationen über den Fehler zu erhalten.
6. Führen Sie die automatische Reparatur durch, indem Sie auf die Schaltfläche Automatische Reparatur klicken.
Wenn diese Lösungen nicht funktionieren, können Sie die EaseUS Datenrettungssoftware verwenden, um Ihre Daten zu sichern und die NTFS.sys Fehler zu beheben. Beachten Sie jedoch, dass Sie keine Dateien auf dem Windows-Systemlaufwerk wiederherstellen können.
Fehlercode 1: NTFS_File_SYSTEM (Ntfs.sys)
1. Starten Sie Ihren Computer im abgesicherten Modus, indem Sie den Safe Mode verwenden. Drücken Sie die Taste F8 während des Startvorgangs.
2. Überprüfen Sie die Hardware-Treiber auf Fehler, indem Sie den Geräte-Manager öffnen. Aktualisieren oder deinstallieren Sie auffällige Treiber.
3. Reparieren Sie beschädigte Systemdateien mithilfe des System File Checker. Öffnen Sie die Eingabeaufforderung als Administrator und geben Sie den Befehl sfc /scannow ein.
4. Überprüfen Sie die Festplatte auf Fehler, indem Sie das CHKDSK-Dienstprogramm verwenden. Öffnen Sie die Eingabeaufforderung als Administrator und geben Sie den Befehl chkdsk /f /r ein.
5. Aktualisieren Sie Ihr Betriebssystem auf die neueste Version und installieren Sie alle verfügbaren Updates.
Wenn Sie den Fehler NTFS_File_SYSTEM in Windows 10/11 erhalten, können Sie diese Methoden ausprobieren, um das Problem zu beheben.
Methode 1: Behebung von Festplattenbeschädigungen
Wenn Sie den NTFS.sys Fehler in Windows 10/11 beheben möchten, können Sie Festplattenbeschädigungen als mögliche Ursache in Betracht ziehen. Befolgen Sie diese Schritte, um das Problem zu lösen:
1. Starten Sie Ihren Computer im abgesicherten Modus.
2. Drücken Sie die Windows-Taste + R, geben Sie msconfig ein und drücken Sie die Eingabetaste.
3. Wählen Sie die Registerkarte Start und klicken Sie auf Erweiterte Optionen.
4. Aktivieren Sie das Kontrollkästchen Sicheren Modus und wählen Sie Netzwerken oder mit Eingabeaufforderung.
5. Starten Sie den Computer neu und befolgen Sie die Anweisungen auf dem Bildschirm, um in den abgesicherten Modus zu gelangen.
6. Öffnen Sie die Eingabeaufforderung und geben Sie den Befehl sfc /scannow ein, um das System auf beschädigte Dateien zu überprüfen und sie gegebenenfalls zu reparieren.
7. Starten Sie den Computer neu und prüfen Sie, ob der NTFS.sys Fehler behoben wurde.
Befolgen Sie diese Schritte, um Festplattenbeschädigungen als mögliche Ursache für den NTFS.sys Fehler zu beheben. Wenn das Problem weiterhin besteht, können Sie andere Methoden ausprobieren, um den Fehler zu beheben.
Methode 2: Aktualisierung des Gerätetreibers
1. Starten Sie Ihren Computer im abgesicherten Modus.
2. Drücken Sie die Windows-Taste + X und wählen Sie Geräte-Manager aus.
3. Suchen Sie den Gerätetreiber, der mit dem NTFS.sys Fehler in Verbindung steht.
4. Klicken Sie mit der rechten Maustaste auf den Treiber und wählen Sie Treiber aktualisieren.
5. Wählen Sie Automatisch nach aktualisierter Treibersoftware suchen aus.
6. Lassen Sie Windows den Treiber aktualisieren und folgen Sie den Anweisungen.
7. Starten Sie Ihren Computer neu und prüfen Sie, ob der NTFS.sys Fehler behoben ist.
Beachten Sie, dass es verschiedene Methoden gibt, um den Fehler zu beheben. Wenn diese Methode nicht funktioniert, können Sie andere Lösungen ausprobieren.
Fehlercode 2: SYSTEM_SERVICE_EXCEPTION (Ntfs.sys)
Wenn du den Fehler SYSTEM_SERVICE_EXCEPTION (Ntfs.sys) bekommst und einen Blue Screen of Death (BSOD) siehst, keine Sorge. Es gibt verschiedene Methoden, um dieses Problem zu beheben.
1. Starte deinen Computer im abgesicherten Modus, indem du den Power-Button gedrückt hältst und dann auf Neu starten klickst. Wähle dann Abgesicherter Modus aus.
2. Überprüfe deine Hardware-Treiber. Installiere die neuesten Treiber für deine Geräte, insbesondere für die Festplatte.
3. Überprüfe die Systemdateien. Gib sfc /scannow in das Startmenü ein und drücke die Eingabetaste. Dieser Befehl überprüft und repariert beschädigte Systemdateien.
4. Starte die automatische Reparatur, indem du den Power-Button gedrückt hältst und dann auf Neu starten klickst. Wähle dann Problembehandlung > Erweiterte Optionen > Automatische Reparatur aus.
5. Verwende die Befehlszeile im abgesicherten Modus. Starte den abgesicherten Modus mit Eingabeaufforderung und gib den Befehl chkdsk /f /r C: ein, um deine Festplatte auf Fehler zu überprüfen und zu reparieren.
Diese Methoden sollten dir helfen, den Fehler SYSTEM_SERVICE_EXCEPTION (Ntfs.sys) zu beheben. Wenn du immer noch Probleme hast, wende dich an den technischen Support.
Methode 1: Windows aktualisieren
1. Starten Sie Ihren Computer im abgesicherten Modus.
2. Drücken Sie die Windows-Taste + I, um die Einstellungen zu öffnen.
3. Klicken Sie auf Update und Sicherheit und dann auf Windows Update.
4. Klicken Sie auf Nach Updates suchen und warten Sie, bis der Vorgang abgeschlossen ist.
5. Installieren Sie alle verfügbaren Updates.
6. Starten Sie Ihren Computer neu und überprüfen Sie, ob der NTFS.sys Fehler behoben wurde.
Hinweis: Wenn der Fehler weiterhin besteht, versuchen Sie bitte die anderen Methoden, um das Problem zu beheben.
[Line break]
Weitere Lösungen für BSOD-Fehler und Probleme mit NTFS.sys finden Sie in unserem Artikel NTFS.sys Fehler beheben in Windows 10/11 – Lösung BSOD.
Methode 2: Ausführung der Systemdateiüberprüfungstools
1. Starten Sie den Computer im abgesicherten Modus. Drücken Sie beim Start des Computers die F8-Taste, bis das erweiterte Startmenü angezeigt wird. Wählen Sie dann den abgesicherten Modus aus.
2. Öffnen Sie die Eingabeaufforderung im abgesicherten Modus. Geben Sie cmd in das Suchfeld ein und klicken Sie mit der rechten Maustaste auf Eingabeaufforderung und wählen Sie Als Administrator ausführen.
3. Geben Sie den Befehl sfc /scannow in die Eingabeaufforderung ein und drücken Sie die Eingabetaste. Dieser Befehl überprüft und repariert beschädigte Systemdateien.
4. Warten Sie, bis der Vorgang abgeschlossen ist. Dies kann einige Zeit dauern.
5. Starten Sie den Computer neu und prüfen Sie, ob der NTFS.sys-Fehler behoben wurde.
Wenn der Fehler weiterhin auftritt, können Sie weitere Methoden ausprobieren, um das Problem zu beheben.
Methode 3: Überprüfung des RAM
Wenn Sie mit dem NTFS.sys-Fehler auf Ihrem Windows 10/11-Computer konfrontiert sind und bereits andere Lösungen ausprobiert haben, können Sie auch den RAM überprüfen. RAM-Probleme können zu BSOD-Fehlern führen.
Um den RAM zu überprüfen, starten Sie Ihren Computer im abgesicherten Modus. Drücken Sie dazu beim Starten des Computers die F8-Taste und wählen Sie den abgesicherten Modus aus dem angezeigten Menü aus.
Sobald Ihr Computer im abgesicherten Modus gestartet ist, können Sie die Windows Memory Diagnostic-Funktion verwenden. Gehen Sie dazu zum Startmenü, geben Sie Windows Memory Diagnostic ein und öffnen Sie das Programm.
Folgen Sie den Anweisungen, um den RAM-Test durchzuführen. Wenn Fehler gefunden werden, müssen Sie möglicherweise Ihren RAM ersetzen.
Die Überprüfung des RAMs kann bei der Behebung des NTFS.sys-Fehlers hilfreich sein. Es ist eine weitere Methode, die Sie ausprobieren können, wenn andere Lösungen nicht funktionieren.
Tipps und Benachrichtigungen
- Überprüfen Sie die Festplatte und die Dateisystemintegrität: Führen Sie den Befehl chkdsk aus, um mögliche Beschädigungen auf der Festplatte zu reparieren.
- Aktualisieren Sie die Treiber: Stellen Sie sicher, dass alle Treiber auf dem neuesten Stand sind, insbesondere der Festplattentreiber und der Grafikkartentreiber.
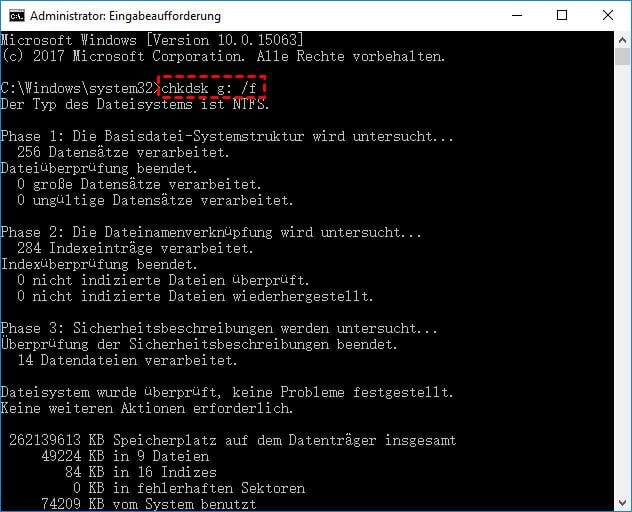
- Deaktivieren Sie Antivirenprogramme: Temporär deaktivieren Sie Ihr Antivirenprogramm, da dies manchmal zu Konflikten führen kann.
- Entfernen Sie kürzlich installierte Programme oder Hardware: Wenn der Fehler nach der Installation bestimmter Programme oder Hardware auftritt, entfernen Sie diese vorübergehend, um zu prüfen, ob das Problem damit zusammenhängt.
- Aktualisieren Sie das Betriebssystem: Stellen Sie sicher, dass Ihr Windows-Betriebssystem auf dem neuesten Stand ist, indem Sie die verfügbaren Updates installieren.
- Starten Sie im abgesicherten Modus: Starten Sie Ihren Computer im abgesicherten Modus, um mögliche Konflikte mit Drittanbieterprogrammen auszuschließen.
- Überprüfen Sie die Hardwarekompatibilität: Stellen Sie sicher, dass Ihre Hardware mit Windows 10/11 kompatibel ist, um mögliche Konflikte zu vermeiden.
- Überprüfen Sie die Systemdateien: Führen Sie den Befehl sfc /scannow aus, um beschädigte Systemdateien zu reparieren.
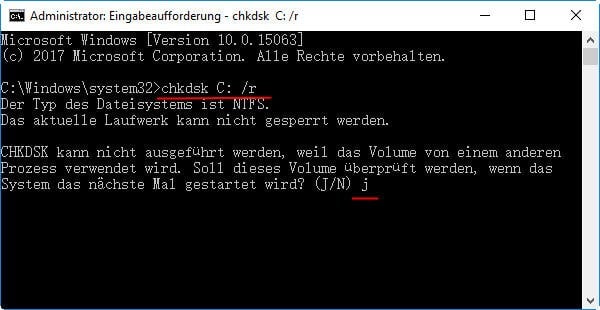
- Führen Sie eine Systemwiederherstellung durch: Verwenden Sie die Systemwiederherstellung, um Ihren Computer auf einen früheren Zeitpunkt zurückzusetzen, an dem der Fehler nicht auftrat.
- Suchen Sie nach Malware-Infektionen: Scannen Sie Ihren Computer mit einem zuverlässigen Antimalware-Programm, um mögliche Malware-Infektionen zu erkennen und zu entfernen.
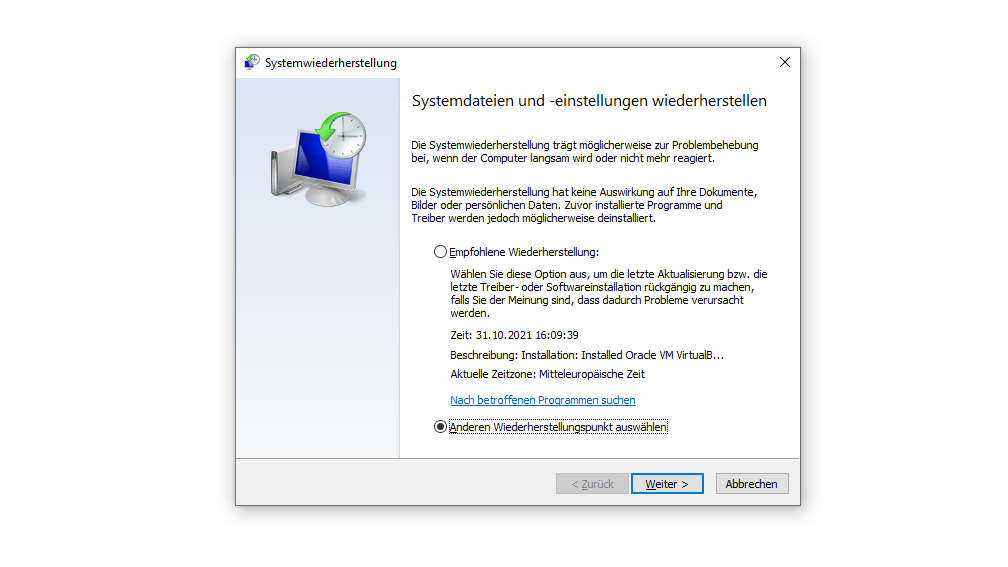
Schlussfolgerung
Bei NTFS.sys Fehlern in Windows 10/11, auch bekannt als BSOD (Bluescreen of Death) Fehler, gibt es verschiedene Methoden zur Behebung.
Einige grundlegende Schritte, um das Problem zu lösen, sind das Starten im abgesicherten Modus oder im abgesicherten Modus mit Eingabeaufforderung.
Versuchen Sie, Reparaturmethoden wie die Überprüfung und Reparatur von Systemdateien oder die Wiederherstellung auf einen vorherigen Zeitpunkt aus.
Es kann auch hilfreich sein, Hardwaretreiber zu aktualisieren oder zu deinstallieren und neu zu installieren.
Wenn diese Schritte nicht helfen, können Sie Diagnose-Tools verwenden, um nach weiteren Problemen wie Festplattenkorruption oder RAM-Problemen zu suchen.
Es ist wichtig, Fehlercodes und Ereignisprotokolle zu überprüfen, um bestimmte Lösungen zu finden.
Wenn alle Stricke reißen, können Sie auch das Automatische Reparatur-Tool verwenden.
Denken Sie daran, dass einige Lösungen möglicherweise nur in bestimmten Windows-Versionen wie Windows 7 verfügbar sind.
Halten Sie sich an diese Schritte und Sie sollten in der Lage sein, NTFS.sys Fehler in Windows 10/11 zu beheben.
Fortect: Ihr PC-Wiederherstellungsexperte

Scannen Sie heute Ihren PC, um Verlangsamungen, Abstürze und andere Windows-Probleme zu identifizieren und zu beheben.
Fortects zweifacher Ansatz erkennt nicht nur, wenn Windows nicht richtig funktioniert, sondern behebt das Problem an seiner Wurzel.
Jetzt herunterladen und Ihren umfassenden Systemscan starten.
- ✔️ Reparatur von Windows-Problemen
- ✔️ Behebung von Virus-Schäden
- ✔️ Auflösung von Computer-Freeze
- ✔️ Reparatur beschädigter DLLs
- ✔️ Blauer Bildschirm des Todes (BSoD)
- ✔️ OS-Wiederherstellung
Wie man den Ntfs.sys-Bluescreen-Fehler behebt
1. Starten Sie den Computer im abgesicherten Modus, indem Sie beim Startvorgang mehrmals die F8-Taste drücken.
2. Drücken Sie die Windows-Taste + X und wählen Sie Geräte-Manager aus.
3. Überprüfen Sie die Gerätetreiber auf Fehler oder Konflikte. Aktualisieren Sie veraltete Treiber oder deinstallieren Sie fehlerhafte Treiber.
4. Überprüfen Sie Ihre Festplatte auf Fehler, indem Sie die Eingabeaufforderung öffnen und den Befehl chkdsk /f eingeben.
5. Führen Sie eine Systemwiederherstellung durch, um das System auf einen früheren Zeitpunkt zurückzusetzen.
6. Führen Sie eine Reparatur der Systemdateien durch, indem Sie die Eingabeaufforderung als Administrator öffnen und den Befehl sfc /scannow eingeben.
7. Verwenden Sie die automatische Reparaturfunktion von Windows, indem Sie den Computer neu starten und auf die Option Automatische Reparatur klicken.
8. Wenn die oben genannten Methoden nicht funktionieren, können Sie versuchen, Windows neu zu installieren.
Behandeln Sie den Ntfs.sys-Bluescreen-Fehler mit diesen Schritten, um Ihr System wieder zum Laufen zu bringen.
Lösung 1: Starten im abgesicherten Modus mit Netzwerkunterstützung
Lösung 1: Starten Sie im abgesicherten Modus mit Netzwerkunterstützung.
– Starten Sie den Computer neu und drücken Sie wiederholt die Taste F8, bis das erweiterte Startmenü angezeigt wird.
– Wählen Sie Abgesicherter Modus mit Netzwerkunterstützung aus und drücken Sie die Eingabetaste.
– Laden Sie die system file checker utility herunter und führen Sie sie aus, um beschädigte Systemdateien zu reparieren.
– Überprüfen Sie die Gerätetreiber auf Fehler und aktualisieren Sie sie gegebenenfalls.
– Überprüfen Sie die Hardwaretreiber auf Fehler und aktualisieren Sie sie gegebenenfalls.
– Überprüfen Sie die RAM-Speicher auf Probleme und tauschen Sie sie bei Bedarf aus.
– Überprüfen Sie die Festplatte auf Beschädigungen und führen Sie eine Reparatur durch, wenn nötig.
– Überprüfen Sie die Error-Codes im Ereignisprotokoll, um weitere Informationen über den Fehler zu erhalten.
– Versuchen Sie, den Fehler mit den oben genannten Methoden zu beheben.
– Wenn der Fehler weiterhin besteht, suchen Sie nach weiteren Lösungen oder wenden Sie sich an einen Experten.
Denken Sie daran, dass diese Lösung für Windows 10 und 11 gilt und Ihnen helfen sollte, den NTFS.sys Fehler zu beheben und den BSOD zu verhindern.
Lösung 2: Aktualisierung der Gerätetreiber
Wenn Sie mit dem NTFS.sys-Fehler in Windows 10/11 konfrontiert werden, kann eine Aktualisierung der Gerätetreiber das Problem beheben. Befolgen Sie diese einfachen Schritte:
1. Starten Sie Ihren Computer im abgesicherten Modus. Drücken Sie beim Starten des Computers die F8-Taste und wählen Sie Abgesicherter Modus aus dem Menü aus.
2. Öffnen Sie den Geräte-Manager, indem Sie mit der rechten Maustaste auf das Windows-Symbol klicken und Geräte-Manager auswählen.
3. Suchen Sie nach der Kategorie Laufwerke und erweitern Sie sie.
4. Klicken Sie mit der rechten Maustaste auf Ihren Festplattenlaufwerk und wählen Sie Treiber aktualisieren aus.
5. Wählen Sie Automatisch nach aktualisierter Treibersoftware suchen aus und befolgen Sie die Anweisungen auf dem Bildschirm.
6. Starten Sie Ihren Computer neu und überprüfen Sie, ob der NTFS.sys-Fehler behoben wurde.
Eine Aktualisierung der Gerätetreiber kann dazu beitragen, Hardwaretreiberprobleme zu lösen und den NTFS.sys-Fehler zu beheben. Wenn Sie weitere Lösungen benötigen, lesen Sie den Artikel weiter oder suchen Sie nach weiteren Lösungen im Internet.
Lösung 3: Entfernen von BitDefender und/oder Webroot
Lösung 3: Entfernen von BitDefender und/oder Webroot
Wenn Sie den NTFS.sys-Fehler beheben möchten, kann es hilfreich sein, BitDefender und/oder Webroot von Ihrem Computer zu entfernen. Diese Antivirenprogramme können manchmal zu Konflikten mit dem Betriebssystem führen und den BSOD-Fehler verursachen.
So entfernen Sie BitDefender:
1. Öffnen Sie die Systemsteuerung und gehen Sie zu Programme > Programm deinstallieren.
2. Suchen Sie BitDefender in der Liste und klicken Sie auf Deinstallieren.
3. Befolgen Sie die Anweisungen auf dem Bildschirm, um den Deinstallationsvorgang abzuschließen.
So entfernen Sie Webroot:
1. Klicken Sie mit der rechten Maustaste auf das Webroot-Symbol in der Taskleiste und wählen Sie Beenden oder Schließen.
2. Öffnen Sie die Systemsteuerung und gehen Sie zu Programme > Programm deinstallieren.
3. Suchen Sie Webroot in der Liste und klicken Sie auf Deinstallieren.
4. Befolgen Sie die Anweisungen auf dem Bildschirm, um den Deinstallationsvorgang abzuschließen.
Nachdem Sie BitDefender und/oder Webroot entfernt haben, starten Sie Ihren Computer neu und prüfen Sie, ob der NTFS.sys-Fehler behoben wurde. Wenn nicht, können Sie weitere Lösungen ausprobieren, um das Problem zu beheben.
Lösung 4: Reparatur von Systemdateien
Wenn Sie den Fehler NTFS.sys in Windows 10/11 beheben möchten, können Sie die Systemdateien reparieren. Folgen Sie diesen Schritten:
1. Starten Sie den Computer im abgesicherten Modus.
2. Drücken Sie die Windows-Taste + R und geben Sie cmd ein, um die Eingabeaufforderung zu öffnen.
3. Geben Sie den Befehl sfc /scannow ein und drücken Sie die Eingabetaste.
4. Warten Sie, bis der Befehl abgeschlossen ist und überprüfen Sie, ob Fehler gefunden und behoben wurden.
5. Starten Sie den Computer neu und überprüfen Sie, ob der NTFS.sys Fehler behoben wurde.
Wenn dies nicht funktioniert, können Sie auch das automatische Reparaturtool verwenden oder andere Lösungen ausprobieren.
Denken Sie daran, dass Hardwaretreiber, RAM-Probleme oder Festplattenbeschädigungen auch zu diesem Fehler führen können. Überprüfen Sie diese möglichen Ursachen, wenn die oben genannten Methoden nicht funktionieren.
Reparatur und Austausch beschädigter Systemdateien mit Fortect
Wenn Sie den NTFS.sys Fehler auf Ihrem Windows 10/11 Computer haben und den BSOD (Blue Screen of Death) sehen, gibt es Lösungen, um das Problem zu beheben.
1. Starten Sie Ihren Computer im abgesicherten Modus.
– Drücken Sie die F8-Taste während des Startvorgangs, um das erweiterte Startmenü aufzurufen.
– Wählen Sie Abgesicherter Modus und drücken Sie Enter.
2. Überprüfen Sie Ihre Hardware-Treiber.
– Öffnen Sie den Geräte-Manager und überprüfen Sie, ob es Probleme mit Ihren Treibern gibt.
– Aktualisieren oder deinstallieren Sie fehlerhafte Treiber.
3. Reparieren Sie beschädigte Systemdateien.
– Geben Sie cmd in das Suchfeld ein, um die Eingabeaufforderung zu öffnen.
– Führen Sie den Befehl sfc /scannow aus, um Systemdateien zu überprüfen und zu reparieren.
4. Führen Sie eine automatische Reparatur durch.
– Starten Sie Ihren Computer neu und drücken Sie wiederholt die F8-Taste.
– Wählen Sie Automatische Reparatur und folgen Sie den Anweisungen.
Wenn diese Methoden das Problem nicht beheben, kontaktieren Sie einen Experten oder suchen Sie nach weiteren Lösungen im Internet.
Durchführen eines SFC-Scans
1. Starten Sie Ihren Computer im abgesicherten Modus.
2. Drücken Sie die Windows-Taste + X und wählen Sie Eingabeaufforderung (Administrator).
3. Geben Sie den Befehl sfc /scannow ein und drücken Sie die Eingabetaste.
4. Warten Sie, bis der Scan abgeschlossen ist. Dies kann einige Zeit dauern.
5. Überprüfen Sie den Scanbericht auf Fehler und befolgen Sie die angegebenen Anweisungen zur Behebung der Probleme.
6. Starten Sie Ihren Computer neu und prüfen Sie, ob der NTFS.sys-Fehler behoben wurde.
Hinweis: Wenn der SFC-Scan den Fehler nicht beheben konnte, können Sie andere Methoden wie die Reparatur der Systemdateien oder die Aktualisierung der Treiber ausprobieren, um das Problem zu lösen. Stellen Sie sicher, dass Sie Ihre Daten sichern, bevor Sie Änderungen an Ihrem System vornehmen.
Lösung 5: Überprüfung auf RAM-Probleme
1. Starten Sie Ihren Computer im abgesicherten Modus.
2. Drücken Sie die Windows-Taste + R, geben Sie mdsched.exe ein und drücken Sie die Eingabetaste.
3. Wählen Sie Jetzt neu starten und nach Problemen suchen (empfohlen) aus.
4. Ihr Computer wird neu gestartet und beginnt mit der Überprüfung auf RAM-Probleme.
5. Wenn Fehler gefunden werden, kann dies auf RAM-Probleme hindeuten.
6. Überprüfen Sie die Fehlercodes und suchen Sie online nach Lösungen.
7. Wenn keine Fehler gefunden werden, liegt das Problem wahrscheinlich nicht am RAM.
Bitte beachten Sie, dass dies nur eine der möglichen Lösungen für den NTFS.sys-Fehler ist. Wenn Sie weitere Probleme haben, suchen Sie online nach umfassenderen Lösungen oder wenden Sie sich an einen Computerexperten.
Verfügbar in anderen Sprachen
- Englisch – NTFS.sys Error Fix in Windows 10/11 – BSOD Solution
- Französisch – Résoudre l’erreur NTFS.sys dans Windows 10/11 – Solution BSOD
- Spanisch – Solución de error NTFS.sys en Windows 10/11 – Solución BSOD
- Italienisch – Risolvere l’errore NTFS.sys in Windows 10/11 – Soluzione BSOD
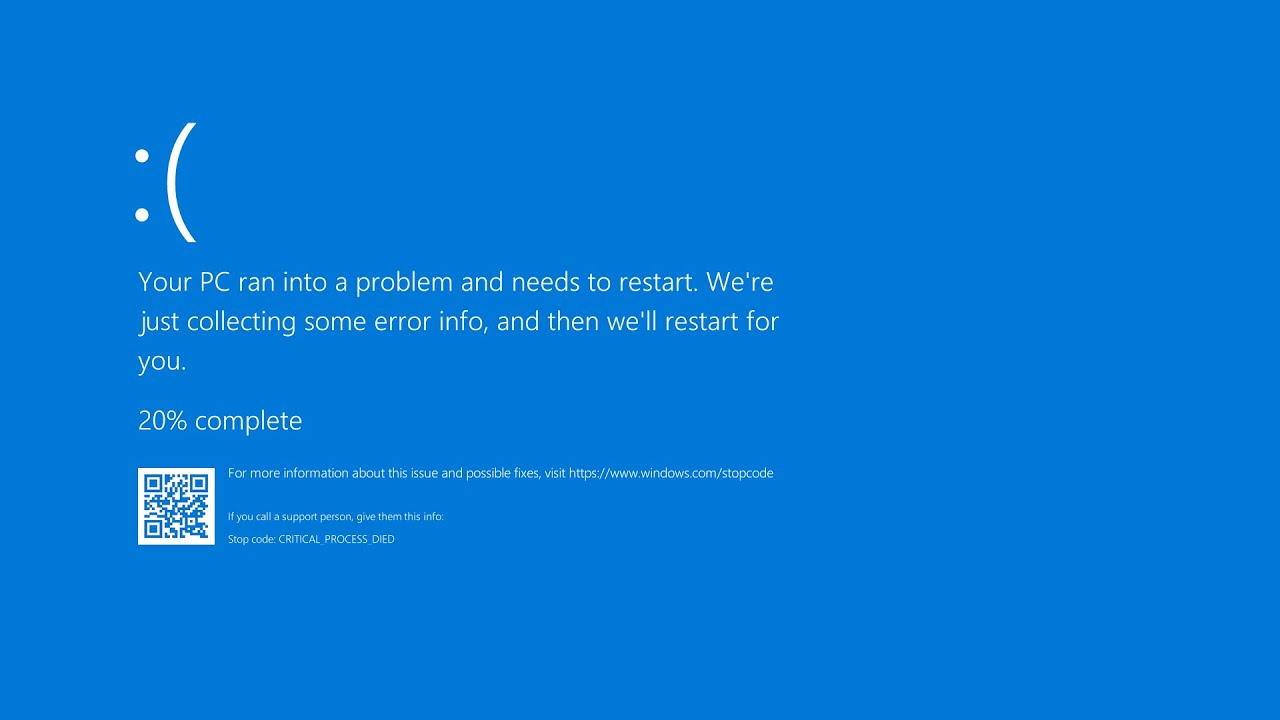
- Portugiesisch – Corrigir erro NTFS.sys no Windows 10/11 – Solução BSOD
- Niederländisch – NTFS.sys Fout oplossen in Windows 10/11 – BSOD Oplossing
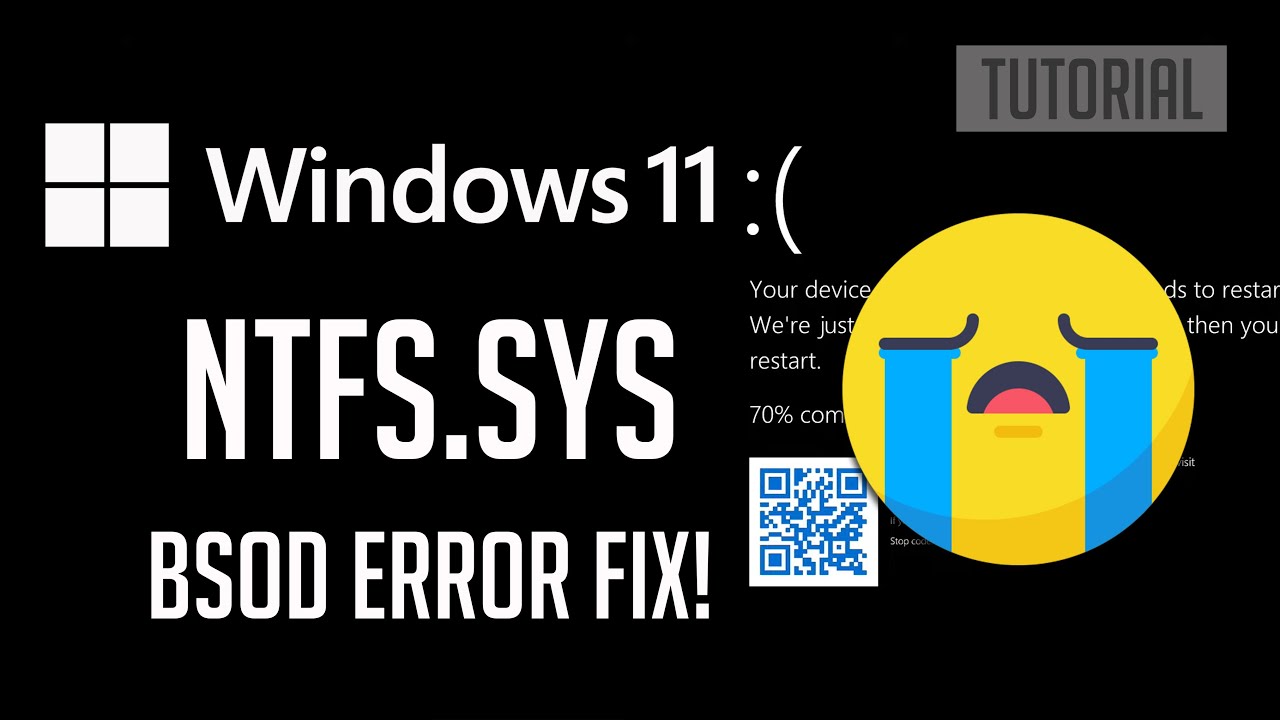
- Russisch – ?????????? ?????? NTFS.sys ? Windows 10/11 – ??????? BSOD
- Chinesisch – ?Windows 10/11???NTFS.sys?? – BSOD????
- Japanisch – Windows 10/11?NTFS.sys???????? – BSOD????
- Koreanisch – Windows 10/11?? NTFS.sys ?? ???? – BSOD ???

Wie man den Ntfs.sys-Fehler behebt
Wenn du den Ntfs.sys-Fehler in Windows 10/11 hast und einen Bluescreen of Death (BSOD) siehst, keine Sorge. Es gibt Lösungen, um dieses Problem zu beheben und deinen Computer wieder zum Laufen zu bringen.
1. Überprüfe deine Hardwaretreiber
Manchmal kann ein fehlerhafter oder veralteter Hardwaretreiber den Ntfs.sys-Fehler verursachen. Überprüfe und aktualisiere deine Treiber, um das Problem zu beheben.
2. Starte im abgesicherten Modus
Starte deinen Computer im abgesicherten Modus, um mögliche Softwarekonflikte auszuschließen. Drücke F8 oder Shift + F8, um den abgesicherten Modus zu aktivieren.
3. Überprüfe die Festplatte auf Fehler
Führe eine Überprüfung der Festplatte auf Fehler durch, um mögliche beschädigte Dateien zu reparieren. Öffne die Eingabeaufforderung und gib den Befehl chkdsk /f ein.
4. Repariere das System
Wenn die oben genannten Methoden nicht funktionieren, kannst du versuchen, das System mit der automatischen Reparatur oder der Befehlszeile zu reparieren. Befolge die angegebenen Schritte, um das Problem zu beheben.
Denke daran, dass diese Schritte möglicherweise nicht für alle Fehlercodes und Situationen geeignet sind. Wenn du weiterhin Probleme hast, solltest du professionelle Hilfe in Anspruch nehmen.
Quelle: [Artikelname]
Methode 1: Aktualisierung aller Treiber
1. Starten Sie den Computer im abgesicherten Modus. Drücken Sie beim Start des Computers die Taste F8, bis das erweiterte Boot-Menü angezeigt wird. Wählen Sie den abgesicherten Modus aus.
2. Öffnen Sie den Geräte-Manager, indem Sie mit der rechten Maustaste auf das Windows-Symbol klicken und Geräte-Manager auswählen.
3. Suchen Sie im Geräte-Manager nach den fehlerhaften Treibern. Klicken Sie mit der rechten Maustaste auf den Treiber und wählen Sie Treiber aktualisieren.
4. Wählen Sie die Option Automatisch nach aktualisierter Treibersoftware suchen aus und lassen Sie den Computer nach neuen Treibern suchen und diese installieren.
5. Wiederholen Sie diesen Vorgang für alle fehlerhaften Treiber im Geräte-Manager.
6. Starten Sie den Computer neu und prüfen Sie, ob der NTFS.sys Fehler behoben wurde.
Wenn diese Methode das Problem nicht löst, gehen Sie zu Methode 2: Reparatur der Systemdateien.
Methode 2: Deinstallation von Antivirus-Software von Drittanbietern oder Webroot
– Starten Sie Ihren Computer im abgesicherten Modus, indem Sie Shift gedrückt halten und Neustart auswählen.
– Wählen Sie im abgesicherten Modus die Option
– Klicken Sie auf Neustart und wählen Sie dann die Option Abgesicherter Modus mit Netzwerktreibern.
– Nachdem sich der Computer im abgesicherten Modus gestartet hat, öffnen Sie das Startmenü und geben Sie Systemsteuerung ein.
– Klicken Sie auf Programm deinstallieren unter Programme.
– Suchen Sie die Antivirus-Software von Drittanbietern oder Webroot in der Liste der installierten Programme und klicken Sie auf Deinstallieren.
– Befolgen Sie die Anweisungen des Deinstallationsprogramms, um die Software vollständig zu entfernen.
– Starten Sie Ihren Computer normal und überprüfen Sie, ob der NTFS.sys Fehler behoben wurde.
Wenn der Fehler weiterhin besteht, versuchen Sie eine andere Methode, um das Problem zu beheben.
Methode 3: Überprüfung von RAM-Problemen
1. Starten Sie Ihren Computer im Abgesicherten Modus.
2. Drücken Sie die Windows-Taste + R, geben Sie msconfig ein und drücken Sie die Eingabetaste.
3. Wechseln Sie zur Registerkarte Start und deaktivieren Sie alle nicht systemkritischen Programme.
4. Starten Sie Ihren Computer neu und überprüfen Sie, ob der BSOD-Fehler weiterhin auftritt.
5. Falls der Fehler weiterhin besteht, überprüfen Sie Ihren RAM auf Probleme.
6. Drücken Sie die Windows-Taste + R, geben Sie mdsched.exe ein und drücken Sie die Eingabetaste.
7. Wählen Sie die Option Jetzt neu starten und nach Problemen suchen.
8. Ihr Computer wird neu gestartet und der RAM wird auf Fehler überprüft.
9. Wenn Probleme gefunden werden, kann es sein, dass Ihr RAM defekt ist und ausgetauscht werden muss.
10. Wenn keine Probleme gefunden werden, liegt das Problem möglicherweise woanders und weitere Schritte sind erforderlich.
Schlussfolgerung
Wenn Sie den NTFS.sys Fehler in Windows 10/11 beheben möchten, gibt es verschiedene Lösungen, die Ihnen helfen können.
1. Starten Sie Ihren Computer im abgesicherten Modus, indem Sie während des Startvorgangs die F8-Taste drücken. Dadurch können Sie möglicherweise den BSOD-Fehler beheben.
2. Überprüfen Sie Ihre Hardware-Treiber, da fehlerhafte Treiber häufig zu Problemen führen können. Aktualisieren oder deinstallieren Sie fehlerhafte Treiber, um das Problem zu beheben.
3. Überprüfen Sie Ihre Festplatte auf Fehler oder Beschädigungen. Verwenden Sie dazu die CHKDSK-Befehle in der Eingabeaufforderung.
4. Überprüfen Sie die Systemdateien Ihres Computers auf Fehler. Verwenden Sie den Befehl sfc /scannow, um beschädigte Dateien zu reparieren.
5. Wenn alle anderen Methoden fehlschlagen, können Sie versuchen, Ihr Betriebssystem mit der automatischen Reparaturfunktion zu reparieren.
Beachten Sie, dass diese Lösungen für Windows 10/11 gelten, aber auch für Windows 7 verwendet werden können. Wenn Sie weiterhin Probleme haben, sollten Sie einen Fachmann um Hilfe bitten.
Über den Autor
Der Autor dieses Artikels ist ein erfahrener Windows-Benutzer und Technologie-Enthusiast. Er hat umfangreiche Kenntnisse in der Fehlerbehebung von Windows-Betriebssystemen, insbesondere im Umgang mit dem NTFS.sys Fehler.
In diesem Artikel werden verschiedene Lösungen für den NTFS.sys Fehler in Windows 10/11 – auch bekannt als der Bluescreen of Death (BSOD) – vorgestellt.
Es ist wichtig zu beachten, dass dieser Artikel keine allgemeine Einführung in das Thema bietet, da dies anderswo bereits behandelt wurde. Stattdessen konzentrieren wir uns direkt auf die effektivsten Methoden und Schritte zur Fehlerbehebung.
Wenn Sie mit dem NTFS.sys Fehler konfrontiert sind, müssen Sie sich keine Sorgen machen. Folgen Sie einfach den unten aufgeführten Schritten, um das Problem zu beheben.
Methode 1: Starten Sie Ihren Computer im abgesicherten Modus
1. Drücken Sie die Ein/Aus-Taste, um Ihren Computer einzuschalten.
2. Halten Sie die Shift-Taste gedrückt und klicken Sie auf Neu starten.
3. Wählen Sie Problembehandlung aus dem Menü aus.
4. Klicken Sie auf Erweiterte Optionen und dann auf Starteinstellungen.
5. Klicken Sie auf Neu starten und wählen Sie den abgesicherten Modus aus.
Methode 2: Überprüfen Sie Ihre Hardware-Treiber
1. Drücken Sie die Windows-Taste + X und wählen Sie Geräte-Manager aus.
2. Überprüfen Sie, ob es irgendwelche Fehler oder Warnungen in der Liste der Gerätetreiber gibt.
3. Aktualisieren Sie alle veralteten oder fehlerhaften Treiber.
Methode 3: Überprüfen Sie Ihre Festplatte auf Fehler
1. Drücken Sie die Windows-Taste + X und wählen Sie Eingabeaufforderung (Administrator) aus.
2. Geben Sie chkdsk /f /r ein und drücken Sie die Enter-Taste.
3. Befolgen Sie die Anweisungen, um die Überprüfung der Festplatte zu starten und Fehler zu beheben.
Diese Methoden sollten Ihnen helfen, den NTFS.sys Fehler in Windows 10/11 zu beheben. Wenn das Problem weiterhin besteht, kann es ratsam sein, weitere Lösungen und Fehlerbehebungsschritte zu suchen oder sich an einen erfahrenen Windows-Techniker zu wenden.
Ihr PC in Bestform
Mit Fortect wird Ihr Computer leistungsfähiger und sicherer. Unsere umfassende Lösung beseitigt Probleme und optimiert Ihr System für eine reibungslose Nutzung.
Erfahren Sie mehr über die Vorteile von Fortect:
Fortect herunterladen
