Willkommen zu unserem Artikel über Lösungen für das Problem Unfähig korrekt zu starten 0xc00007b unter Windows 8.1. Hier finden Sie hilfreiche Tipps und Ratschläge, um dieses Problem zu beheben und Ihren Computer wieder zum reibungslosen Starten zu bringen.
July 2024: Steigern Sie die Leistung Ihres Computers und beseitigen Sie Fehler mit dieser fortschrittlichen Optimierungssoftware. Laden Sie sie unter diesem Link herunter
- Hier klicken zum Herunterladen und Installieren der Optimierungssoftware.
- Führen Sie einen umfassenden Systemscan durch.
- Lassen Sie die Software Ihr System automatisch reparieren.
Neustarten des Computers
Um den Computer neu zu starten und das Problem zu beheben, führen Sie die folgenden Schritte aus:
1. Klicken Sie auf Start und wählen Sie Neu starten aus dem Menü.
2. Warten Sie, bis der Computer vollständig heruntergefahren ist und starten Sie ihn dann wieder.
3. Überprüfen Sie, ob das Problem behoben ist. Wenn nicht, fahren Sie mit den nächsten Schritten fort.
4. Öffnen Sie den Datei-Explorer und navigieren Sie zum Installationsverzeichnis der betroffenen Anwendung.
5. Klicken Sie mit der rechten Maustaste auf die Anwendungsdatei und wählen Sie Eigenschaften aus dem Kontextmenü.
6. Wechseln Sie zur Registerkarte Kompatibilität und aktivieren Sie das Kontrollkästchen Programm im Kompatibilitätsmodus ausführen.
7. Wählen Sie die Version von Windows aus, unter der die Anwendung zuvor problemlos ausgeführt wurde.
8. Klicken Sie auf Übernehmen und dann auf OK.
Starten Sie nun den Computer erneut und prüfen Sie, ob das Problem behoben ist. Wenn nicht, sollten Sie weitere Lösungen in Betracht ziehen, wie die Aktualisierung von Windows, das Überprüfen der Festplatte auf Fehler oder die Neuinstallation der betroffenen Anwendung.
Anwendung als Administrator ausführen
– Klicken Sie mit der rechten Maustaste auf das Programm und wählen Sie Als Administrator ausführen.
– Überprüfen Sie, ob das Programm ordnungsgemäß gestartet wird.
– Wenn das Problem weiterhin besteht, überprüfen Sie den Dateipfad des Programms, um sicherzustellen, dass alle benötigten Dateien vorhanden sind.
– Stellen Sie sicher, dass das .NET Framework auf dem neuesten Stand ist.
– Führen Sie einen Virenscan durch, um sicherzustellen, dass kein schädlicher Code das Problem verursacht.
– Überprüfen Sie, ob das Problem auch bei anderen Programmen auftritt. Wenn ja, könnte es an einem Systemfehler liegen.
– In einigen Fällen kann eine Neuinstallation des Programms das Problem beheben.
– Wenn keine der oben genannten Lösungen funktioniert, wenden Sie sich an den technischen Support des Programms oder suchen Sie online nach weiteren Lösungen.
Anwendung neu installieren
1. Überprüfen Sie zuerst, ob Ihr Computer mit dem Internet verbunden ist.
2. Laden Sie das neueste .NET Framework von der Microsoft-Website herunter und installieren Sie es.
3. Überprüfen Sie, ob Ihr Betriebssystem auf dem neuesten Stand ist und alle Updates installiert sind.
4. Überprüfen Sie, ob die Anwendung, die den Fehler verursacht, ordnungsgemäß installiert ist.
5. Überprüfen Sie, ob die Anwendung die richtige Version für Ihr Betriebssystem hat (32-Bit oder 64-Bit).
6. Starten Sie Ihren Computer neu, um sicherzustellen, dass alle Änderungen wirksam werden.
7. Wenn das Problem weiterhin besteht, können Sie ein spezielles Fehlerbehebungsprogramm wie MiniTool verwenden, um den Fehler zu beheben.
8. Überprüfen Sie Ihre Dateien auf Fehler oder beschädigte Dateien, indem Sie die Funktion Check Disk ausführen.
9. Überprüfen Sie die Eigenschaften der Anwendung und stellen Sie sicher, dass sie richtig konfiguriert ist.
10. Wenn alle anderen Methoden fehlschlagen, kann es notwendig sein, das Betriebssystem neu zu installieren oder professionelle Hilfe zu suchen.
Bitte beachten Sie: Diese Lösungen funktionieren möglicherweise nicht in jedem Fall, da die Ursachen für den Fehler vielfältig sein können. Es ist ratsam, eine umfassende Fehleranalyse durchzuführen, um das genaue Problem zu identifizieren und die beste Lösung zu finden.
Microsoft .NET Framework neu installieren
1. Öffnen Sie die Systemsteuerung auf Ihrem Windows 8.1-Laptop.
2. Klicken Sie auf Programme und dann auf Programme deinstallieren.
3. Suchen Sie nach Microsoft .NET Framework in der Liste der installierten Programme.
4. Klicken Sie mit der rechten Maustaste darauf und wählen Sie Deinstallieren.
5. Befolgen Sie die Anweisungen des Deinstallationsassistenten, um den Vorgang abzuschließen.
6. Laden Sie die neueste Version von Microsoft .NET Framework von der offiziellen Microsoft-Website herunter.
7. Installieren Sie das heruntergeladene Programm und folgen Sie den Anweisungen auf dem Bildschirm.
8. Starten Sie Ihren Computer neu, um die Installation abzuschließen.
9. Überprüfen Sie, ob das Problem mit dem Fehlercode 0xc00007b behoben wurde.
Zusammenfassung:
Um das Problem mit dem Fehlercode 0xc00007b auf Ihrem Windows 8.1-Gerät zu beheben, sollten Sie das Microsoft .NET Framework neu installieren. Befolgen Sie die oben genannten Schritte, um das Programm zu deinstallieren und anschließend die neueste Version herunterzuladen und zu installieren. Starten Sie Ihren Computer neu, nachdem die Installation abgeschlossen ist. Überprüfen Sie, ob das Problem behoben wurde.
Fortect: Ihr PC-Wiederherstellungsexperte

Scannen Sie heute Ihren PC, um Verlangsamungen, Abstürze und andere Windows-Probleme zu identifizieren und zu beheben.
Fortects zweifacher Ansatz erkennt nicht nur, wenn Windows nicht richtig funktioniert, sondern behebt das Problem an seiner Wurzel.
Jetzt herunterladen und Ihren umfassenden Systemscan starten.
- ✔️ Reparatur von Windows-Problemen
- ✔️ Behebung von Virus-Schäden
- ✔️ Auflösung von Computer-Freeze
- ✔️ Reparatur beschädigter DLLs
- ✔️ Blauer Bildschirm des Todes (BSoD)
- ✔️ OS-Wiederherstellung
Microsoft Visual C++ Redistributable Packages neu installieren
Microsoft Visual C++ Redistributable Packages sind wichtige Komponenten für die Ausführung von Anwendungen unter Windows. Wenn Sie den Fehlercode 0xc00007b erhalten, kann dies darauf hinweisen, dass diese Packages nicht korrekt installiert oder beschädigt sind.
Um das Problem zu beheben, empfehlen wir Ihnen, die Microsoft Visual C++ Redistributable Packages neu zu installieren. Gehen Sie wie folgt vor:
1. Laden Sie die neuesten Versionen der Packages von der offiziellen Microsoft-Website herunter.
2. Öffnen Sie den Download-Ordner und führen Sie die heruntergeladenen Installationsdateien aus.
3. Befolgen Sie die Anweisungen des Installationsassistenten, um die Packages zu installieren.
4. Starten Sie Ihren Computer neu, um die Änderungen zu übernehmen.
Nach der Neuinstallation der Microsoft Visual C++ Redistributable Packages sollten Sie in der Lage sein, Ihre Anwendungen ohne den 0xc00007b Fehler zu starten.
Hinweis: Stellen Sie sicher, dass Sie die richtige Version der Packages für Ihr Betriebssystem (z.B. Windows 8.1 64-bit) herunterladen.
Windows aktualisieren
Um den Fehler 0xc00007b unter Windows 8.1 zu beheben, können Sie folgende Lösungen ausprobieren:
1. Überprüfen Sie die Anwendung: Stellen Sie sicher, dass die Anwendung, bei der der Fehler auftritt, korrekt installiert ist und keine beschädigten Dateien enthält.
2. Überprüfen Sie die 32-Bit-/64-Bit-Version: Stellen Sie sicher, dass die Anwendung die richtige Version für Ihr System verwendet.
3. Aktualisieren Sie Windows: Stellen Sie sicher, dass Ihr Betriebssystem auf dem neuesten Stand ist, indem Sie Windows-Updates installieren.
4. Überprüfen Sie die Anwendungseigenschaften: Klicken Sie mit der rechten Maustaste auf die Anwendung, wählen Sie Eigenschaften und gehen Sie zum Tab Kompatibilität. Aktivieren Sie die Option Programm im Kompatibilitätsmodus ausführen und wählen Sie eine ältere Windows-Version aus.
5. Führen Sie eine Überprüfung der Festplatte durch: Öffnen Sie die Eingabeaufforderung als Administrator und geben Sie den Befehl chkdsk /f /r ein, um Fehler auf der Festplatte zu beheben.
6. Starten Sie den Computer neu: Ein einfacher Neustart kann manchmal das Problem beheben.
Hinweis: Wenn keine dieser Lösungen funktioniert, können Sie auch spezielle Fehlerbehebungstools wie MiniTool verwenden, um den Fehler zu beheben.
Diese Methoden sollten Ihnen helfen, den Fehler 0xc00007b unter Windows 8.1 zu beheben und Ihre Anwendungen korrekt auszuführen.
Check Disk ausführen
Führen Sie die Check Disk-Funktion aus, um das Problem mit dem Fehlercode 0xc00007b auf Windows 8.1 zu beheben. Gehen Sie folgendermaßen vor:
1. Drücken Sie die Windows-Taste + X und wählen Sie Eingabeaufforderung (Administrator) aus.
2. Geben Sie chkdsk /f /r ein und drücken Sie die Eingabetaste.
3. Bestätigen Sie die Meldung, dass das Volume nicht gesperrt ist, indem Sie J eingeben und erneut die Eingabetaste drücken.
4. Starten Sie den Computer neu, um den Überprüfungsprozess zu starten.
5. Lassen Sie die Überprüfung abgeschlossen werden. Dies kann je nach Größe der Festplatte einige Zeit dauern.
6. Starten Sie den Computer erneut, wenn der Vorgang abgeschlossen ist.
Durch das Ausführen von Check Disk können beschädigte Dateien auf Ihrem System repariert werden, was den Fehler 0xc00007b beheben kann.
Zu ChromeOS wechseln
Wenn Sie Probleme mit dem Start von Windows 8.1 haben und den Fehler 0xc00007b erhalten, kann es hilfreich sein, zu ChromeOS zu wechseln. ChromeOS ist ein Betriebssystem, das auf Chromebooks läuft und stabiler und weniger anfällig für Fehler ist als Windows.
Um zu ChromeOS zu wechseln, führen Sie die folgenden Schritte aus:
1. Starten Sie Ihren Laptop neu.
2. Drücken Sie während des Startvorgangs die Tastenkombination, um ins Boot-Menü zu gelangen.
3. Wählen Sie die Option, um von einem USB-Laufwerk zu booten.
4. Schließen Sie einen USB-Stick mit ChromeOS an Ihren Laptop an.
5. Starten Sie den Laptop erneut und folgen Sie den Anweisungen auf dem Bildschirm, um ChromeOS zu installieren.
ChromeOS bietet eine benutzerfreundliche Oberfläche und eine Vielzahl von Anwendungen, die Ihren Anforderungen entsprechen. Es ist eine gute Alternative, wenn Sie weiterhin produktiv sein möchten, während Sie das Windows 8.1 Startproblem beheben.
Häufig gestellte Fragen zur Fehlermeldung 0xc00007b
- Öffnen Sie den Geräte-Manager durch Drücken von Windows-Taste + X und Auswahl von Geräte-Manager.
- Erweitern Sie die Kategorie Grafikkarten.
- Klicken Sie mit der rechten Maustaste auf Ihre Grafikkarte und wählen Sie Treiber aktualisieren.
- Wählen Sie die Option Automatisch nach aktueller Treibersoftware suchen und folgen Sie den Anweisungen auf dem Bildschirm, um den Treiber zu aktualisieren.

- Starten Sie den Computer neu und prüfen Sie, ob der Fehler behoben wurde.
Lösung 2: Neuinstallation der betroffenen Anwendung
- Gehen Sie zu Systemsteuerung und wählen Sie Programme oder Programme und Funktionen.
- Suchen Sie die betroffene Anwendung in der Liste der installierten Programme.
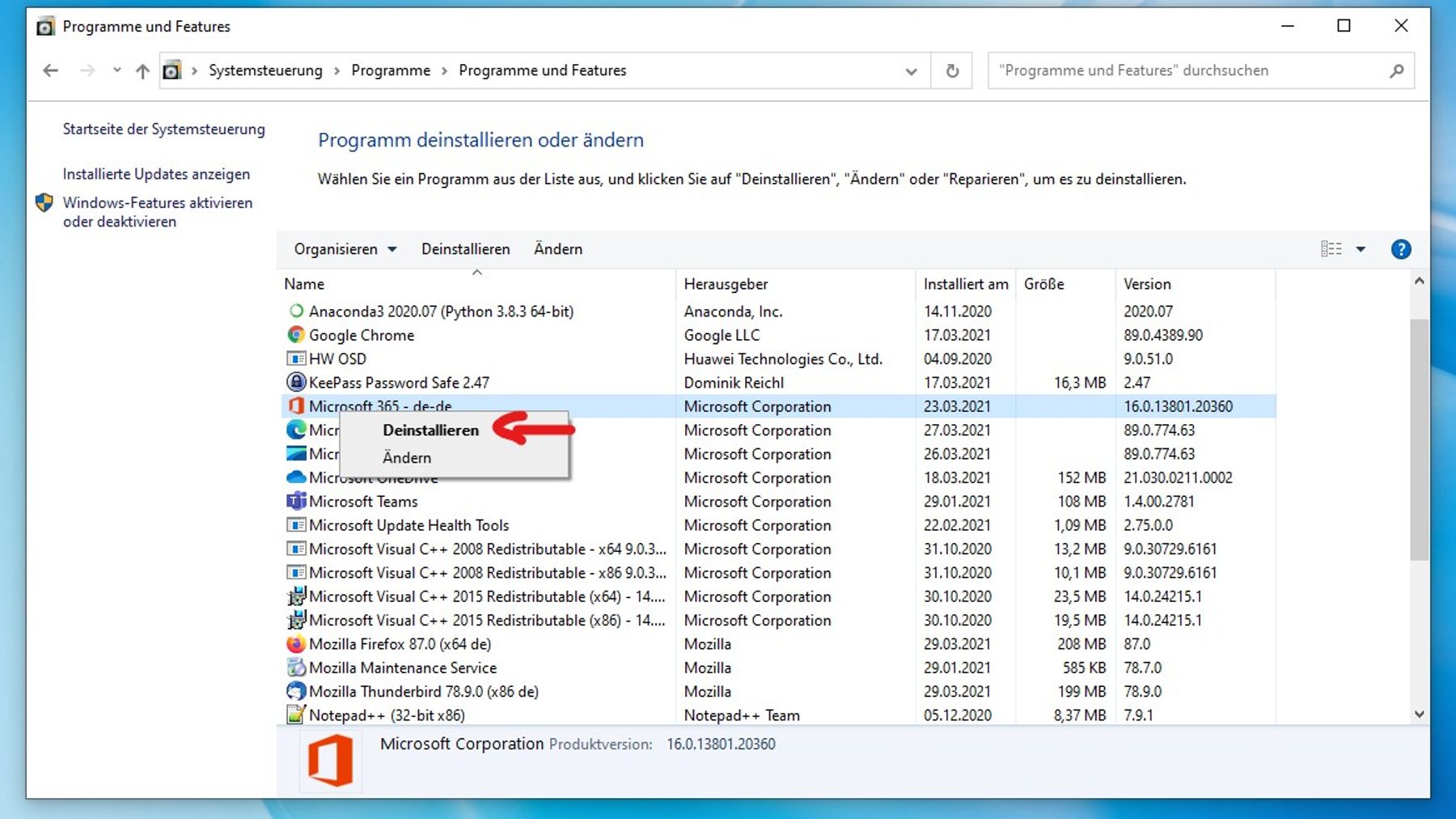
- Klicken Sie mit der rechten Maustaste auf die Anwendung und wählen Sie Deinstallieren.
- Laden Sie die neueste Version der Anwendung von der offiziellen Website des Entwicklers herunter.
- Führen Sie den Installationsvorgang aus und starten Sie den Computer neu.
Lösung 3: Überprüfen der Systemdateien
- Öffnen Sie die Eingabeaufforderung, indem Sie mit der rechten Maustaste auf das Windows-Startmenü klicken und Eingabeaufforderung (Administrator) auswählen.
- Geben Sie den Befehl sfc /scannow ein und drücken Sie die Eingabetaste.
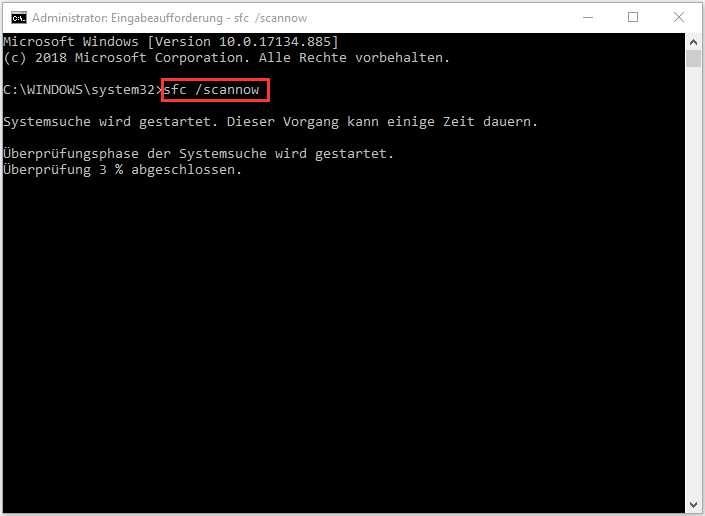
- Warten Sie, bis der Vorgang abgeschlossen ist, und überprüfen Sie, ob beschädigte Systemdateien gefunden und repariert wurden.
- Starten Sie den Computer neu und prüfen Sie, ob der Fehler behoben wurde.
Ihr PC in Bestform
Mit Fortect wird Ihr Computer leistungsfähiger und sicherer. Unsere umfassende Lösung beseitigt Probleme und optimiert Ihr System für eine reibungslose Nutzung.
Erfahren Sie mehr über die Vorteile von Fortect:
Fortect herunterladen
