In diesem Artikel geht es um die Lösung des Fehlers Reboot and Select Proper Boot Device auf Acer PCs.
July 2024: Steigern Sie die Leistung Ihres Computers und beseitigen Sie Fehler mit dieser fortschrittlichen Optimierungssoftware. Laden Sie sie unter diesem Link herunter
- Hier klicken zum Herunterladen und Installieren der Optimierungssoftware.
- Führen Sie einen umfassenden Systemscan durch.
- Lassen Sie die Software Ihr System automatisch reparieren.
Startdateien
Lösung 1: Überprüfen Sie die Bootreihenfolge im BIOS. Starten Sie den Computer neu und drücken Sie die entsprechende Taste , um das BIOS aufzurufen. Stellen Sie sicher, dass die Festplatte als erstes Bootgerät eingestellt ist.
Lösung 2: Überprüfen Sie die Festplatte auf Fehler. Öffnen Sie die Eingabeaufforderung durch Drücken von Windows + R und geben Sie cmd ein. Geben Sie den Befehl chkdsk C: /f ein, um die Festplatte zu überprüfen und Fehler zu beheben.
Lösung 3: Starten Sie den Computer von einem bootfähigen USB-Laufwerk oder einer Startdiskette. Legen Sie das bootfähige Medium ein und starten Sie den Computer neu. Wählen Sie das Medium als Bootgerät aus und folgen Sie den Anweisungen auf dem Bildschirm.
Lösung 4: Überprüfen Sie die Festplatte auf physische Schäden. Führen Sie eine Diagnose des Festplattenzustands durch, um sicherzustellen, dass keine Hardwarefehler vorliegen.
Wenn diese Lösungen das Problem nicht beheben, sollten Sie professionelle Hilfe in Anspruch nehmen oder den Acer-Support kontaktieren.
Bootmodus
Fehlermeldung Reboot and Select Proper Boot Device kann auf Acer PCs auftreten und wird normalerweise durch ein Problem mit dem Bootmodus oder der Bootreihenfolge verursacht. Hier sind einige Schritte, um das Problem zu beheben:
1. Starte den PC neu und drücke während des Startvorgangs die Boot-Taste (normalerweise F2 oder Delete), um ins BIOS zu gelangen.
2. Überprüfe die Bootreihenfolge und stelle sicher, dass die richtige Festplatte oder das richtige Gerät an erster Stelle steht.
3. Überprüfe, ob die Festplatte oder das Laufwerk richtig angeschlossen ist und keine Hardwarefehler vorliegen.
4. Überprüfe, ob das Betriebssystem (z.B. Windows 10) korrekt auf der Festplatte partitioniert ist.
5. Stelle sicher, dass keine externen Geräte (z.B. USB-Laufwerke) angeschlossen sind, die den Bootvorgang stören könnten.
Wenn diese Schritte das Problem nicht beheben, könnte es auf ein größeres Hardwareproblem hinweisen. In diesem Fall ist es ratsam, professionelle Unterstützung von Acer oder einem autorisierten Servicecenter in Anspruch zu nehmen.
Startloaders
Behebe ‘Reboot and Select Proper Boot Device’ Fehler auf Acer PC
Fix 1: Überprüfe die Boot-Reihenfolge im BIOS
– Starte den Acer PC und drücke Entf, um ins BIOS zu gelangen.
– Gehe zum Menü Boot oder Boot Order und überprüfe die Reihenfolge der Boot-Geräte.
– Stelle sicher, dass die Festplatte, auf der Windows 10 installiert ist, an erster Stelle steht.
– Speichere die Änderungen und verlasse das BIOS.
Fix 2: Überprüfe die Festplatte auf Fehler
– Starte den Acer PC und drücke F2, um ins BIOS zu gelangen.
– Gehe zum Menü Main und überprüfe, ob die Festplatte erkannt wird.
– Wenn nicht, überprüfe die Verbindung der Festplatte und starte den PC neu.
– Wenn die Festplatte erkannt wird, führe eine Überprüfung auf Fehler durch.
– Starte den PC neu und überprüfe, ob der Fehler behoben ist.
Fix 3: Wiederherstellung des Windows Boot-Dateisystems
– Starte den Acer PC von der Windows-Installations-CD oder einem bootfähigen USB-Laufwerk.
– Wähle die Spracheinstellungen und klicke auf Weiter.
– Klicke auf Computer reparieren und wähle Problembehandlung.
– Wähle Erweiterte Optionen und dann Eingabeaufforderung.
– Gib die folgenden Befehle ein: bootrec /fixboot, bootrec /fixmbr und bootrec /rebuildbcd.
– Starte den PC neu und überprüfe, ob der Fehler behoben ist.
Fix 4: Überprüfe die Hardware auf Fehler
– Überprüfe die Verbindung der Festplatte und stelle sicher, dass sie ordnungsgemäß angeschlossen ist.
– Teste die Festplatte auf Fehler, indem du sie an einen anderen PC anschließt.
– Wenn die Festplatte fehlerhaft ist, ersetze sie durch eine neue.
– Überprüfe auch andere Hardwarekomponenten auf Fehler, wie RAM oder Kabelverbindungen.
Wenn keiner dieser Fixes das Problem behebt, wende dich an den Acer-Support oder eine professionelle Reparaturfirma, um weitere Unterstützung zu erhalten.
Fortect: Ihr PC-Wiederherstellungsexperte

Scannen Sie heute Ihren PC, um Verlangsamungen, Abstürze und andere Windows-Probleme zu identifizieren und zu beheben.
Fortects zweifacher Ansatz erkennt nicht nur, wenn Windows nicht richtig funktioniert, sondern behebt das Problem an seiner Wurzel.
Jetzt herunterladen und Ihren umfassenden Systemscan starten.
- ✔️ Reparatur von Windows-Problemen
- ✔️ Behebung von Virus-Schäden
- ✔️ Auflösung von Computer-Freeze
- ✔️ Reparatur beschädigter DLLs
- ✔️ Blauer Bildschirm des Todes (BSoD)
- ✔️ OS-Wiederherstellung
python
# Dies ist ein Beispielcode und sollte nicht auf einem echten Gerät ausgeführt werden
import os
def reboot_select_boot_device():
# System neustarten
os.system(shutdown /r /t 0)
# Hier können weitere Aktionen hinzugefügt werden, um das Boot-Gerät auszuwählen
# Dies ist jedoch gerätespezifisch und kann nicht universell sein
# Funktion aufrufen
reboot_select_boot_device()
Nochmals, beachten Sie bitte, dass dieser Code nur ein Beispiel ist und auf einem Acer PC nicht unbedingt funktionieren würde. Die genaue Vorgehensweise zur Auswahl des richtigen Boot-Geräts kann je nach Modell und BIOS-Version variieren. Es wird dringend empfohlen, die offizielle Dokumentation oder den technischen Support von Acer zu konsultieren, um das korrekte Verfahren zu ermitteln.
Partition
- Überprüfen Sie die Festplattenpartitionen
- Öffnen Sie das Startmenü und geben Sie Festplattenverwaltung ein
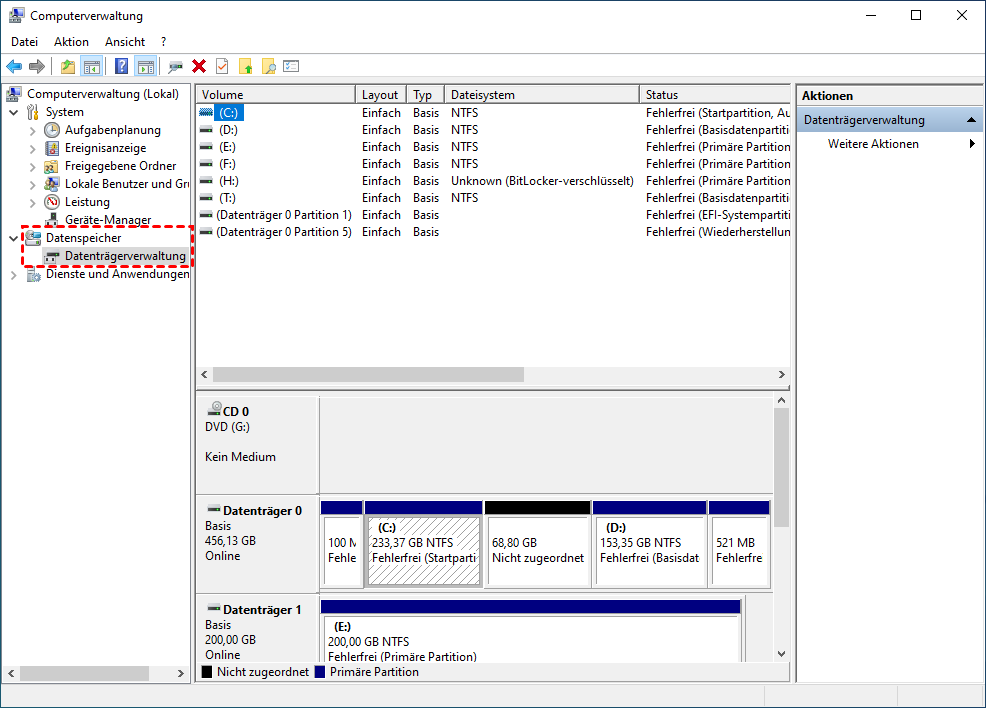
- Klicken Sie auf Festplattenverwaltung, um das Programm zu öffnen
- Überprüfen Sie die Liste der Festplattenpartitionen auf Ihrem Acer PC
- Reparieren Sie beschädigte Partitionen
- Klicken Sie mit der rechten Maustaste auf die beschädigte Partition
- Wählen Sie Eigenschaften aus dem Kontextmenü

- Klicken Sie auf die Registerkarte Tools
- Klicken Sie auf Überprüfen, um den Festplattenfehler zu beheben
- Folgen Sie den Anweisungen auf dem Bildschirm, um den Vorgang abzuschließen
- Ändern Sie die Boot-Partition
- Starten Sie den Acer PC neu
- Drücken Sie die F2-Taste, um das BIOS-Menü aufzurufen
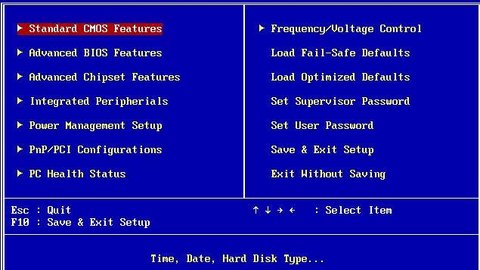
- Navigieren Sie zu den Boot-Einstellungen
- Ändern Sie die Boot-Partition, um sicherzustellen, dass die richtige Festplatte ausgewählt ist
- Speichern Sie die Änderungen und beenden Sie das BIOS-Menü
Startdateien
Fix 1: Überprüfen Sie die Boot-Reihenfolge im BIOS. Starten Sie den Acer PC neu und drücken Sie F2, um das BIOS aufzurufen. Gehen Sie zur Registerkarte Boot und stellen Sie sicher, dass die Festplatte als erste Option ausgewählt ist.
Fix 2: Überprüfen Sie die Verbindung der Festplatte. Schalten Sie den Laptop aus und öffnen Sie das Gehäuse. Überprüfen Sie die Verbindungen der Festplatte und stellen Sie sicher, dass sie richtig angeschlossen ist.
Fix 3: Starten Sie den PC mit einem bootfähigen USB-Laufwerk oder einer bootfähigen DVD. Legen Sie das Boot-Medium ein und starten Sie den PC neu. Wählen Sie das Boot-Medium aus dem Boot-Menü aus und folgen Sie den Anweisungen, um das Betriebssystem neu zu installieren.
Fix 4: Wenn die oben genannten Lösungen nicht funktionieren, kann ein Hardwarefehler vorliegen. Wenden Sie sich an den Acer-Support oder einen autorisierten Reparaturdienst, um weitere Unterstützung zu erhalten.
Bitte beachten Sie, dass diese Schritte für Acer-PCs gelten, aber auch für andere Marken wie Toshiba, ASUS und andere relevant sein können.
Ihr PC in Bestform
Mit Fortect wird Ihr Computer leistungsfähiger und sicherer. Unsere umfassende Lösung beseitigt Probleme und optimiert Ihr System für eine reibungslose Nutzung.
Erfahren Sie mehr über die Vorteile von Fortect:
Fortect herunterladen
