In diesem Artikel wird die Lösung für ein häufiges Problem diskutiert, bei dem die neue Festplatte in Windows 10 nicht angezeigt wird.
July 2024: Steigern Sie die Leistung Ihres Computers und beseitigen Sie Fehler mit dieser fortschrittlichen Optimierungssoftware. Laden Sie sie unter diesem Link herunter
- Hier klicken zum Herunterladen und Installieren der Optimierungssoftware.
- Führen Sie einen umfassenden Systemscan durch.
- Lassen Sie die Software Ihr System automatisch reparieren.
Lösung bei fehlender Festplatte im Datei-Explorer durch physische Fehlerbehebung
1. Überprüfen Sie die Verbindung: Stellen Sie sicher, dass die Festplatte ordnungsgemäß mit dem Computer verbunden ist. Überprüfen Sie die Kabel und den USB-Anschluss.
2. Überprüfen Sie das BIOS: Starten Sie den Computer neu und greifen Sie auf das BIOS zu. Stellen Sie sicher, dass die Festplatte im BIOS erkannt wird. Wenn nicht, überprüfen Sie die BIOS-Einstellungen und aktivieren Sie den Festplattenanschluss.
3. Verwenden Sie die Datenträgerverwaltung: Öffnen Sie die Datenträgerverwaltung in Windows 10. Überprüfen Sie, ob die Festplatte dort angezeigt wird. Wenn ja, können Sie sie initialisieren und partitionieren.
4. Aktualisieren Sie die Festplattentreiber: Überprüfen Sie, ob die Festplattentreiber auf dem neuesten Stand sind. Aktualisieren Sie sie gegebenenfalls.
5. Datenwiederherstellung: Wenn die Festplatte weiterhin nicht erkannt wird, könnte ein physischer Defekt vorliegen. In diesem Fall empfehlen wir, die Festplatte von einem professionellen Datenrettungszentrum überprüfen zu lassen.
Denken Sie daran, immer wichtige Daten regelmäßig zu sichern, um Datenverlust zu vermeiden.
Lösung bei fehlender Festplatte im Datei-Explorer durch den Geräte-Manager
1. Öffnen Sie den Geräte-Manager, indem Sie die Windows-Taste drücken und Geräte-Manager eingeben.
2. Klicken Sie auf Laufwerke und suchen Sie nach der fehlenden Festplatte.
3. Klicken Sie mit der rechten Maustaste auf die fehlende Festplatte und wählen Sie Treiber aktualisieren.
4. Wählen Sie Automatisch nach aktualisierter Treibersoftware suchen und folgen Sie den Anweisungen auf dem Bildschirm, um den Treiber zu aktualisieren.
5. Starten Sie Ihren Computer neu und überprüfen Sie, ob die Festplatte nun im Datei-Explorer angezeigt wird.
Wenn diese Lösung nicht funktioniert, können Sie auch die Festplatte im Disk Management überprüfen oder einen USB-Port-Wechsel versuchen. Wenn das Problem weiterhin besteht, könnte es ein Anschlussproblem oder ein Hardwaredefekt sein. In diesem Fall sollten Sie einen Reparaturdienst kontaktieren.
Lösung bei fehlender Festplatte im Datei-Explorer durch die Datenträgerverwaltung
Wenn Ihre neue HDD in Windows 10 nicht angezeigt wird, können Sie das Problem möglicherweise mithilfe der Datenträgerverwaltung beheben.
1. Öffnen Sie die Datenträgerverwaltung, indem Sie mit der rechten Maustaste auf das Startmenü klicken und Datenträgerverwaltung auswählen.
2. Überprüfen Sie, ob die Festplatte in der Datenträgerverwaltung angezeigt wird.
3. Wenn die Festplatte angezeigt wird, aber keinen Laufwerksbuchstaben hat, klicken Sie mit der rechten Maustaste auf die Festplatte und wählen Sie Laufwerkbuchstaben und -pfade ändern.
4. Klicken Sie auf Hinzufügen und wählen Sie einen verfügbaren Laufwerksbuchstaben aus.
5. Klicken Sie auf OK und schließen Sie die Datenträgerverwaltung.
6. Öffnen Sie den Datei-Explorer und überprüfen Sie, ob die Festplatte jetzt angezeigt wird.
Falls die Festplatte immer noch nicht angezeigt wird:
7. Überprüfen Sie die Anschlüsse des Laufwerks und stellen Sie sicher, dass es korrekt angeschlossen ist.
8. Versuchen Sie, die Festplatte an einem anderen USB-Anschluss anzuschließen.
9. Wenn nichts funktioniert, könnte es ein Problem mit dem Laufwerk selbst geben. In diesem Fall sollten Sie erwägen, das Laufwerk zu einem Reparaturcenter zu bringen oder sich an den Hersteller zu wenden.
Bitte beachten Sie, dass dies nur eine allgemeine Anleitung ist und möglicherweise nicht für alle spezifischen Probleme geeignet ist. Es gibt verschiedene Gründe, warum eine Festplatte nicht angezeigt werden kann, und es können weitere Schritte erforderlich sein, um das Problem zu beheben.
Lösung bei fehlender Festplatte im Datei-Explorer durch Aktualisierung des Treibers
1. Öffnen Sie den Geräte-Manager, indem Sie mit der rechten Maustaste auf das Windows-Symbol klicken und Geräte-Manager auswählen.
2. Suchen Sie nach der Kategorie Laufwerke und erweitern Sie sie.
3. Klicken Sie mit der rechten Maustaste auf die fehlende Festplatte und wählen Sie Treibersoftware aktualisieren.
4. Wählen Sie Automatisch nach aktualisierter Treibersoftware suchen.
5. Wenn ein aktualisierter Treiber gefunden wird, folgen Sie den Anweisungen zur Installation.
6. Starten Sie Ihren Computer neu und prüfen Sie, ob die Festplatte im Datei-Explorer angezeigt wird.
Wenn dieser Lösungsansatz das Problem nicht behebt, können Sie auch die Festplatte im Disk Management überprüfen. Gehen Sie dazu wie folgt vor:
1. Öffnen Sie den Disk Management, indem Sie mit der rechten Maustaste auf das Windows-Symbol klicken und Disk Management auswählen.
2. Suchen Sie nach dem Laufwerk, das nicht angezeigt wird. Möglicherweise wird es als Unbekanntes Laufwerk oder Nicht initialisiert angezeigt.
3. Klicken Sie mit der rechten Maustaste auf das Laufwerk und wählen Sie Initialisieren.
4. Wählen Sie die gewünschte Partitionierungsmethode (MBR oder GPT) und folgen Sie den Anweisungen zur Erstellung einer neuen Partition.
5. Nach der Partitionierung sollte die Festplatte im Datei-Explorer angezeigt werden.
Wenn keiner dieser Lösungsansätze funktioniert, könnte es ein Problem mit der Festplatte selbst geben. In diesem Fall empfehle ich, die Festplatte von einem professionellen Reparaturzentrum überprüfen zu lassen.
Fortect: Ihr PC-Wiederherstellungsexperte

Scannen Sie heute Ihren PC, um Verlangsamungen, Abstürze und andere Windows-Probleme zu identifizieren und zu beheben.
Fortects zweifacher Ansatz erkennt nicht nur, wenn Windows nicht richtig funktioniert, sondern behebt das Problem an seiner Wurzel.
Jetzt herunterladen und Ihren umfassenden Systemscan starten.
- ✔️ Reparatur von Windows-Problemen
- ✔️ Behebung von Virus-Schäden
- ✔️ Auflösung von Computer-Freeze
- ✔️ Reparatur beschädigter DLLs
- ✔️ Blauer Bildschirm des Todes (BSoD)
- ✔️ OS-Wiederherstellung
Lösung bei fehlender Festplatte im Datei-Explorer mit Hilfe von DiskPart
1. Öffnen Sie die Eingabeaufforderung als Administrator.
2. Geben Sie diskpart ein und drücken Sie die Eingabetaste.
3. Geben Sie list disk ein, um eine Liste der verfügbaren Laufwerke anzuzeigen.
4. Finden Sie das Laufwerk, das nicht im Datei-Explorer angezeigt wird, anhand der Größe und des Typs (z.B. HDD oder SSD).
5. Geben Sie select disk [Nummer des Laufwerks] ein, um das betreffende Laufwerk auszuwählen.
6. Geben Sie online disk ein, um das Laufwerk online zu schalten.
7. Geben Sie attributes disk clear readonly ein, um jegliche Schreibschutzattribute zu entfernen.
8. Geben Sie clean ein, um das Laufwerk zu bereinigen.
9. Geben Sie create partition primary ein, um eine neue Partition auf dem Laufwerk zu erstellen.
10. Geben Sie format fs=ntfs quick ein, um das Laufwerk im NTFS-Format zu formatieren.
11. Geben Sie assign ein, um dem Laufwerk einen Laufwerksbuchstaben zuzuweisen.
12. Schließen Sie DiskPart mit dem Befehl exit.
Überprüfen Sie nun den Datei-Explorer, um zu sehen, ob das Laufwerk angezeigt wird. Wenn das Problem weiterhin besteht, könnte es an einem Hardwareproblem liegen und es wird empfohlen, das Laufwerk von einem Fachmann überprüfen zu lassen.
Ändern der Verbindung der Festplatte – Behebung der fehlenden Festplatte im Datei-Explorer
1. Überprüfen Sie die physische Verbindung der Festplatte. Stellen Sie sicher, dass das Kabel richtig angeschlossen ist und die Festplatte mit Strom versorgt wird.
2. Öffnen Sie den Geräte-Manager, indem Sie mit der rechten Maustaste auf das Windows-Symbol klicken und Geräte-Manager auswählen. Überprüfen Sie, ob die Festplatte im Geräte-Manager angezeigt wird.
3. Wenn die Festplatte nicht im Geräte-Manager angezeigt wird, führen Sie die folgenden Schritte aus:
– Klicken Sie mit der rechten Maustaste auf den nicht zugeordneten Bereich und wählen Sie Neues einfaches Volume erstellen.
– Folgen Sie den Anweisungen des Assistenten, um das Volume zu erstellen und der Festplatte einen Laufwerksbuchstaben zuzuweisen.
4. Wenn die Festplatte im Geräte-Manager angezeigt wird, aber nicht im Datei-Explorer, öffnen Sie den Datei-Explorer und klicken Sie mit der rechten Maustaste auf Dieser PC. Wählen Sie Verwalten und dann Datenträgerverwaltung.
– Suchen Sie nach der nicht angezeigten Festplatte, klicken Sie mit der rechten Maustaste darauf und wählen Sie Laufwerksbuchstaben und -pfade ändern.
– Klicken Sie auf Hinzufügen und wählen Sie einen verfügbaren Laufwerksbuchstaben aus.
5. Starten Sie Ihren Computer neu und überprüfen Sie, ob die Festplatte jetzt im Datei-Explorer angezeigt wird.
Wenn diese Schritte das Problem nicht beheben, könnte es ein Treiber- oder Hardwareproblem sein. In diesem Fall ist es ratsam, sich an ein Reparaturzentrum oder einen Fachmann zu wenden.
Festplatte zu NTFS formatieren – Behebung einer nicht erkannten Festplatte mit RAW- oder beschädigtem Dateisystem
Wenn Ihre neue Festplatte in Windows 10 nicht angezeigt wird, könnte dies an einem Problem mit dem Dateisystem oder einer beschädigten Festplatte liegen. Um das Problem zu beheben, können Sie die Festplatte zu NTFS formatieren.
Hier sind zwei mögliche Lösungen:
Lösung 1: Überprüfen Sie die Festplatte im Datei-Explorer. Wenn die Festplatte als Unbekannt oder mit RAW-Dateisystem angezeigt wird, führen Sie einen Rechtsklick auf die Festplatte aus und wählen Sie Formatieren. Wählen Sie als Dateisystem NTFS aus und klicken Sie auf Start, um die Formatierung zu starten.
Lösung 2: Überprüfen Sie die Verbindung der Festplatte. Versuchen Sie, die Festplatte an einen anderen USB-Port anzuschließen oder verwenden Sie ein anderes USB-Kabel. Manchmal kann ein Verbindungsproblem dazu führen, dass die Festplatte nicht erkannt wird.
Falls diese Fixes nicht funktionieren, könnte es ein Problem mit dem Festplatten-Treiber oder der Hardware selbst geben. In diesem Fall sollten Sie sich an ein Reparaturzentrum oder einen Fachmann wenden, um weitergehende Unterstützung zu erhalten.
Daten wiederherstellen und neue Partition erstellen – Behebung einer nicht angezeigten nicht zugeordneten Festplatte
- Daten wiederherstellen: Wenn Ihre Festplatte nicht angezeigt wird, sollten Sie zunächst versuchen, Ihre Daten wiederherzustellen, bevor Sie weitere Schritte unternehmen.
- Neue Partition erstellen: Wenn die Festplatte nicht zugeordnet wird, können Sie eine neue Partition erstellen, um das Problem zu beheben.
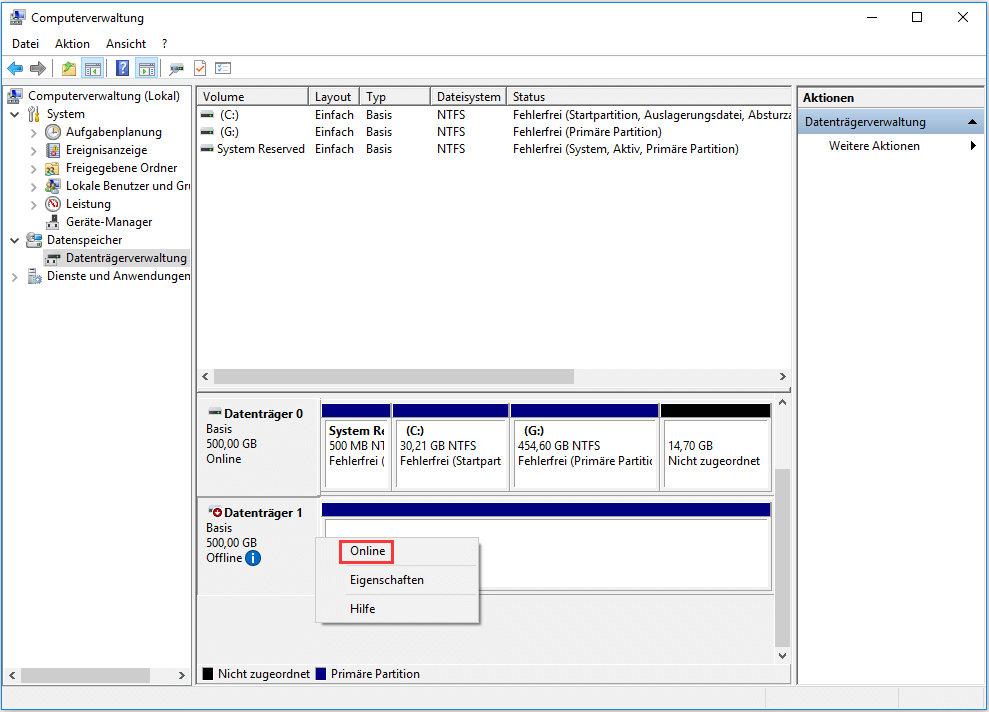
- Prüfen Sie die Geräteverwaltung: Öffnen Sie die Geräteverwaltung, um zu überprüfen, ob die Festplatte dort angezeigt wird.
- Überprüfen Sie die Datenträgerverwaltung: Gehen Sie zur Datenträgerverwaltung, um nach nicht zugeordneten Partitionen zu suchen.
- Festplattentreiber aktualisieren: Stellen Sie sicher, dass Ihre Festplattentreiber auf dem neuesten Stand sind, um mögliche Kompatibilitätsprobleme zu lösen.
- Ändern Sie den Laufwerksbuchstaben: Versuchen Sie, den Laufwerksbuchstaben der nicht angezeigten Festplatte zu ändern, um das Problem zu beheben.
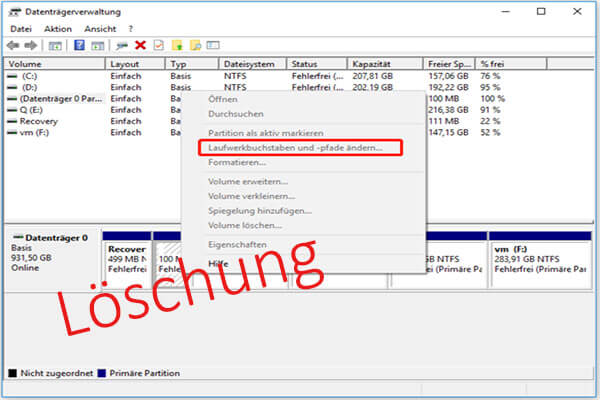
- Hardware überprüfen: Überprüfen Sie die Hardwareverbindung, um sicherzustellen, dass die Festplatte ordnungsgemäß angeschlossen ist.
- Testen Sie die Festplatte: Führen Sie einen Test der Festplatte durch, um festzustellen, ob sie fehlerhaft ist.
- Windows Update durchführen: Stellen Sie sicher, dass Ihr Betriebssystem auf dem neuesten Stand ist, um mögliche Fehler zu beheben.
- Professionelle Hilfe in Anspruch nehmen: Wenn keine der oben genannten Lösungen funktioniert, sollten Sie erwägen, professionelle Hilfe in Anspruch zu nehmen, um das Problem zu beheben.
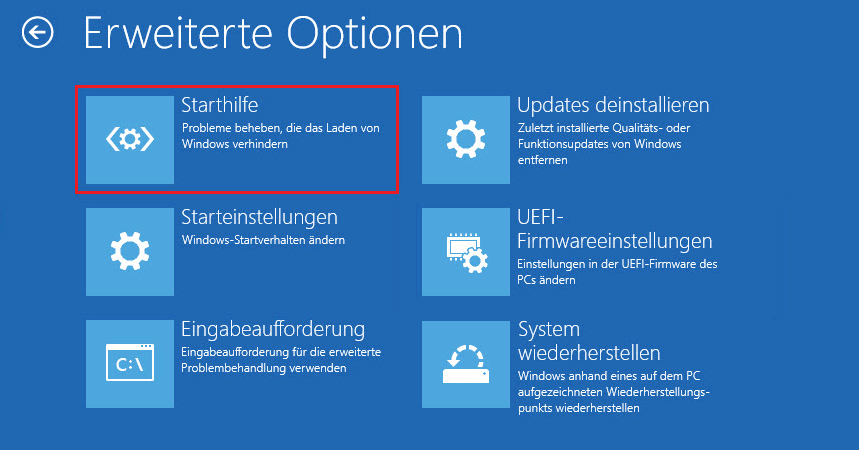
Festplattenbuchstaben ändern – Behebung der Anzeigeprobleme aufgrund von Laufwerksbuchstabenkonflikten
Festplattenbuchstaben ändern – Behebung der Anzeigeprobleme aufgrund von Laufwerksbuchstabenkonflikten
| Problem | Lösung |
|---|---|
| Die neu eingebaute Festplatte wird nicht in Windows 10 angezeigt. | Der Laufwerksbuchstabe der neuen Festplatte muss geändert werden. |
| Öffnen Sie die Datenträgerverwaltung. | Klicken Sie mit der rechten Maustaste auf das Windows-Symbol unten links auf dem Bildschirm und wählen Sie Datenträgerverwaltung aus dem Menü. |
| Suchen Sie die neue Festplatte in der Liste der Laufwerke. | In der Datenträgerverwaltung wird die neue Festplatte möglicherweise als nicht initialisiert oder nicht zugeordnet angezeigt. |
| Weisen Sie der neuen Festplatte einen Laufwerksbuchstaben zu. | Klicken Sie mit der rechten Maustaste auf die neue Festplatte und wählen Sie Laufwerksbuchstaben und -pfade ändern aus dem Kontextmenü. Wählen Sie dann Hinzufügen und wählen Sie einen verfügbaren Laufwerksbuchstaben aus. |
| Bestätigen Sie die Änderungen. | Klicken Sie auf OK und schließen Sie die Datenträgerverwaltung. |
| Starten Sie den Computer neu. | Nach dem Neustart sollte die neue Festplatte nun in Windows 10 angezeigt werden. |
Ihr PC in Bestform
Mit Fortect wird Ihr Computer leistungsfähiger und sicherer. Unsere umfassende Lösung beseitigt Probleme und optimiert Ihr System für eine reibungslose Nutzung.
Erfahren Sie mehr über die Vorteile von Fortect:
Fortect herunterladen
