Willkommen zu unserem Artikel über ein häufiges PC-Problem: Wenn der neue Computer gebaut wurde, aber der Monitor kein Signal anzeigt. Wir werden Ihnen helfen, dieses Problem zu lösen.
July 2024: Steigern Sie die Leistung Ihres Computers und beseitigen Sie Fehler mit dieser fortschrittlichen Optimierungssoftware. Laden Sie sie unter diesem Link herunter
- Hier klicken zum Herunterladen und Installieren der Optimierungssoftware.
- Führen Sie einen umfassenden Systemscan durch.
- Lassen Sie die Software Ihr System automatisch reparieren.
Überprüfen der Kabelverbindungen
- Überprüfen Sie die Kabelverbindung zwischen dem Monitor und dem PC.
- Stellen Sie sicher, dass sowohl das Netzkabel des Monitors als auch das des PCs richtig angeschlossen sind.
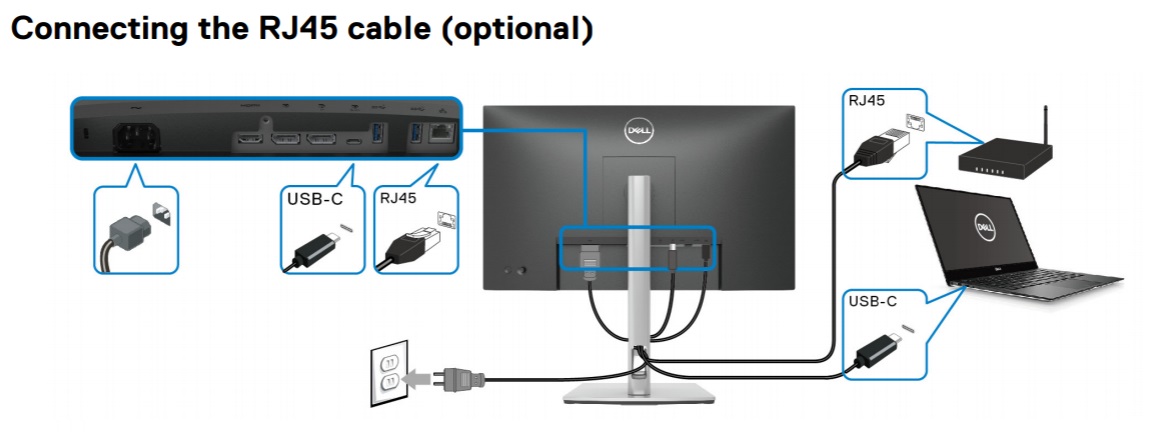
- Überprüfen Sie, ob das HDMI-Kabel oder das VGA-Kabel korrekt mit dem Monitor und dem PC verbunden ist.
- Testen Sie einen anderen Monitoranschluss am PC, falls verfügbar.
- Probieren Sie ein anderes Kabel aus, um sicherzustellen, dass das Problem nicht am Kabel selbst liegt.
- Starten Sie den PC neu und überprüfen Sie erneut, ob der Monitor ein Signal anzeigt.
- Überprüfen Sie die Grafikkarteneinstellungen und stellen Sie sicher, dass der Monitor als primäres Anzeigegerät ausgewählt ist.
- Wenden Sie sich an den Hersteller des Monitors oder des PCs, wenn das Problem weiterhin besteht.
Hardwareprobleme identifizieren
1. Überprüfen Sie zunächst die Verbindung zwischen dem Monitor und dem PC. Stellen Sie sicher, dass das HDMI-Kabel ordnungsgemäß angeschlossen ist und dass es nicht beschädigt ist.
2. Stellen Sie sicher, dass der Monitor eingeschaltet ist und auf die richtige Eingangsquelle eingestellt ist.
3. Überprüfen Sie die GPU (Grafikkarte). Stellen Sie sicher, dass sie richtig installiert ist und dass alle Kabel ordnungsgemäß angeschlossen sind. Überprüfen Sie auch, ob die GPU-Stromversorgung korrekt angeschlossen ist.
4. Überprüfen Sie das BIOS auf Aktualisierungen. Stellen Sie sicher, dass die neueste Version des BIOS auf Ihrem Motherboard installiert ist. Ein veraltetes BIOS kann zu Kompatibilitätsproblemen führen.
5. Wenn Sie eine separate GPU verwenden, stellen Sie sicher, dass sie als primäre Grafikkarte im BIOS eingestellt ist.
6. Starten Sie Ihren PC im abgesicherten Modus, um zu überprüfen, ob das Problem weiterhin besteht. Wenn der Monitor im abgesicherten Modus funktioniert, könnte ein Treiberproblem vorliegen.
7. Überprüfen Sie, ob der Monitor an einem anderen PC funktioniert. Wenn der Monitor an einem anderen PC funktioniert, liegt das Problem wahrscheinlich bei Ihrem PC-Build.
8. Falls alle Schritte fehlschlagen, sollten Sie in Erwägung ziehen, professionelle Hilfe zu suchen oder den Hersteller des Monitors zu kontaktieren.
Fortect: Ihr PC-Wiederherstellungsexperte

Scannen Sie heute Ihren PC, um Verlangsamungen, Abstürze und andere Windows-Probleme zu identifizieren und zu beheben.
Fortects zweifacher Ansatz erkennt nicht nur, wenn Windows nicht richtig funktioniert, sondern behebt das Problem an seiner Wurzel.
Jetzt herunterladen und Ihren umfassenden Systemscan starten.
- ✔️ Reparatur von Windows-Problemen
- ✔️ Behebung von Virus-Schäden
- ✔️ Auflösung von Computer-Freeze
- ✔️ Reparatur beschädigter DLLs
- ✔️ Blauer Bildschirm des Todes (BSoD)
- ✔️ OS-Wiederherstellung
Überprüfen der Monitorverbindung
- Überprüfen Sie die Verkabelung: Stellen Sie sicher, dass das VGA-/HDMI-/DVI-Kabel ordnungsgemäß mit Ihrem Monitor und Ihrem Computer verbunden ist.
- Testen Sie eine andere Verbindung: Wenn Sie ein HDMI-Kabel verwenden, versuchen Sie es mit einem VGA- oder DVI-Kabel (oder umgekehrt), um zu sehen, ob das Signal angezeigt wird.

- Überprüfen Sie die Stromversorgung des Monitors: Stellen Sie sicher, dass der Monitor eingeschaltet und richtig an eine Stromquelle angeschlossen ist.
- Überprüfen Sie den Monitoreingang: Vergewissern Sie sich, dass der Monitor auf den richtigen Eingang (z. B. HDMI, VGA, DVI) eingestellt ist.
- Testen Sie den Monitor an einem anderen Computer: Schließen Sie den Monitor an einen anderen Computer an, um festzustellen, ob das Problem am Monitor oder am Computer liegt.
- Überprüfen Sie die Grafikkarte: Stellen Sie sicher, dass Ihre Grafikkarte ordnungsgemäß mit dem Motherboard verbunden ist und richtig funktioniert.
- Starten Sie den Computer neu: Versuchen Sie, den Computer neu zu starten, um mögliche Verbindungsprobleme zu beheben.
- Überprüfen Sie die Monitorauflösung: Stellen Sie sicher, dass die Auflösung des Monitors mit der des Computers kompatibel ist.

- Überprüfen Sie die Treiber: Aktualisieren Sie die Grafikkartentreiber, um mögliche Treiberprobleme zu beheben.
Aktualisieren des BIOS
Wenn Ihr Monitor kein Signal anzeigt, kann es sein, dass ein veraltetes BIOS das Problem verursacht. Hier sind die Schritte, um das BIOS zu aktualisieren:
1. Besuchen Sie die Support-Seite des Motherboard-Herstellers und suchen Sie nach dem neuesten BIOS-Update für Ihr Modell.
2. Laden Sie das BIOS-Update herunter und speichern Sie es auf einem USB-Stick mit fat32-Formatierung.
3. Starten Sie Ihren PC neu und drücken Sie die entsprechende Taste (normalerweise F2 oder Entf), um ins BIOS-Menü zu gelangen.
4. Navigieren Sie zum Abschnitt Advanced oder Boot und suchen Sie nach der Option Flash BIOS oder Update BIOS.
5. Wählen Sie das heruntergeladene BIOS-Update aus dem USB-Stick aus und starten Sie den Flash-Vorgang.
6. Warten Sie, bis der Flash-Vorgang abgeschlossen ist, und starten Sie dann Ihren PC neu.
Bitte beachten Sie: Das Aktualisieren des BIOS birgt Risiken. Stellen Sie sicher, dass Ihr PC während des Vorgangs nicht ausgeschaltet wird und folgen Sie den Anweisungen des Herstellers genau.
Wenn das Problem weiterhin besteht, können andere Hardware-Fehler oder Kabelprobleme die Ursache sein. Überprüfen Sie alle Verbindungen und kontaktieren Sie den Hersteller für weitere Unterstützung.
Überprüfen der Auflösungseinstellungen
Wenn Ihr Monitor kein Signal anzeigt, kann dies an einer falschen Auflösungseinstellung liegen. Überprüfen Sie zuerst die Auflösungseinstellungen auf Ihrem Computer.
1. Klicken Sie mit der rechten Maustaste auf den Desktop und wählen Sie Bildschirmauflösung.
2. Stellen Sie sicher, dass die richtige Auflösung für Ihren Monitor ausgewählt ist. Wenn Sie sich nicht sicher sind, welche die richtige Auflösung ist, überprüfen Sie die Benutzeranleitung Ihres Monitors oder besuchen Sie die Support-Website des Herstellers.
3. Wenn die Auflösung korrekt eingestellt ist, überprüfen Sie das Kabel, das Ihren Computer mit dem Monitor verbindet. Stellen Sie sicher, dass es fest angeschlossen ist und keine sichtbaren Schäden aufweist.
4. Starten Sie Ihren Computer neu und überprüfen Sie, ob der Monitor nun ein Signal empfängt.
Wenn diese Schritte das Problem nicht lösen, könnte es an anderen Hardwareproblemen oder Treiberproblemen liegen. In diesem Fall ist es ratsam, die Support-Seite des Herstellers zu besuchen oder professionelle Hilfe in Anspruch zu nehmen.
Ihr PC in Bestform
Mit Fortect wird Ihr Computer leistungsfähiger und sicherer. Unsere umfassende Lösung beseitigt Probleme und optimiert Ihr System für eine reibungslose Nutzung.
Erfahren Sie mehr über die Vorteile von Fortect:
Fortect herunterladen
