In diesem Artikel geht es darum, wie man das Problem Netzwerkzugriff verweigert unter Windows 10 beheben kann.
July 2024: Steigern Sie die Leistung Ihres Computers und beseitigen Sie Fehler mit dieser fortschrittlichen Optimierungssoftware. Laden Sie sie unter diesem Link herunter
- Hier klicken zum Herunterladen und Installieren der Optimierungssoftware.
- Führen Sie einen umfassenden Systemscan durch.
- Lassen Sie die Software Ihr System automatisch reparieren.
Google Chrome in Windows Defender Firewall erlauben
1. Öffnen Sie das Windows-Sicherheitsfenster, indem Sie auf das Sicherheitssymbol in der Taskleiste klicken.
2. Wählen Sie im Windows-Sicherheitsfenster die Option Firewall & Netzwerkschutz.
3. Klicken Sie auf Windows Defender Firewall-Einstellungen verwalten.
4. Klicken Sie auf Erlaubte App durch eine andere App zulassen.
5. Klicken Sie auf Einstellungen ändern.
6. Klicken Sie auf Zulassen einer weiteren App.
7. Wählen Sie Google Chrome aus der Liste der Programme aus oder klicken Sie auf Durchsuchen, um den Pfad von Google Chrome manuell hinzuzufügen.
8. Klicken Sie auf Netzwerktyp auswählen und wählen Sie Alle Netzwerktypen aus.
9. Klicken Sie auf Hinzufügen.
10. Starten Sie Google Chrome neu und überprüfen Sie, ob das Problem behoben ist.
Diese Schritte sollten Ihnen helfen, Google Chrome in der Windows Defender Firewall zu erlauben und den Netzwerkzugriff zu ermöglichen.
Browserverlauf löschen
- Browserverlauf löschen
- Cookies und gespeicherte Daten entfernen
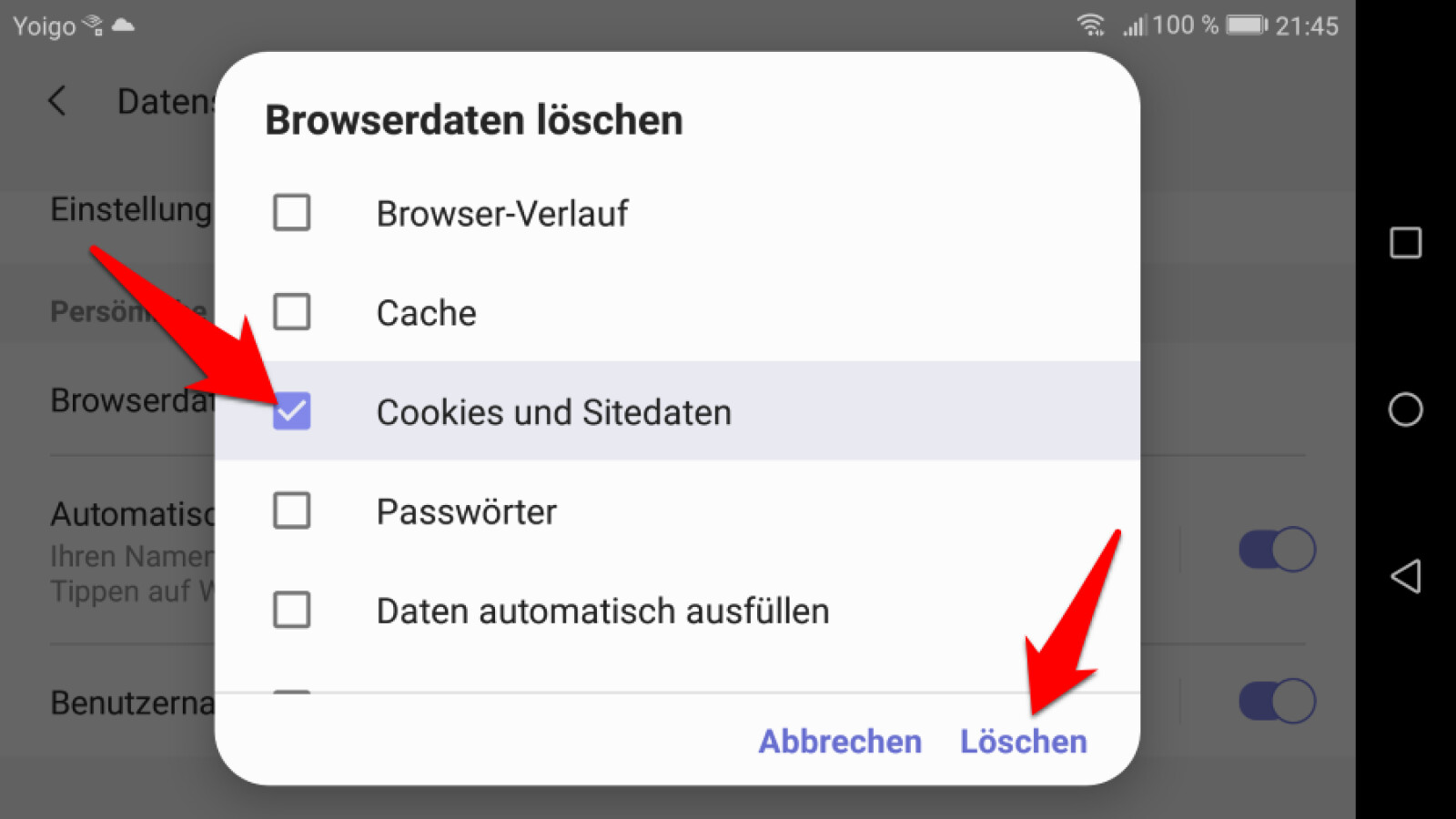
- Verlauf im Internet Explorer zurücksetzen
- Verlauf in Firefox bereinigen
- Chronik in Google Chrome löschen
- Private Daten im Microsoft Edge entfernen
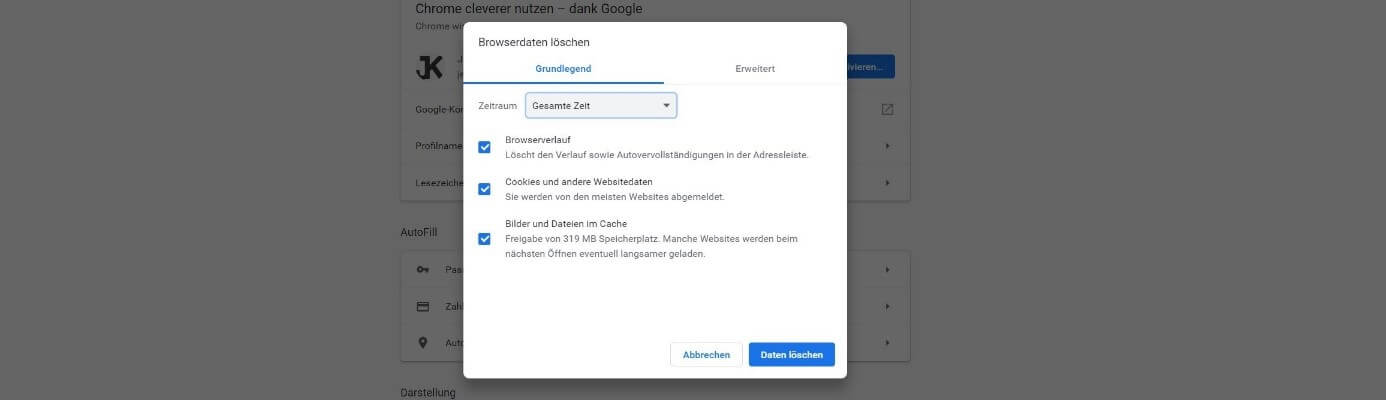
- Verlauf und Cookies in Safari löschen
- Browsererweiterungen überprüfen und deinstallieren
- Browser auf Updates prüfen und aktualisieren
- Antivirenprogramm ausführen und System scannen
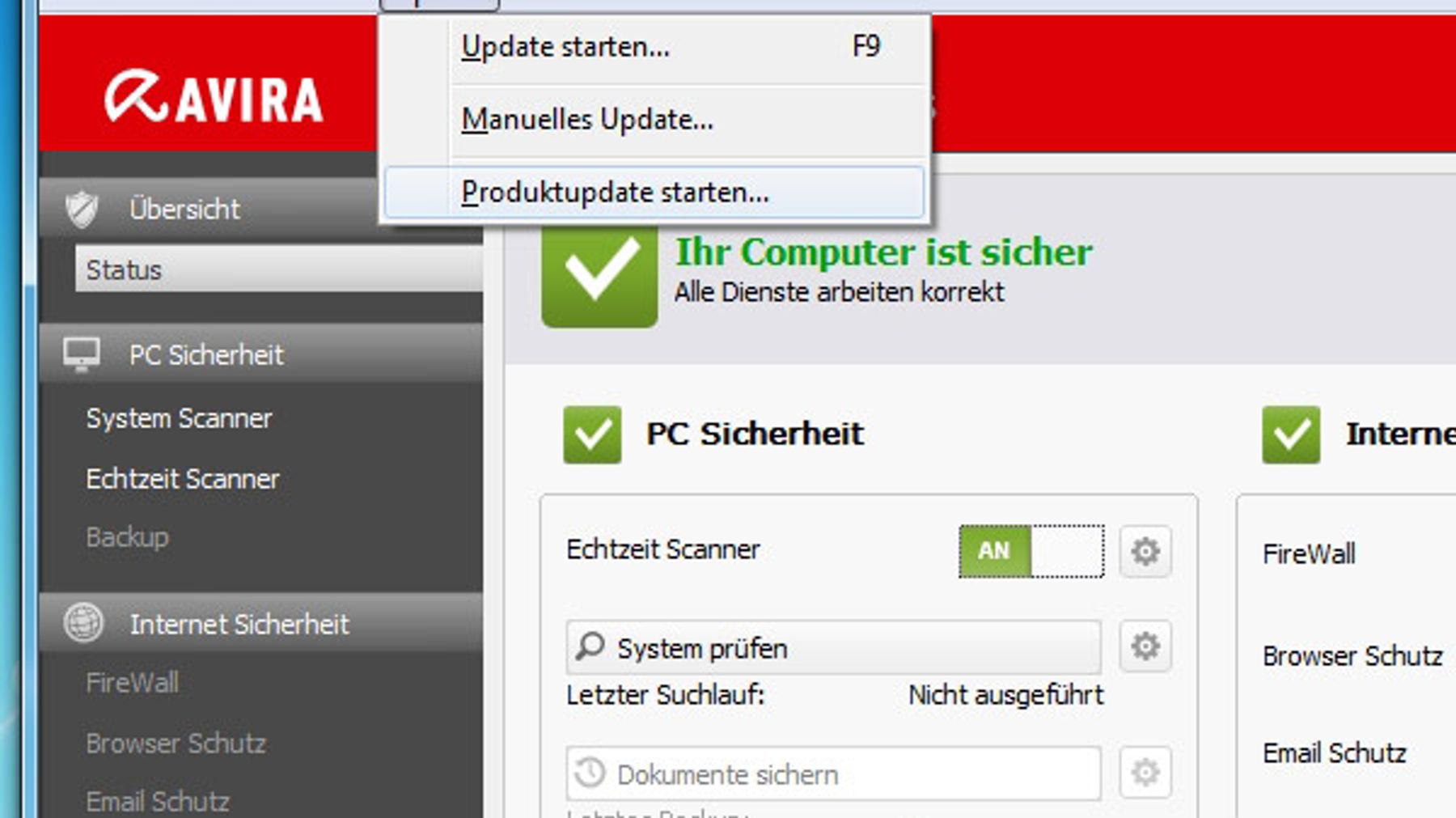
Proxy-Server deaktivieren
Wenn Sie den Fehler Netzwerkzugriff verweigert Windows 10 mit der Meldung ERR_NETWORK_ACCESS_DENIED erhalten, kann dies verschiedene Gründe haben. Eine Möglichkeit zur Lösung besteht darin, den Proxy-Server zu deaktivieren:
Schritt 1: Öffnen Sie das Control Panel in Windows 10.
Schritt 2: Gehen Sie zu Internet Options und wählen Sie die Registerkarte Connections aus.
Schritt 3: Klicken Sie auf LAN Settings und deaktivieren Sie das Kontrollkästchen Use a proxy server for your LAN.
Durch das Deaktivieren des Proxy-Servers können Sie möglicherweise den Netzwerkzugriff wiederherstellen und den ERR_NETWORK_ACCESS_DENIED-Fehler beheben.
Hinweis: Wenn Sie Browser-Erweiterungen installiert haben, sollten Sie diese ebenfalls überprüfen und möglicherweise deaktivieren, da sie ebenfalls zu Konflikten führen können.
Falls diese Lösung nicht funktioniert, gibt es noch weitere Möglichkeiten, das Problem zu beheben. Weitere Informationen finden Sie in unserem umfassenden Artikel zum Thema Netzwerkzugriff verweigert Windows 10 beheben.
Fortect: Ihr PC-Wiederherstellungsexperte

Scannen Sie heute Ihren PC, um Verlangsamungen, Abstürze und andere Windows-Probleme zu identifizieren und zu beheben.
Fortects zweifacher Ansatz erkennt nicht nur, wenn Windows nicht richtig funktioniert, sondern behebt das Problem an seiner Wurzel.
Jetzt herunterladen und Ihren umfassenden Systemscan starten.
- ✔️ Reparatur von Windows-Problemen
- ✔️ Behebung von Virus-Schäden
- ✔️ Auflösung von Computer-Freeze
- ✔️ Reparatur beschädigter DLLs
- ✔️ Blauer Bildschirm des Todes (BSoD)
- ✔️ OS-Wiederherstellung
Chrome-Browser zurücksetzen
1. Öffnen Sie den Chrome-Browser.
2. Klicken Sie oben rechts auf das Menüsymbol mit den drei Punkten.
3. Wählen Sie Einstellungen aus dem Dropdown-Menü.
4. Scrollen Sie nach unten und klicken Sie auf Erweitert, um weitere Optionen anzuzeigen.
5. Navigieren Sie zu Zurücksetzen und bereinigen und klicken Sie darauf.
6. Wählen Sie Einstellungen auf Standard zurücksetzen aus.
7. Bestätigen Sie den Vorgang, indem Sie auf Zurücksetzen klicken.
8. Starten Sie den Chrome-Browser neu und überprüfen Sie, ob das Problem behoben ist.
Bitte beachten Sie, dass das Zurücksetzen des Browsers alle Ihre gespeicherten Daten und Einstellungen löscht. Sichern Sie daher vorher wichtige Informationen.
Wenn das Problem weiterhin besteht, überprüfen Sie Ihre Netzwerkverbindung, Firewall-Einstellungen und stellen Sie sicher, dass Ihre Antivirensoftware den Zugriff auf den Browser nicht blockiert.
Antivirenprogramm vorübergehend deaktivieren
1. Öffnen Sie das Windows Security-Panel, indem Sie auf das Windows-Symbol klicken und Windows Security eingeben.
2. Klicken Sie auf Viren- & Bedrohungsschutz.
3. Wählen Sie Einstellungen des Viren- & Bedrohungsschutzes aus.
4. Scrollen Sie nach unten zu Echtzeitschutz und klicken Sie auf Einstellungen verwalten.
5. Schalten Sie den Echtzeitschutz aus, indem Sie den Schieberegler auf Aus stellen.
Anmerkung: Denken Sie daran, das Antivirenprogramm nach Abschluss der gewünschten Aufgaben wieder zu aktivieren, um Ihre Sicherheit zu gewährleisten.
Troubleshooter ausführen
Führen Sie die folgenden Schritte aus, um das Problem Netzwerkzugriff verweigert unter Windows 10 zu beheben:
Schritt 1: Überprüfen Sie Ihre Internetverbindung und stellen Sie sicher, dass Sie mit dem Netzwerk verbunden sind. Starten Sie Ihren Router neu, um mögliche Verbindungsprobleme zu beheben.
Schritt 2: Überprüfen Sie Ihre Browsererweiterungen. Deaktivieren Sie vorübergehend alle Browsererweiterungen und prüfen Sie, ob das Problem weiterhin besteht. Öffnen Sie dazu Ihren Browser und gehen Sie zu den Einstellungen. Klicken Sie auf die Option Erweiterungen und deaktivieren Sie alle Erweiterungen.
Schritt 3: Löschen Sie Ihren Browser-Cache und die Browserdaten. Gehen Sie dazu zu den Browser-Einstellungen und suchen Sie nach der Option Browserdaten löschen oder Cache leeren. Wählen Sie diese Option aus und löschen Sie den Cache und die Browserdaten.
In den meisten Fällen sollten diese Schritte ausreichen, um das Problem Netzwerkzugriff verweigert zu beheben. Wenn das Problem weiterhin besteht, sollten Sie sich an Ihren Netzwerkadministrator wenden oder weitere Informationen in dem Artikel finden, auf den Sie zugreifen möchten.
Drittanbieter-Browsererweiterungen deaktivieren
- Erweiterungen überprüfen: Überprüfen Sie die installierten Browsererweiterungen auf Ihrem Windows 10-Computer.
- Unbekannte Erweiterungen entfernen: Entfernen Sie alle unbekannten oder verdächtigen Browsererweiterungen.
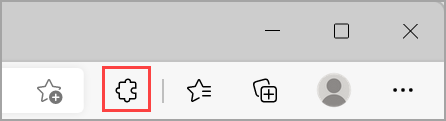
- Berechtigungen überprüfen: Überprüfen Sie die Berechtigungen der installierten Erweiterungen und entfernen Sie diejenigen, die übermäßige Zugriffsrechte haben.
- Firewall-Einstellungen überprüfen: Überprüfen Sie die Firewall-Einstellungen auf Ihrem Windows 10-Computer und stellen Sie sicher, dass sie Drittanbieter-Browsererweiterungen nicht blockieren.
- Antivirenprogramm aktualisieren: Aktualisieren Sie Ihr Antivirenprogramm auf die neueste Version, um sicherzustellen, dass es keine Konflikte mit den Browsererweiterungen gibt.
- Browser-Einstellungen zurücksetzen: Setzen Sie die Einstellungen Ihres Browsers auf die Standardeinstellungen zurück, um mögliche Konfigurationsprobleme zu beheben.
- Windows 10 aktualisieren: Stellen Sie sicher, dass Ihr Windows 10-Betriebssystem auf dem neuesten Stand ist, um eventuelle Fehlerbehebungen und Verbesserungen zu erhalten.
- Alternative Browser verwenden: Versuchen Sie, einen anderen Browser zu verwenden, um festzustellen, ob das Problem mit bestimmten Browsern oder Erweiterungen zusammenhängt.

- Expertenrat einholen: Wenn das Problem weiterhin besteht, suchen Sie Rat bei einem IT-Experten oder dem technischen Support des Browserherstellers.
Internetoptionen auf Standard zurücksetzen
Wenn Sie den Fehler Netzwerkzugriff verweigert in Windows 10 beheben möchten, können Sie versuchen, Ihre Internetoptionen auf Standard zurückzusetzen. Dies kann helfen, Probleme mit dem Netzwerkzugriff zu lösen.
Schritt 1: Öffnen Sie das Control Panel und suchen Sie nach den Internetoptionen.
Schritt 2: Klicken Sie auf die Registerkarte Erweitert und wählen Sie Zurücksetzen.
Schritt 3: Aktivieren Sie das Kontrollkästchen Persönliche Einstellungen löschen und klicken Sie auf Zurücksetzen.
Nachdem Sie die Internetoptionen zurückgesetzt haben, starten Sie Ihren Browser neu und überprüfen Sie, ob der Fehler behoben wurde. Beachten Sie, dass diese Methode möglicherweise nicht in allen Fällen funktioniert, aber es ist einen Versuch wert, bevor Sie weitere Schritte unternehmen.
Wenn der Fehler weiterhin besteht, sollten Sie in Erwägung ziehen, andere Lösungen wie das Deaktivieren von Browsererweiterungen oder das Überprüfen Ihrer Netzwerkeinstellungen zu suchen.
Ihr PC in Bestform
Mit Fortect wird Ihr Computer leistungsfähiger und sicherer. Unsere umfassende Lösung beseitigt Probleme und optimiert Ihr System für eine reibungslose Nutzung.
Erfahren Sie mehr über die Vorteile von Fortect:
Fortect herunterladen
