Willkommen zu unserem Artikel über das Problem mit dem Netflix-Download auf Windows 10.
July 2024: Steigern Sie die Leistung Ihres Computers und beseitigen Sie Fehler mit dieser fortschrittlichen Optimierungssoftware. Laden Sie sie unter diesem Link herunter
- Hier klicken zum Herunterladen und Installieren der Optimierungssoftware.
- Führen Sie einen umfassenden Systemscan durch.
- Lassen Sie die Software Ihr System automatisch reparieren.
Lösungen ausprobieren
– Überprüfe deine Internetverbindung, um sicherzustellen, dass du eine stabile Verbindung hast.
– Stelle sicher, dass du die neueste Version der Netflix-App aus dem Microsoft Store auf deinem Windows 10-Computer hast.
– Prüfe, ob du genügend Speicherplatz auf deinem Gerät hast, um Netflix-Inhalte herunterzuladen.
– Starte deinen Computer neu, um mögliche Softwareprobleme zu beheben.
– Öffne die Netflix-App und gehe zu den Einstellungen.
– Wähle Download-Ordner aus und überprüfe, ob der Speicherort richtig eingestellt ist.
– Lösche den Cache der Netflix-App, indem du zu den Einstellungen gehst, App-Einstellungen auswählst und dann auf Cache leeren klickst.
– Aktualisiere deine Netzwerk- und Grafiktreiber, um sicherzustellen, dass sie auf dem neuesten Stand sind.
– Überprüfe, ob du die neueste Version von Windows 10 installiert hast.
– Führe eine Fehlerbehebung durch, indem du die Netflix-App deinstallierst und dann erneut installierst.
– Wenn alle Lösungen fehlschlagen, wende dich an den Netflix-Support für weitere Hilfe.
Denke daran, dass diese Lösungen für Windows 10-Computer gelten und möglicherweise nicht für andere Geräte wie Tablets oder Macs gelten.
Gerät neu starten
Wenn das Netflix-Download auf Windows 10 nicht funktioniert, kann das Neustarten des Geräts oft das Problem beheben.
Um das Gerät neu zu starten, folgen Sie diesen Schritten:
1. Klicken Sie auf das Startmenü in der linken unteren Ecke des Bildschirms.
2. Klicken Sie auf das Power-Symbol.
3. Wählen Sie die Option Neu starten.
Das Gerät wird jetzt neu gestartet und alle laufenden Prozesse werden beendet.
Nachdem das Gerät neu gestartet wurde, versuchen Sie erneut, Netflix auf Windows 10 herunterzuladen.
Wenn das Problem weiterhin besteht, können Sie weitere Lösungen und Anleitungen in dem Artikel finden, um das Problem zu beheben.
Denken Sie daran, dass technische Probleme manchmal auftreten können und es Lösungen gibt, um sie zu beheben.
Das Neustarten des Geräts ist oft eine einfache und effektive Lösung, um viele Probleme zu beheben.
Netzwerktreiber aktualisieren
Wenn der Netflix-Download auf Windows 10 nicht funktioniert, könnte das Problem mit Ihrem Netzwerktreiber zusammenhängen. Hier sind einige Schritte, die Sie ausprobieren können:
1. Öffnen Sie das Startmenü und suchen Sie nach Geräte-Manager.
2. Klicken Sie mit der rechten Maustaste auf Ihren Netzwerkadapter und wählen Sie Treiber aktualisieren.
3. Wählen Sie die Option Automatisch nach aktualisierter Treibersoftware suchen.
4. Warten Sie, während Ihr Computer nach Updates sucht und den Treiber aktualisiert.
5. Starten Sie Ihren Computer neu.
Wenn diese Schritte das Problem nicht beheben, können Sie auch ein Tool wie Driver Easy verwenden, um den Treiber automatisch zu aktualisieren.
Hinweis: Diese Anleitung bezieht sich auf Windows 10. Die genauen Schritte können je nach Betriebssystemversion leicht variieren.
Wir hoffen, dass Ihnen diese Informationen weiterhelfen. Wenn Sie weitere Probleme haben, wenden Sie sich bitte an den Netflix-Kundendienst.
Fortect: Ihr PC-Wiederherstellungsexperte

Scannen Sie heute Ihren PC, um Verlangsamungen, Abstürze und andere Windows-Probleme zu identifizieren und zu beheben.
Fortects zweifacher Ansatz erkennt nicht nur, wenn Windows nicht richtig funktioniert, sondern behebt das Problem an seiner Wurzel.
Jetzt herunterladen und Ihren umfassenden Systemscan starten.
- ✔️ Reparatur von Windows-Problemen
- ✔️ Behebung von Virus-Schäden
- ✔️ Auflösung von Computer-Freeze
- ✔️ Reparatur beschädigter DLLs
- ✔️ Blauer Bildschirm des Todes (BSoD)
- ✔️ OS-Wiederherstellung
Netflix-App neu installieren
– Klicken Sie auf das Startmenü und wählen Sie Einstellungen.
– Klicken Sie auf Apps und suchen Sie nach der Netflix-App.
– Klicken Sie auf die Netflix-App und wählen Sie Deinstallieren.
– Bestätigen Sie die Deinstallation.
– Öffnen Sie den Microsoft Store und suchen Sie nach der Netflix-App.
– Klicken Sie auf die Netflix-App und wählen Sie Installieren.
– Warten Sie, bis die App installiert ist.
– Öffnen Sie die Netflix-App und loggen Sie sich ein.
– Versuchen Sie erneut, Filme herunterzuladen.
Falls das Problem weiterhin besteht, empfehlen wir Ihnen, die neuesten Treiber für Ihr Gerät zu überprüfen und zu aktualisieren. Sie können eine Software wie Driver Easy verwenden, um den Prozess zu erleichtern. Wenn alle anderen Lösungen nicht funktionieren, wenden Sie sich bitte an den Netflix-Support für weiteren Support.
Router/Modem neu starten
Router/Modem neu starten
Wenn du Probleme mit dem Netflix-Download auf Windows 10 hast, kann es helfen, deinen Router oder dein Modem neu zu starten.
1. Trenne deinen Router oder Modem vom Stromnetz, indem du das Netzteil aus der Steckdose ziehst.
2. Warte etwa 30 Sekunden, bevor du das Gerät wieder mit Strom versorgst.
3. Schließe das Netzteil wieder an und warte, bis der Router oder das Modem vollständig hochgefahren ist.
Beachte: Beim Neustarten des Routers oder Modems können andere Geräte in deinem Netzwerk kurzzeitig die Verbindung verlieren. Stelle sicher, dass du die Schritte an einem geeigneten Zeitpunkt durchführst.
Nachdem du deinen Router oder dein Modem neu gestartet hast, probiere den Netflix-Download erneut auf deinem Windows 10-Gerät. In den meisten Fällen sollte dies das Problem beheben und du kannst Netflix-Filme auf deinem PC herunterladen und offline ansehen.
Geräte neu starten
Wenn Sie Probleme mit dem Herunterladen von Netflix auf Windows 10 haben, kann das Neustarten Ihrer Geräte oft helfen. Schließen Sie alle Apps, und starten Sie Ihr Gerät neu, um mögliche Fehler zu beheben.
Hier sind die Schritte, um Ihre Geräte neu zu starten:
1. Klicken Sie auf das Startmenü in der linken unteren Ecke Ihres Bildschirms.
2. Wählen Sie Herunterfahren oder Neustart aus dem Menü.
3. Klicken Sie auf Herunterfahren oder Neustart, um den Vorgang zu starten.
4. Warten Sie, bis Ihr Gerät heruntergefahren ist, und schalten Sie es dann wieder ein.
Nachdem Ihre Geräte neu gestartet wurden, versuchen Sie erneut, Netflix auf Windows 10 herunterzuladen. Wenn das Problem weiterhin besteht, können Sie weitere Schritte zur Fehlerbehebung ausprobieren.
Denken Sie daran, dass die offline-Anzeige von Netflix auf Windows 10 möglicherweise nicht für alle Geräte verfügbar ist. Überprüfen Sie die Kompatibilität auf der Netflix-Website.
Hinweis: Diese Anweisungen können je nach Gerät und Betriebssystem variieren.
Netflix-App aktualisieren und Probleme beheben
- Netflix-App aktualisieren
- Probleme mit der Netflix-App beheben
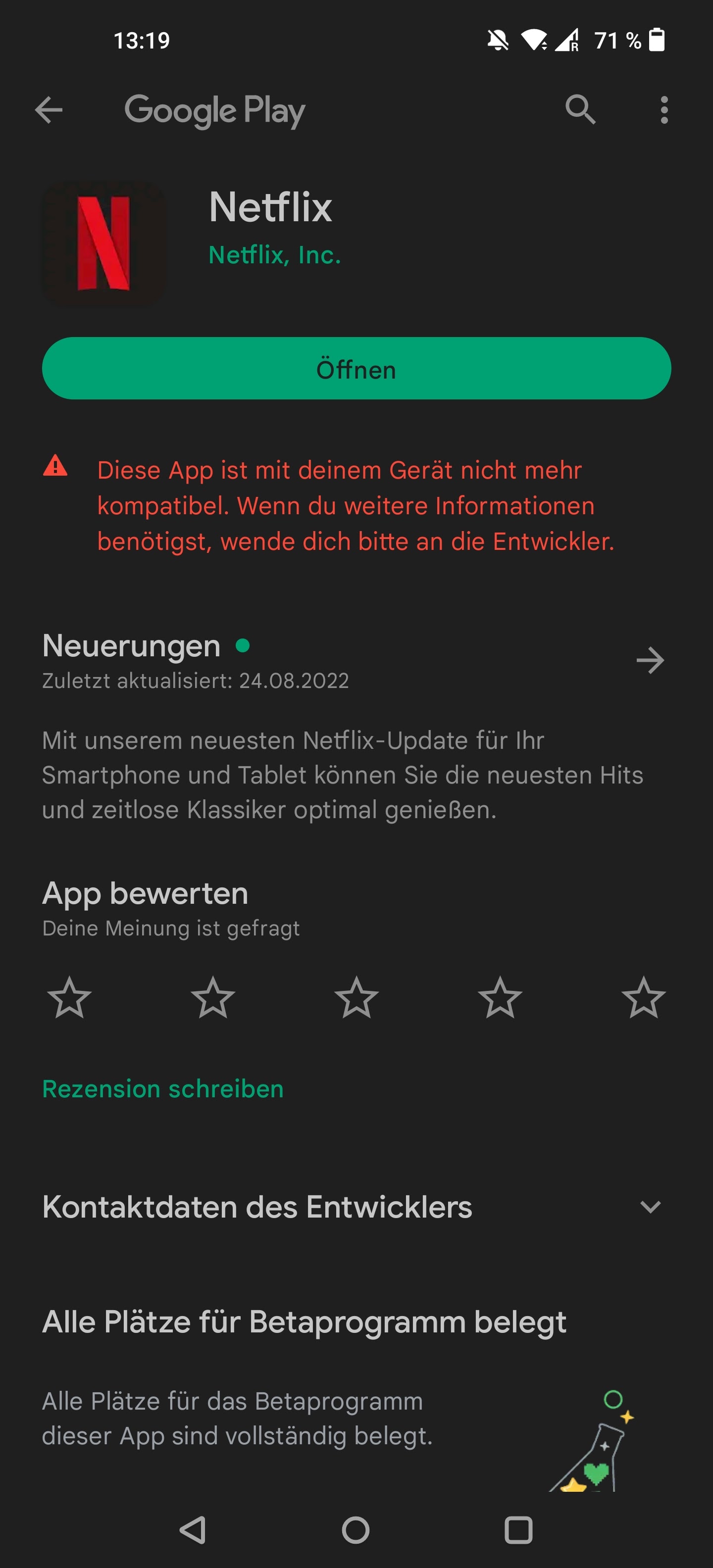
- Richtige Version der Netflix-App für Windows 10 verwenden
- Internetverbindung überprüfen
- Netflix-App neu installieren
- Geräteneustart durchführen

- Cache und Cookies löschen
- Windows 10 aktualisieren
- Antivirus-Software überprüfen und gegebenenfalls deaktivieren
Ihr PC in Bestform
Mit Fortect wird Ihr Computer leistungsfähiger und sicherer. Unsere umfassende Lösung beseitigt Probleme und optimiert Ihr System für eine reibungslose Nutzung.
Erfahren Sie mehr über die Vorteile von Fortect:
Fortect herunterladen
