Willkommen zu unserem Artikel über die Anleitung zum Zurücksetzen des MSI A68HM-E33 V2 BIOS. Hier erfahren Sie, wie Sie das BIOS auf Ihrem Motherboard zurücksetzen können. Lesen Sie weiter, um mehr zu erfahren.
July 2024: Steigern Sie die Leistung Ihres Computers und beseitigen Sie Fehler mit dieser fortschrittlichen Optimierungssoftware. Laden Sie sie unter diesem Link herunter
- Hier klicken zum Herunterladen und Installieren der Optimierungssoftware.
- Führen Sie einen umfassenden Systemscan durch.
- Lassen Sie die Software Ihr System automatisch reparieren.
Anhänge verwalten
1. Schalten Sie Ihren Computer aus und trennen Sie ihn vom Stromnetz.
2. Öffnen Sie das Gehäuse Ihres Computers.
3. Suchen Sie das Motherboard und finden Sie den Jumper mit der Bezeichnung JBAT1.
4. Entfernen Sie den Jumper von den Stiften 1 und 2.
5. Warten Sie etwa 5-10 Sekunden und setzen Sie den Jumper wieder auf die Stifte 1 und 2.
6. Schließen Sie das Gehäuse Ihres Computers und schließen Sie ihn wieder an das Stromnetz an.
7. Starten Sie Ihren Computer und drücken Sie sofort die Entf-Taste, um das BIOS aufzurufen.
8. Im BIOS navigieren Sie zu den Einstellungen für das Zurücksetzen des BIOS auf die Werkseinstellungen.
9. Wählen Sie die Option Load Optimized Defaults oder ähnlich.
10. Speichern Sie die Änderungen und starten Sie Ihren Computer neu.
Hinweis: Diese Anleitung gilt für das MSI A68HM-E33 V2 Motherboard. Wenn Sie ein anderes Motherboard haben, konsultieren Sie bitte das Handbuch oder fragen Sie im Forum um Hilfe.
Fortect: Ihr PC-Wiederherstellungsexperte

Scannen Sie heute Ihren PC, um Verlangsamungen, Abstürze und andere Windows-Probleme zu identifizieren und zu beheben.
Fortects zweifacher Ansatz erkennt nicht nur, wenn Windows nicht richtig funktioniert, sondern behebt das Problem an seiner Wurzel.
Jetzt herunterladen und Ihren umfassenden Systemscan starten.
- ✔️ Reparatur von Windows-Problemen
- ✔️ Behebung von Virus-Schäden
- ✔️ Auflösung von Computer-Freeze
- ✔️ Reparatur beschädigter DLLs
- ✔️ Blauer Bildschirm des Todes (BSoD)
- ✔️ OS-Wiederherstellung
Entfernen des BC AdBots (Login zur Entfernung)
1. Schalten Sie Ihren Computer aus und öffnen Sie das Gehäuse.
2. Suchen Sie nach dem CMOS-BIOS-Chip auf dem A68HM-E33 V2 Motherboard.
3. In der Nähe des Chips befindet sich ein Jumper mit der Bezeichnung JBAT1. Suchen Sie diesen Jumper.
4. Setzen Sie den Jumper von den Pins 1-2 auf die Pins 2-3. Dadurch wird das CMOS-RAM zurückgesetzt.
5. Warten Sie einige Sekunden und setzen Sie dann den Jumper wieder auf die Pins 1-2 zurück.
6. Schließen Sie das Gehäuse und starten Sie Ihren Computer.
7. Nach dem Neustart wird das BIOS auf die Werkseinstellungen zurückgesetzt und der BC AdBot sollte nicht mehr vorhanden sein.
Wenn Sie weitere Fragen haben, können Sie sich gerne an das MSI-Forum wenden oder die Bedienungsanleitung der A68HM-E33 V2-Serie überprüfen.
Zurücksetzen des CMOS
So setzen Sie das CMOS in MSI A68HM-E33 V2 BIOS zurück:
1. Schalten Sie Ihren Computer aus und ziehen Sie das Netzkabel aus der Steckdose.
2. Öffnen Sie das Gehäuse Ihres Computers und suchen Sie das CMOS-RAM auf Ihrem A68HM-E33 V2-Mainboard.
3. Suchen Sie den Clear-CMOS-Jumper auf dem Mainboard. Er ist normalerweise nahe dem CMOS-RAM oder der BIOS-Batterie positioniert. Überprüfen Sie das Handbuch der A68HM-E33 V2-Serie, wenn Sie sich nicht sicher sind.
4. Entfernen Sie vorsichtig den Jumper von den beiden Stiften und setzen Sie ihn auf die benachbarten Pins. Halten Sie ihn dort für etwa 10 Sekunden, um das CMOS zurückzusetzen.
5. Setzen Sie den Jumper wieder auf seine ursprüngliche Position zurück.
6. Setzen Sie die BIOS-Batterie wieder ein. Schließen Sie den Computer wieder an und starten Sie ihn.
7. Ihr MSI A68HM-E33 V2 BIOS wurde erfolgreich zurückgesetzt und befindet sich nun wieder in den Werkseinstellungen.
Bitte beachten Sie, dass das Zurücksetzen des CMOS alle individuellen Einstellungen und Konfigurationen löscht. Stellen Sie sicher, dass Sie eine Sicherungskopie aller wichtigen Daten haben, bevor Sie den Vorgang durchführen.
Anweisungen zum Zurücksetzen des MSI CMOS
- Schalten Sie den Computer aus
- Entfernen Sie das Netzkabel
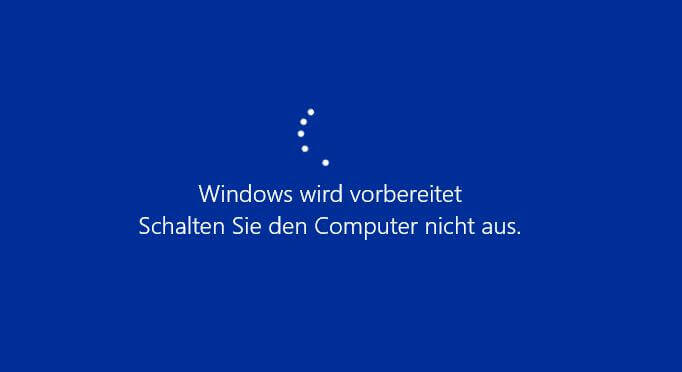
- Öffnen Sie das Gehäuse des Computers
- Suchen Sie die CMOS-Batterie auf dem Hauptplatinenboard
- Drücken Sie den Riegel oder die Klemme, um die Batterie freizugeben
- Entfernen Sie vorsichtig die CMOS-Batterie aus dem Steckplatz

- Warten Sie einige Minuten
- Setzen Sie die CMOS-Batterie wieder ein
- Achten Sie darauf, dass die Batterie richtig ausgerichtet ist
- Drücken Sie die Batterie vorsichtig in den Steckplatz, bis sie einrastet
- Verriegeln Sie den Riegel oder die Klemme, um die Batterie zu fixieren
- Schließen Sie das Gehäuse des Computers
- Verbinden Sie das Netzkabel wieder mit dem Computer
- Schalten Sie den Computer ein
- Gehen Sie ins BIOS
- Überprüfen Sie die BIOS-Einstellungen
- Speichern Sie die Änderungen und starten Sie den Computer neu
Ihr PC in Bestform
Mit Fortect wird Ihr Computer leistungsfähiger und sicherer. Unsere umfassende Lösung beseitigt Probleme und optimiert Ihr System für eine reibungslose Nutzung.
Erfahren Sie mehr über die Vorteile von Fortect:
Fortect herunterladen
