In diesem Artikel geht es um das Problem, dass der Monitor Aux nicht funktioniert.
June 2024: Steigern Sie die Leistung Ihres Computers und beseitigen Sie Fehler mit dieser fortschrittlichen Optimierungssoftware. Laden Sie sie unter diesem Link herunter
- Hier klicken zum Herunterladen und Installieren der Optimierungssoftware.
- Führen Sie einen umfassenden Systemscan durch.
- Lassen Sie die Software Ihr System automatisch reparieren.
Lösungen für Kopfhörerprobleme in Windows 10
– Überprüfen Sie die Verbindung des Kopfhörers mit dem Monitor Aux-Anschluss. Stellen Sie sicher, dass der Kopfhörerstecker richtig eingesteckt ist.
– Überprüfen Sie die Audioeinstellungen in Windows 10. Klicken Sie mit der rechten Maustaste auf das Lautsprechersymbol in der Taskleiste und wählen Sie Tonwiedergabe. Stellen Sie sicher, dass der Monitor Aux-Ausgang als Standardgerät ausgewählt ist.
– Wenn der Kopfhöreranschluss nicht erkannt wird, überprüfen Sie die Frontpanel-Erkennungseinstellungen. Klicken Sie mit der rechten Maustaste auf das Lautsprechersymbol in der Taskleiste und wählen Sie Tonwiedergabe. Klicken Sie dann auf Eigenschaften und stellen Sie sicher, dass die Option Frontanschlusserkennung aktiviert ist.
– Aktualisieren Sie die Treiber für Ihre Audiogeräte. Öffnen Sie den Geräte-Manager, suchen Sie nach den Audiogeräten und aktualisieren Sie die Treiber.
– Überprüfen Sie, ob das Problem auch bei anderen Audiogeräten besteht. Wenn ja, könnte es ein Hardwareproblem sein. In diesem Fall sollten Sie den Support kontaktieren oder einen Techniker hinzuziehen.
– Überprüfen Sie, ob das Problem auch bei anderen Anwendungen oder Systemen auftritt. Wenn das Problem nur in Windows 10 besteht, könnte es ein Systemproblem sein. Möglicherweise müssen Sie das Betriebssystem aktualisieren oder weitere Schritte unternehmen, um das Problem zu beheben.
– Wenn nichts funktioniert, können Sie erwägen, einen neuen Kopfhörer oder eine externe Soundkarte zu kaufen. Beachten Sie jedoch, dass dies keine Garantie für die Lösung des Problems ist.
Hoffentlich helfen Ihnen diese Lösungen, das Problem mit dem Monitor Aux-Anschluss in Windows 10 zu beheben. Wenn nicht, können Sie sich an den Support oder einen Fachmann wenden, um weitere Unterstützung zu erhalten.
Fortect: Ihr PC-Wiederherstellungsexperte

Scannen Sie heute Ihren PC, um Verlangsamungen, Abstürze und andere Windows-Probleme zu identifizieren und zu beheben.
Fortects zweifacher Ansatz erkennt nicht nur, wenn Windows nicht richtig funktioniert, sondern behebt das Problem an seiner Wurzel.
Jetzt herunterladen und Ihren umfassenden Systemscan starten.
- ✔️ Reparatur von Windows-Problemen
- ✔️ Behebung von Virus-Schäden
- ✔️ Auflösung von Computer-Freeze
- ✔️ Reparatur beschädigter DLLs
- ✔️ Blauer Bildschirm des Todes (BSoD)
- ✔️ OS-Wiederherstellung
Beheben von Soundproblemen auf Ihrem Computer
- Überprüfen Sie die Verbindung des Monitor Aux-Kabels:
- Stellen Sie sicher, dass das Aux-Kabel fest in den entsprechenden Anschlüssen sowohl des Monitors als auch des Computers eingesteckt ist.

- Prüfen Sie, ob das Kabel beschädigt oder abgenutzt ist. Falls ja, ersetzen Sie es durch ein neues.
- Überprüfen Sie die Audioeinstellungen:
- Klicken Sie auf das Lautsprechersymbol in der Taskleiste und wählen Sie Wiedergabegeräte aus.
- Stellen Sie sicher, dass der Monitor Aux als Standardwiedergabegerät ausgewählt ist.
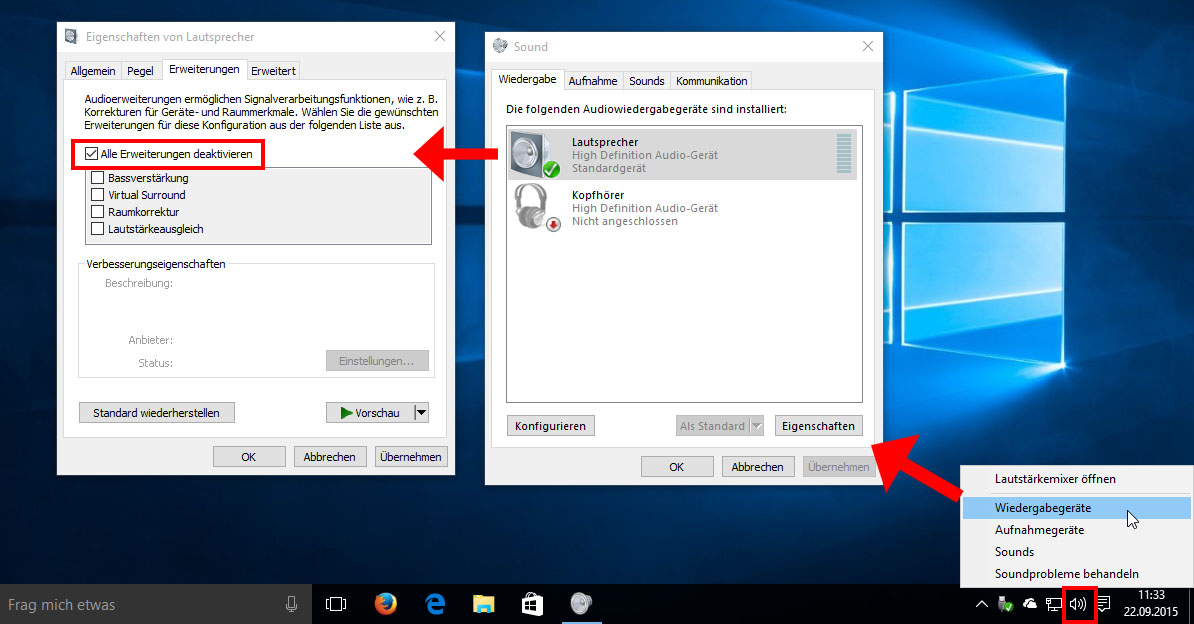
- Überprüfen Sie die Lautstärkeeinstellungen und stellen Sie sicher, dass der Ton nicht stummgeschaltet ist.
- Aktualisieren Sie die Soundtreiber:
- Öffnen Sie den Geräte-Manager, indem Sie die Tastenkombination Windows-Taste + X drücken und Geräte-Manager auswählen.
- Erweitern Sie die Kategorie Audiogeräte und suchen Sie nach dem Eintrag des Monitor Aux.
- Klicken Sie mit der rechten Maustaste auf den Eintrag und wählen Sie Treiber aktualisieren aus.
- Befolgen Sie die Anweisungen auf dem Bildschirm, um den Treiber zu aktualisieren.
- Überprüfen Sie die Soundeinstellungen des Betriebssystems:
- Öffnen Sie die Systemsteuerung und wählen Sie Sound aus.
- Wählen Sie den Monitor Aux aus und klicken Sie auf Eigenschaften.
- Stellen Sie sicher, dass die richtigen Lautsprecherkonfigurationen und -einstellungen ausgewählt sind.
- Starten Sie den Computer neu:
- Schließen Sie alle geöffneten Programme und speichern Sie Ihre Arbeit.
- Klicken Sie auf das Startmenü und wählen Sie Neu starten aus.
- Warten Sie, bis der Computer neu gestartet ist und überprüfen Sie dann, ob das Soundproblem behoben wurde.
Überprüfen und Aktualisieren von Audiogerätetreibern
Überprüfen und Aktualisieren von Audiogerätetreibern
Wenn der Monitor Aux-Anschluss nicht funktioniert, kann dies möglicherweise an veralteten oder fehlerhaften Audiogerätetreibern liegen. Hier sind die Schritte zur Überprüfung und Aktualisierung der Treiber:
| Schritt | Beschreibung |
|---|---|
| 1 | Öffnen Sie den Geräte-Manager. |
| 2 | Klicken Sie auf die Kategorie Audio-, Video- und Gamecontroller. |
| 3 | Suchen Sie nach dem Audiogerät, das mit Ihrem Monitor verbunden ist. |
| 4 | Klicken Sie mit der rechten Maustaste auf das Audiogerät und wählen Sie Treiber aktualisieren. |
| 5 | Wählen Sie die Option Automatisch nach aktualisierter Treibersoftware suchen. |
| 6 | Wenn ein neuer Treiber gefunden wird, folgen Sie den Anweisungen zur Installation. |
| 7 | Starten Sie Ihren Computer neu, um die Treiberaktualisierung abzuschließen. |
Nachdem Sie die Treiber aktualisiert haben, sollte der Monitor Aux-Anschluss ordnungsgemäß funktionieren. Wenn das Problem weiterhin besteht, könnte es auch an einem Hardwaredefekt liegen, und es wird empfohlen, professionelle Unterstützung in Anspruch zu nehmen.
python
import subprocess
def check_aux_status():
try:
output = subprocess.check_output(system_profiler SPDisplaysDataType, shell=True)
if Aux not working in output:
return Aux is not working.
else:
return Aux is working fine.
except subprocess.CalledProcessError:
return Failed to check Aux status.
print(check_aux_status())
Bitte beachten Sie, dass der obige Code nur ein Beispiel ist und je nach Betriebssystem und Situation angepasst werden muss. Es dient nur zur Veranschaulichung eines möglichen Ansatzes.
Sicherheitsmaßnahmen zum Schutz Ihrer Daten
1. Überprüfen Sie Ihre Audio-Einstellungen, um sicherzustellen, dass der Kopfhörerausgang aktiviert ist. Gehen Sie zu den Einstellungen und suchen Sie nach Audio-Einstellungen.
2. Stellen Sie sicher, dass das Audiokabel richtig angeschlossen ist. Überprüfen Sie sowohl den Kopfhörer- als auch den PC-Audioausgang.
3. Testen Sie Ihre Kopfhörer an einem anderen Gerät, um sicherzustellen, dass sie funktionieren.
4. Aktualisieren Sie Ihre Audio-Treiber, um mögliche Kompatibilitätsprobleme zu beheben. Gehen Sie zu Geräte-Manager und suchen Sie nach Audio-Treiber aktualisieren.
5. Überprüfen Sie, ob der Fehler bei der Hardware liegt. Überprüfen Sie die Kopfhörerbuchse und den Anschluss auf Schäden oder Verunreinigungen.
6. Starten Sie Ihren Computer neu. Manchmal können Neustarts Probleme mit dem Audiogerät beheben.
7. Wenn alle oben genannten Schritte fehlschlagen, wenden Sie sich an den Kundensupport des Monitorherstellers für weitere Unterstützung.
Denken Sie daran: Ihre Daten sollten immer geschützt sein. Achten Sie darauf, dass Sie sichere Verbindungen verwenden und vorsichtig mit persönlichen Informationen umgehen.
Ihr PC in Bestform
Mit Fortect wird Ihr Computer leistungsfähiger und sicherer. Unsere umfassende Lösung beseitigt Probleme und optimiert Ihr System für eine reibungslose Nutzung.
Erfahren Sie mehr über die Vorteile von Fortect:
Fortect herunterladen
