In diesem Artikel geht es um das Problem, kein Internet auf dem Laptop zu haben, wenn man den mobilen Hotspot verwendet.
June 2024: Steigern Sie die Leistung Ihres Computers und beseitigen Sie Fehler mit dieser fortschrittlichen Optimierungssoftware. Laden Sie sie unter diesem Link herunter
- Hier klicken zum Herunterladen und Installieren der Optimierungssoftware.
- Führen Sie einen umfassenden Systemscan durch.
- Lassen Sie die Software Ihr System automatisch reparieren.
Häufige Probleme mit Android und Lösungen
1. Überprüfen Sie die Einstellungen: Stellen Sie sicher, dass Ihr Laptop mit dem mobilen Hotspot verbunden ist und dass die richtigen Zugangsdaten eingegeben wurden.
2. Aktualisieren Sie Treiber und Software: Überprüfen Sie, ob die Treiber und Software auf Ihrem Laptop auf dem neuesten Stand sind, um mögliche Konflikte zu vermeiden.
3. Entfernen Sie alte Netzwerke: Löschen Sie alle alten Netzwerkprofile auf Ihrem Laptop, um mögliche Konfigurationsfehler zu beseitigen.
4. Deaktivieren Sie den Flugzeugmodus: Stellen Sie sicher, dass der Flugzeugmodus auf Ihrem Laptop deaktiviert ist, da dies die Verbindung beeinträchtigen kann.
5. Überprüfen Sie die Netzwerkeinstellungen: Stellen Sie sicher, dass Ihr Laptop so konfiguriert ist, dass er eine Verbindung mit dem mobilen Hotspot herstellen kann.
6. Überprüfen Sie Ihr Datenlimit: Stellen Sie sicher, dass Ihr mobiler Tarif ausreichend Daten für die Internetverbindung auf Ihrem Laptop bereitstellt.
7. Neustart: Starten Sie sowohl Ihren Laptop als auch Ihr Android-Gerät neu, um mögliche technische Probleme zu beheben.
8. Wenden Sie sich an Ihren Mobilfunkanbieter: Wenn alle anderen Lösungen fehlschlagen, wenden Sie sich an Ihren Mobilfunkanbieter, um mögliche Netzwerkprobleme auszuschließen.
Verbindung eines Computers über einen mobilen Hotspot herstellen
Um eine Verbindung zu einem mobilen Hotspot auf Ihrem Computer herzustellen, gehen Sie wie folgt vor:
1. Öffnen Sie die Einstellungen auf Ihrem Computer.
2. Navigieren Sie zu den Netzwerkeinstellungen.
3. Wählen Sie die Option WLAN aus.
4. Aktivieren Sie das WLAN auf Ihrem Computer.
5. Suchen Sie nach verfügbaren Netzwerken und wählen Sie Ihren mobilen Hotspot aus.
6. Geben Sie das Passwort für Ihren mobilen Hotspot ein, wenn Sie dazu aufgefordert werden.
7. Stellen Sie sicher, dass Sie eine stabile Internetverbindung auf Ihrem mobilen Gerät haben und dass Ihr mobiler Hotspot aktiviert ist.
8. Sobald Sie verbunden sind, sollten Sie Zugriff auf das Internet haben.
9. Überprüfen Sie, ob Sie eine gültige IP-Adresse zugewiesen haben.
10. Versuchen Sie, verschiedene Websites zu öffnen, um sicherzustellen, dass die Verbindung funktioniert.
11. Wenn Sie immer noch Probleme haben, überprüfen Sie Ihre Netzwerkeinstellungen und stellen Sie sicher, dass keine Konfigurationsfehler vorliegen.
12. Beachten Sie mögliche Fehlermeldungen oder Indikationen, die auf Probleme hinweisen könnten.
13. Überprüfen Sie auch Ihre Datenverbindung und stellen Sie sicher, dass Sie über ausreichendes Datenvolumen in Ihrem Plan verfügen.
14. Wenn Sie weiterhin Probleme haben, könnte es sein, dass die Verbindung zwischen Ihrem mobilen Hotspot und Ihrem Computer nicht stabil ist. In diesem Fall sollten Sie die Verbindung trennen und erneut herstellen.
15. Wenn alle Stricke reißen, wenden Sie sich an Ihren mobilen Serviceprovider, um mögliche Netzwerkprobleme oder Planbeschränkungen auszuschließen.
Behebung, wenn der Hotspot mit dem Computer verbunden ist, aber keine Internetverbindung besteht
Wenn der Hotspot mit dem Computer verbunden ist, aber keine Internetverbindung besteht, gibt es einige mögliche Lösungen.
1. Überprüfen Sie die Verbindung: Stellen Sie sicher, dass der Hotspot ordnungsgemäß mit dem Computer verbunden ist. Vergewissern Sie sich, dass das WLAN-Signal stark genug ist und dass alle erforderlichen Passwörter eingegeben wurden.
2. Überprüfen Sie die Einstellungen: Öffnen Sie die Einstellungen auf Ihrem Computer und stellen Sie sicher, dass die Netzwerkeinstellungen korrekt konfiguriert sind. Überprüfen Sie auch, ob Ihre Firewall oder Sicherheitssoftware die Verbindung blockiert.
3. Starten Sie den Hotspot neu: Trennen Sie den Hotspot vom Computer und schalten Sie ihn aus. Starten Sie dann sowohl den Hotspot als auch den Computer neu und versuchen Sie es erneut.
4. Überprüfen Sie Ihren Mobilfunkanbieter: Stellen Sie sicher, dass Ihr Mobilfunkanbieter keinen Serviceausfall hat und dass Ihr Datenplan ausreichend ist, um eine Internetverbindung herzustellen.
5. Überprüfen Sie andere Geräte: Versuchen Sie, andere Geräte mit dem Hotspot zu verbinden, um festzustellen, ob das Problem nur auf Ihrem Computer liegt oder ob es auch bei anderen Geräten auftritt.
6. Wenden Sie sich an den Kundendienst: Wenn keine der oben genannten Lösungen funktioniert, wenden Sie sich an Ihren Mobilfunkanbieter oder den Hersteller Ihres Computers für weitere Unterstützung.
Verwenden Sie diese Schritte, um das Problem mit der fehlenden Internetverbindung zu beheben, wenn der Hotspot mit dem Computer verbunden ist.
Überprüfen Sie, ob das Internet auf Ihrem Mobiltelefon funktioniert
Wenn Sie Probleme mit der Internetverbindung auf Ihrem Laptop über den Mobile Hotspot haben, gibt es einige Schritte, die Sie ausprobieren können.
1. Überprüfen Sie zunächst, ob das Internet auf Ihrem Mobiltelefon funktioniert. Öffnen Sie einen Webbrowser und versuchen Sie, eine Webseite zu öffnen. Wenn dies nicht funktioniert, überprüfen Sie die Verbindungseinstellungen und stellen Sie sicher, dass Sie eine stabile Internetverbindung haben.
2. Stellen Sie sicher, dass der Mobile Hotspot auf Ihrem Telefon aktiviert ist. Gehen Sie zu den Einstellungen und suchen Sie nach dem Hotspot- oder Tethering-Menü. Stellen Sie sicher, dass der Hotspot eingeschaltet ist und dass Ihr Laptop mit dem Hotspot verbunden ist.
3. Überprüfen Sie die Konfigurationseinstellungen auf Ihrem Laptop. Öffnen Sie die Netzwerkeinstellungen und stellen Sie sicher, dass Ihr Laptop so konfiguriert ist, dass er eine Verbindung zum Hotspot herstellen kann.
4. Überprüfen Sie, ob es möglicherweise Probleme mit Ihrem Datenplan gibt. Manchmal können begrenzte Daten oder eine schlechte Netzabdeckung dazu führen, dass die Verbindung nicht funktioniert. Überprüfen Sie Ihre Datenplanlimits und stellen Sie sicher, dass genügend Daten verfügbar sind.
5. Wenn alle oben genannten Schritte nicht funktionieren, kann es sein, dass Ihr Laptop oder Ihr Mobiltelefon ein Problem hat. In diesem Fall sollten Sie sich an den technischen Support Ihres Geräteherstellers oder Ihren Mobilfunkanbieter wenden, um weitere Unterstützung zu erhalten.
Fortect: Ihr PC-Wiederherstellungsexperte

Scannen Sie heute Ihren PC, um Verlangsamungen, Abstürze und andere Windows-Probleme zu identifizieren und zu beheben.
Fortects zweifacher Ansatz erkennt nicht nur, wenn Windows nicht richtig funktioniert, sondern behebt das Problem an seiner Wurzel.
Jetzt herunterladen und Ihren umfassenden Systemscan starten.
- ✔️ Reparatur von Windows-Problemen
- ✔️ Behebung von Virus-Schäden
- ✔️ Auflösung von Computer-Freeze
- ✔️ Reparatur beschädigter DLLs
- ✔️ Blauer Bildschirm des Todes (BSoD)
- ✔️ OS-Wiederherstellung
Netzwerk vergessen und erneut verbinden
Wenn du Probleme hast, dich mit dem Internet zu verbinden, kannst du versuchen, das Netzwerk auf deinem Laptop zu vergessen und erneut zu verbinden.
Hier sind die Schritte, die du befolgen kannst, um das Problem zu lösen:
1. Klicke auf das WLAN-Symbol in der Taskleiste und wähle das Netzwerk aus, mit dem du verbunden bist.
2. Klicke mit der rechten Maustaste auf das Netzwerk und wähle Vergessen aus.
3. Gehe zu den WLAN-Einstellungen und suche nach verfügbaren Netzwerken.
4. Wähle das gewünschte Netzwerk aus und klicke auf Verbinden.
5. Gib das Passwort ein, wenn du dazu aufgefordert wirst, und klicke auf OK.
Hinweis: Stelle sicher, dass du das richtige Passwort eingibst und dass die Netzwerkverbindung stabil ist. Überprüfe auch, ob deine Internetverbindung funktioniert.
Wenn du immer noch Probleme hast, kannst du versuchen, das Problem mit deinem mobilen Hotspot zu beheben. Überprüfe deine Einstellungen und überprüfe, ob du genügend Daten in deinem Datenplan hast. Wenn alles richtig eingestellt ist und du immer noch Probleme hast, solltest du deinen Mobilfunkanbieter kontaktieren, um weitere Unterstützung zu erhalten.
Weisen Sie Ihrem Laptop eine statische IP-Adresse zu
Weisen Sie Ihrem Laptop eine statische IP-Adresse zu, um das Problem mit dem Internetzugang über den mobilen Hotspot zu beheben. Öffnen Sie die Einstellungen in Windows 10 und klicken Sie auf Netzwerk und Internet. Wählen Sie WLAN aus und klicken Sie auf Adapteroptionen ändern. Suchen Sie den mobilen Hotspot und klicken Sie mit der rechten Maustaste darauf. Wählen Sie Eigenschaften aus und dann Internetprotokoll Version 4 (TCP/IPv4). Aktivieren Sie die Option Folgende IP-Adresse verwenden und geben Sie die gewünschte statische IP-Adresse ein.
Klicken Sie auf OK, um die Änderungen zu speichern. Dadurch wird Ihrem Laptop eine feste IP-Adresse zugewiesen und das Problem mit dem Internetzugang über den mobilen Hotspot sollte behoben sein.
Aktualisieren Sie die WLAN-Treiber auf Ihrem Laptop
- Öffnen Sie den Geräte-Manager, indem Sie mit der rechten Maustaste auf das Startmenü klicken und Geräte-Manager auswählen.
- Erweitern Sie die Kategorie Netzwerkadapter, um alle verfügbaren Netzwerkadapter anzuzeigen.
- Suchen Sie den WLAN-Adapter in der Liste und klicken Sie mit der rechten Maustaste darauf.
- Wählen Sie Treiber aktualisieren aus dem Kontextmenü. Es öffnet sich ein neues Fenster.
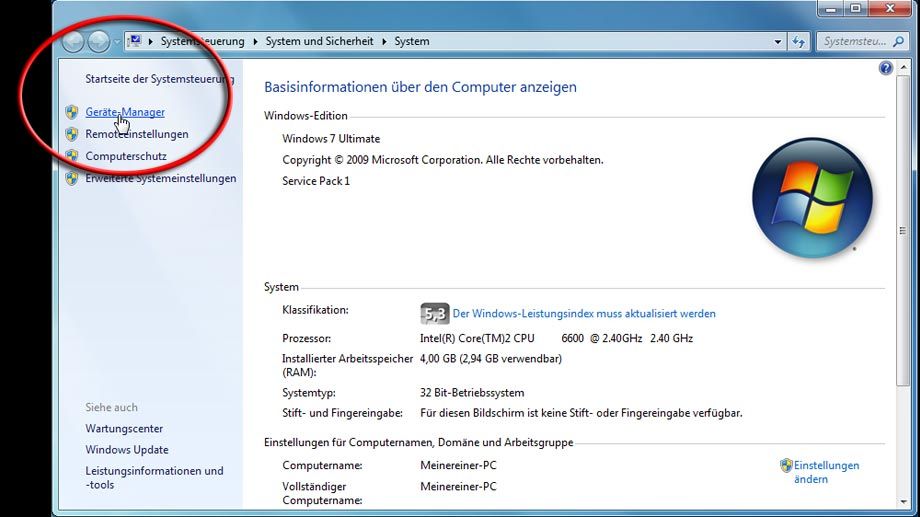
- Wählen Sie Automatisch nach aktualisierter Treibersoftware suchen aus und warten Sie, während Ihr Laptop nach Updates sucht.
- Wenn ein Update verfügbar ist, folgen Sie den Anweisungen auf dem Bildschirm, um den Treiber zu aktualisieren.
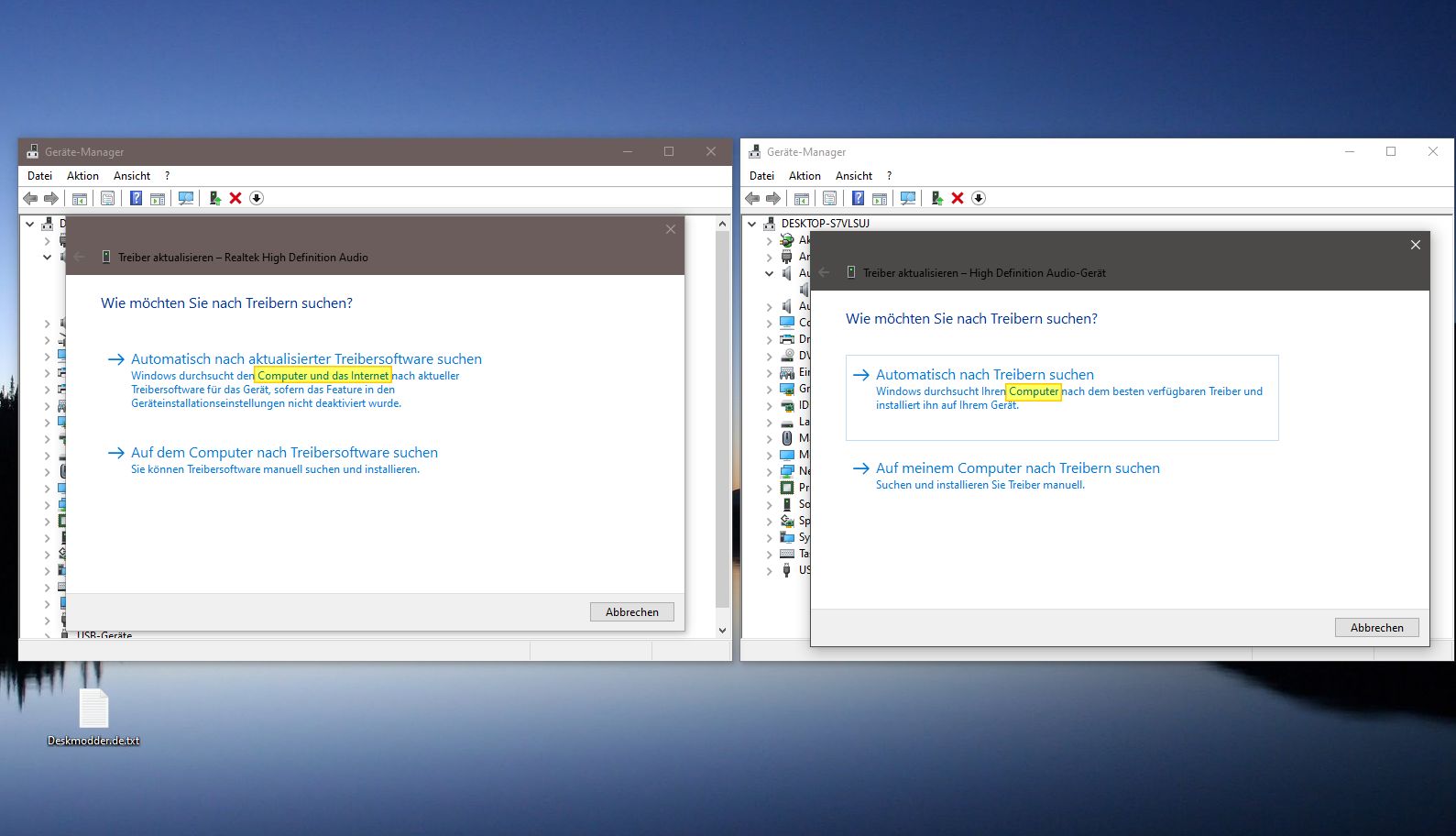
- Starten Sie nach Abschluss des Updates Ihren Laptop neu.
Deaktivieren Sie die Antivirensoftware
Wenn Sie Probleme mit dem Internet auf Ihrem Laptop mit einem mobilen Hotspot haben, könnte das Deaktivieren Ihrer Antivirensoftware das Problem beheben. Manchmal blockiert die Antivirensoftware bestimmte Internetverbindungen, einschließlich Hotspots.
Um Ihre Antivirensoftware zu deaktivieren, gehen Sie wie folgt vor:
1. Öffnen Sie das Antivirenprogramm auf Ihrem Laptop.
2. Suchen Sie nach der Option, die Antivirensoftware vorübergehend zu deaktivieren.
3. Klicken Sie auf diese Option und bestätigen Sie die Deaktivierung.
Stellen Sie sicher, dass Sie nach der Verbindung mit dem Hotspot vorsichtig sind und keine verdächtigen Websites besuchen oder Dateien herunterladen. Vergessen Sie nicht, Ihre Antivirensoftware nach der Nutzung des Hotspots wieder zu aktivieren, um Ihren Laptop vor möglichen Bedrohungen zu schützen.
Wenn das Deaktivieren der Antivirensoftware das Problem nicht behebt, könnte es andere Ursachen geben, wie Konfigurationsfehler oder Probleme mit Ihrem Datenplan oder Ihrem mobilen Dienstanbieter. In diesem Fall sollten Sie sich an Ihren Dienstanbieter wenden, um weitere Unterstützung zu erhalten.
Verwenden Sie den Windows-Fehlerbehebungsassistenten
1. Klicken Sie auf das Startmenü und gehen Sie zu den Einstellungen.
2. Wählen Sie Netzwerk und Internet aus.
3. Klicken Sie auf Netzwerkstatus und dann auf Fehlerbehebung.
4. Der Windows-Fehlerbehebungsassistent wird nun nach möglichen Problemen suchen und diese automatisch beheben.
5. Sollte das Problem weiterhin bestehen, können Sie versuchen, den Laptop neu zu starten.
6. Überprüfen Sie auch die Konfigurationseinstellungen Ihres mobilen Hotspots. Stellen Sie sicher, dass der Hotspot ordnungsgemäß eingerichtet ist und eine aktive Internetverbindung hat.
7. Wenn Sie immer noch keine Internetverbindung haben, kann es sein, dass es ein Problem mit Ihrem mobilen Datentarif gibt. Überprüfen Sie Ihre Datenlimits und stellen Sie sicher, dass Ihr Datentarif ausreichend ist.
8. Wenn alle diese Schritte fehlschlagen, wenden Sie sich an Ihren Mobilfunkanbieter für weitere Unterstützung.
Ihr PC in Bestform
Mit Fortect wird Ihr Computer leistungsfähiger und sicherer. Unsere umfassende Lösung beseitigt Probleme und optimiert Ihr System für eine reibungslose Nutzung.
Erfahren Sie mehr über die Vorteile von Fortect:
Fortect herunterladen
