Willkommen zu unserem Artikel über Minecraft Launcher Problemlösungen und Fehlerbehebungen. In diesem Beitrag bieten wir Ihnen hilfreiche Tipps und Lösungen, um die häufigsten Probleme beim Starten des Spiels zu beheben. Egal, ob Sie mit Abstürzen, Verbindungsproblemen oder anderen Schwierigkeiten konfrontiert sind, wir haben die Antworten, die Ihnen helfen werden, Ihr Minecraft-Erlebnis zu verbessern. Lesen Sie weiter, um Ihre Probleme zu lösen und wieder in das faszinierende Minecraft-Abenteuer einzutauchen.
July 2024: Steigern Sie die Leistung Ihres Computers und beseitigen Sie Fehler mit dieser fortschrittlichen Optimierungssoftware. Laden Sie sie unter diesem Link herunter
- Hier klicken zum Herunterladen und Installieren der Optimierungssoftware.
- Führen Sie einen umfassenden Systemscan durch.
- Lassen Sie die Software Ihr System automatisch reparieren.
Minecraft Launcher öffnet sich nicht unter Windows 11
1. Überprüfen Sie Ihre Grafiktreiber und aktualisieren Sie diese gegebenenfalls.
2. Stellen Sie sicher, dass Ihr Spiel und der Launcher auf dem neuesten Stand sind.
3. Überprüfen Sie, ob Sie Administratorrechte haben. Klicken Sie mit der rechten Maustaste auf den Launcher und wählen Sie Als Administrator ausführen.
4. Überprüfen Sie die Systemressourcen Ihres Geräts. Schließen Sie andere Programme, um genügend Ressourcen für das Spiel freizugeben.
5. Überprüfen Sie den Dateipfad des Launchers und stellen Sie sicher, dass alles korrekt ist.
6. Überprüfen Sie die Verbindung zu Ihrem Internet. Stellen Sie sicher, dass Sie eine stabile Verbindung haben.
7. Überprüfen Sie die Eigenschaften des Launchers. Klicken Sie mit der rechten Maustaste auf den Launcher, wählen Sie Eigenschaften und überprüfen Sie die Registerkarten und Einstellungen.
8. Deinstallieren Sie den Launcher und installieren Sie ihn erneut.
9. Wenn alle Stricke reißen, suchen Sie online nach weiteren Lösungen oder wenden Sie sich an den Support von Minecraft.
Hoffentlich helfen Ihnen diese Lösungen, das Problem mit dem Minecraft Launcher unter Windows 11 zu beheben.
Minecraft Launcher als Administrator ausführen
Wenn du Probleme hast, den Minecraft Launcher zu starten, könnte es helfen, ihn als Administrator auszuführen. Dies kann bestimmte Fehler und Probleme beheben, insbesondere wenn es um Berechtigungsprobleme oder Systemressourcen geht.
Um den Minecraft Launcher als Administrator auszuführen, gehe wie folgt vor:
1. Klicke mit der rechten Maustaste auf das Minecraft Launcher-Symbol oder die Verknüpfung.
2. Wähle Als Administrator ausführen aus dem Kontextmenü.
3. Wenn ein Bestätigungsfenster angezeigt wird, klicke auf Ja oder Zulassen.
Durch das Ausführen des Launchers als Administrator erhält er erhöhte Privilegien und kann auf Systemressourcen und Dateien zugreifen, die möglicherweise für das reibungslose Funktionieren des Spiels erforderlich sind.
Probier diese Lösung aus, wenn der Launcher nicht startet oder Fehlermeldungen angezeigt werden.
Grafiktreiber aktualisieren, um das Minecraft Launcher Problem zu beheben
Um das Minecraft Launcher Problem zu beheben, können Sie Ihre Grafiktreiber aktualisieren. Überprüfen Sie, ob die neuesten Treiber für Ihre Grafikkarte installiert sind. Gehen Sie dazu wie folgt vor:
1. Öffnen Sie das Startmenü und geben Sie Geräte-Manager ein.
2. Klicken Sie auf Geräte-Manager in den Suchergebnissen, um das Fenster zu öffnen.
3. Erweitern Sie die Kategorie Grafikkarten.
4. Klicken Sie mit der rechten Maustaste auf Ihre Grafikkarte und wählen Sie Treiber aktualisieren.
5. Wählen Sie die Option Automatisch nach aktualisierter Treibersoftware suchen.
6. Befolgen Sie die Anweisungen auf dem Bildschirm, um den Treiber zu aktualisieren.
Nachdem die Aktualisierung abgeschlossen ist, starten Sie den Minecraft Launcher erneut, um zu sehen, ob das Problem behoben wurde.
Wenn der Launcher immer noch nicht startet, können Sie auch versuchen, Minecraft neu zu installieren. Löschen Sie dazu den Minecraft-Ordner in folgendem Pfad: C:Users[Benutzername]AppDataRoaming.minecraft. Starten Sie dann den Launcher neu und lassen Sie ihn Minecraft automatisch herunterladen und installieren.
Minecraft Launcher öffnet sich nicht unter Windows 10
Falls der Minecraft Launcher sich nicht öffnet, können folgende Lösungen und Fehlerbehebungen helfen:
1. Überprüfen Sie, ob Sie die neuesten Grafiktreiber installiert haben.
2. Stellen Sie sicher, dass Ihr Spiel auf dem neuesten Stand ist. Aktualisieren Sie den Minecraft Launcher und das Spiel, falls verfügbar.
3. Überprüfen Sie, ob andere Programme oder Probleme auf Ihrem Gerät den Launcher beeinträchtigen. Schließen Sie alle nicht benötigten Programme.
4. Starten Sie den Launcher als Administrator. Klicken Sie mit der rechten Maustaste auf das Minecraft Launcher-Symbol und wählen Sie Als Administrator ausführen.
5. Löschen Sie den Minecraft Launcher und installieren Sie ihn erneut.
6. Prüfen Sie, ob Ihre Systemressourcen ausreichend sind. Schließen Sie unnötige Anwendungen und starten Sie den Launcher erneut.
Wenn Sie weiterhin Probleme haben, suchen Sie nach spezifischen Fehlerdetails oder wenden Sie sich an den Minecraft-Support für weitere Unterstützung.
Microsoft Store zurücksetzen und Minecraft Launcher neu installieren
Wenn du Probleme mit dem Minecraft Launcher hast, kann es hilfreich sein, den Microsoft Store zurückzusetzen und den Launcher neu zu installieren. Hier ist eine mögliche Lösung:
1. Öffne die Einstellungen auf deinem Windows 10-Gerät.
2. Gehe zu Apps und suche nach Microsoft Store.
3. Klicke auf Erweiterte Optionen.
4. Scrolle nach unten und klicke auf Zurücksetzen.
5. Bestätige die Aktion und warte, bis der Vorgang abgeschlossen ist.
Nachdem der Microsoft Store zurückgesetzt wurde, kannst du den Minecraft Launcher neu installieren:
1. Öffne den Microsoft Store.
2. Suche nach Minecraft und wähle die passende Edition aus.
3. Klicke auf Installieren und warte, bis der Download abgeschlossen ist.
4. Starte den Minecraft Launcher und melde dich mit deinem Konto an.
Bitte beachte: Es ist möglich, dass du deine Spielstände oder Einstellungen verlierst, wenn du den Minecraft Launcher neu installierst. Sichere daher vorher wichtige Daten, wenn nötig.
Diese Lösung kann helfen, wenn der Launcher nicht startet oder andere Probleme auftreten. Wenn das Problem weiterhin besteht, kannst du dich an den Minecraft-Support wenden oder nach weiteren Lösungen suchen, die spezifisch für dein Problem sind.
Fortect: Ihr PC-Wiederherstellungsexperte

Scannen Sie heute Ihren PC, um Verlangsamungen, Abstürze und andere Windows-Probleme zu identifizieren und zu beheben.
Fortects zweifacher Ansatz erkennt nicht nur, wenn Windows nicht richtig funktioniert, sondern behebt das Problem an seiner Wurzel.
Jetzt herunterladen und Ihren umfassenden Systemscan starten.
- ✔️ Reparatur von Windows-Problemen
- ✔️ Behebung von Virus-Schäden
- ✔️ Auflösung von Computer-Freeze
- ✔️ Reparatur beschädigter DLLs
- ✔️ Blauer Bildschirm des Todes (BSoD)
- ✔️ OS-Wiederherstellung
Minecraft Launcher zurücksetzen
Minecraft Launcher zurücksetzen: Wenn du Probleme mit dem Minecraft Launcher hast, kann das Zurücksetzen helfen. Öffne den Explorer und navigiere zum Ordner %APPDATA%Roaming. minecraft. Lösche den Ordner “launcher_profiles.
json und starte den Launcher erneut. Überprüfe auch, ob deine Grafiktreiber auf dem neuesten Stand sind, da veraltete Treiber zu Fehlern führen können. Wenn der Launcher immer noch nicht startet, überprüfe die Einstellungen deines Antivirenprogramms und stelle sicher, dass Minecraft als vertrauenswürdig eingestuft ist. Wenn das Problem weiterhin besteht, kannst du versuchen, den Launcher neu zu installieren. Gehe dazu in die Systemsteuerung, wähle Programme” aus und deinstalliere den Minecraft Launcher.
Lade dann die neueste Version des Launchers von der offiziellen Minecraft-Website herunter und installiere sie.
Mods deaktivieren
- Öffnen Sie den Minecraft Launcher, indem Sie auf das Minecraft-Symbol doppelklicken.
- Wählen Sie das gewünschte Minecraft-Profil aus, falls noch nicht ausgewählt.
- Gehen Sie zum Reiter Startoptionen.
- Suchen Sie nach der Option Spielverzeichnis anzeigen und klicken Sie darauf. Dadurch wird der Minecraft-Installationsordner geöffnet.
- Öffnen Sie den Ordner mods.
- Suchen Sie nach den Mod-Dateien, die Sie deaktivieren möchten.
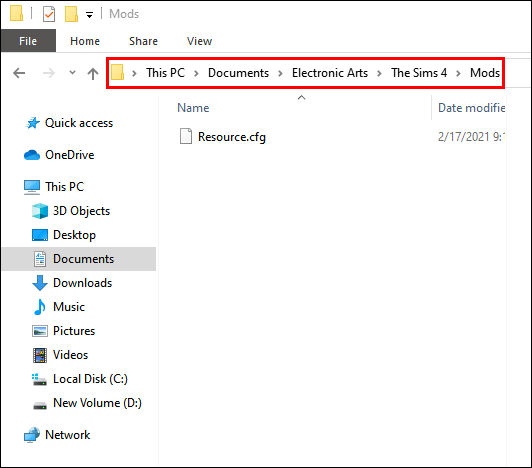
- Markieren Sie die Mod-Dateien und verschieben Sie sie in einen anderen Ordner oder benennen Sie sie um, um sie vorübergehend zu deaktivieren.
- Schließen Sie den Ordner mods und starten Sie den Minecraft Launcher neu.
Profildaten löschen
Um Profildaten in Minecraft Launcher zu löschen, gehen Sie wie folgt vor:
1. Öffnen Sie den Minecraft Launcher.
2. Klicken Sie auf den Reiter Einstellungen.
3. Wählen Sie Profile aus.
4. Wählen Sie das Profil aus, dessen Daten Sie löschen möchten.
5. Klicken Sie auf Profil löschen.
6. Bestätigen Sie die Löschung des Profils.
Hinweis: Das Löschen von Profildaten kann dazu führen, dass bestimmte Einstellungen und Fortschritte verloren gehen. Stellen Sie sicher, dass Sie eine Sicherungskopie Ihrer relevanten Daten haben, bevor Sie das Profil löschen.
Wenn das Problem weiterhin besteht oder Sie weitere Hilfe benötigen, wenden Sie sich bitte an den Minecraft-Support oder besuchen Sie die offizielle Minecraft-Website für weitere Informationen.
Minecraft Launcher öffnet sich nicht auf einem Mac
1. Überprüfen Sie, ob Ihr Mac die Systemanforderungen erfüllt und die neuesten Grafiktreiber installiert sind.
2. Stellen Sie sicher, dass Sie die richtige Version des Launchers für Ihren Mac verwenden.
3. Überprüfen Sie die Fehlerdetails, um mögliche Probleme zu identifizieren.
4. Versuchen Sie, den Launcher als Administrator auszuführen, indem Sie mit der rechten Maustaste darauf klicken und Als Administrator ausführen auswählen.
5. Überprüfen Sie die Verbindung zu Ihrem Minecraft-Konto und stellen Sie sicher, dass das Spiel in Ihrem Konto verfügbar ist.
6. Löschen Sie den alten Launcher und installieren Sie die neueste Version von der offiziellen Minecraft-Website.
7. Starten Sie Ihren Mac neu und versuchen Sie es erneut.
Wenn keiner dieser Schritte das Problem behebt, wenden Sie sich an den Minecraft-Support für weitere Unterstützung.
Inkompatible Software finden und entfernen oder bearbeiten
Um inkompatible Software zu finden und zu entfernen oder zu bearbeiten, folgen Sie diesen Schritten:
1. Öffnen Sie den Minecraft Launcher.
2. Klicken Sie auf den Reiter Einstellungen.
3. Gehen Sie zu Installation.
4. Überprüfen Sie die Liste der installierten Programme auf Ihrem Computer.
5. Suchen Sie nach Programmen, die möglicherweise mit Minecraft inkompatibel sind.
6. Entfernen Sie diese Programme, indem Sie auf Deinstallieren klicken.
7. Wenn Sie ein Programm nicht deinstallieren möchten, können Sie stattdessen versuchen, es zu bearbeiten, um die Kompatibilität mit Minecraft herzustellen.
8. Starten Sie den Minecraft Launcher neu, um die Änderungen zu übernehmen.
Bitte beachten Sie, dass einige inkompatible Software möglicherweise notwendig ist, um andere Programme auf Ihrem Computer auszuführen. Verwenden Sie diese Anleitung daher mit Vorsicht und überprüfen Sie die Auswirkungen auf andere Programme.
Minecraft Launcher über die Bootstrap.jar-Datei öffnen
Wenn der Minecraft Launcher nicht ordnungsgemäß startet, kann man versuchen, ihn über die Bootstrap.jar-Datei zu öffnen. Folgen Sie diesen Schritten:
1. Öffnen Sie den Datei-Explorer und navigieren Sie zum Speicherort der Minecraft-Installation.
2. Suchen Sie die Datei Bootstrap.jar und klicken Sie mit der rechten Maustaste darauf.
3. Wählen Sie Öffnen mit und dann Java (TM) Platform SE binary aus.
4. Der Minecraft Launcher sollte nun geöffnet werden.
Wenn Sie den Launcher weiterhin nicht öffnen können, überprüfen Sie Ihre Systemressourcen und stellen Sie sicher, dass Ihre Grafiktreiber auf dem neuesten Stand sind. Überprüfen Sie auch Ihre Internetverbindung, da eine stabile Verbindung für den Launcher erforderlich ist.
Falls Sie weitere Probleme haben, können Sie die Fehlerdetails überprüfen oder die Minecraft-Website nach Lösungen suchen.
Ihr PC in Bestform
Mit Fortect wird Ihr Computer leistungsfähiger und sicherer. Unsere umfassende Lösung beseitigt Probleme und optimiert Ihr System für eine reibungslose Nutzung.
Erfahren Sie mehr über die Vorteile von Fortect:
Fortect herunterladen
