In diesem Artikel erfahren Sie, wie Sie das Minecraft-Lag-Problem auf einem leistungsstarken PC beheben können.
July 2024: Steigern Sie die Leistung Ihres Computers und beseitigen Sie Fehler mit dieser fortschrittlichen Optimierungssoftware. Laden Sie sie unter diesem Link herunter
- Hier klicken zum Herunterladen und Installieren der Optimierungssoftware.
- Führen Sie einen umfassenden Systemscan durch.
- Lassen Sie die Software Ihr System automatisch reparieren.
Videoeinstellungen ändern
1. Öffne Minecraft und gehe zum Hauptmenü.
2. Klicke auf Optionen und dann auf Videoeinstellungen.
3. Stelle sicher, dass die Einstellungen für die Grafikeinstellungen auf deinem PC optimiert sind. Du kannst die Auflösung, Sichtweite, Partikel, Schatten und andere Grafikeinstellungen anpassen, um die Leistung zu verbessern.
4. Schalte die VSync aus, da dies die Bildrate reduzieren kann.
5. Aktiviere Maximale FPS und stelle den Wert auf eine höhere Zahl ein, um die Bildrate zu erhöhen.
6. Wähle Grafik: Schnell anstelle von Fancy für eine bessere Leistung.
7. Schalte die Smooth Lighting aus, da dies die Leistung beeinträchtigen kann.
8. Aktiviere Performance: Max FPS und stelle die Render-Distanz auf einen niedrigeren Wert ein.
9. Schließe die Videoeinstellungen und starte das Spiel neu, um die Änderungen zu übernehmen.
10. Überprüfe, ob das Spiel jetzt besser läuft und ob das Lag-Problem behoben wurde.
Vielen Dank an die Community von Reddit für ihre Tipps und Lösungsvorschläge!
Java als Priorität festlegen
1. Öffnen Sie den Task-Manager, indem Sie mit der rechten Maustaste auf die Taskleiste klicken und Task-Manager auswählen.
2. Klicken Sie auf die Registerkarte Details.
3. Suchen Sie den Prozess javaw.exe und klicken Sie mit der rechten Maustaste darauf.
4. Wählen Sie Priorität festlegen und dann Hoch.
5. Bestätigen Sie die Änderung, indem Sie auf Ändern klicken.
6. Starten Sie Minecraft neu und überprüfen Sie, ob das Lag-Problem behoben ist.
Dieser Schritt erhöht die Priorität von Java und gewährleistet, dass es mehr Systemressourcen erhält, um das Spiel reibungsloser laufen zu lassen. Wenn das Problem weiterhin besteht, können Sie auch versuchen, die Videoeinstellungen in Minecraft zu optimieren und sicherzustellen, dass Ihre Grafikkartentreiber auf dem neuesten Stand sind.
Ausreichend RAM bereitstellen
Um Minecraft-Lags auf einem guten PC zu beheben, ist es wichtig, ausreichend RAM zuzuweisen.
1. Starte Minecraft und öffne das Einstellungsmenü.
2. Gehe zu den Videoeinstellungen und setze die Maximale FPS auf Unbegrenzt.
3. Klicke auf Details und stelle sicher, dass die Partikel auf Minimal eingestellt sind.
4. Öffne den Task-Manager und gehe zum Tab Leistung.
5. Klicke auf Speicher und überprüfe, wie viel RAM dein Computer insgesamt hat.
6. Navigiere zu deinem Minecraft-Ordner und öffne das Installationsverzeichnis.
7. Suche nach der Datei Minecraft Launcher und öffne sie mit einem Texteditor.
8. Füge die folgende Zeile am Ende der Datei hinzu: -Xmx
9. Speichere die Datei und starte Minecraft neu.
Durch die Bereitstellung ausreichend RAMs für Minecraft kannst du die Spielgeschwindigkeit verbessern und Lags reduzieren. Probiere es aus und genieße ein flüssigeres Spielerlebnis! Viel Spaß beim Spielen!
Unnötige Apps schließen und Festplatten bereinigen
- Schließen Sie alle unnötigen Apps und Programme, die im Hintergrund laufen.
- Öffnen Sie den Task Manager, indem Sie Ctrl+Shift+Esc drücken.
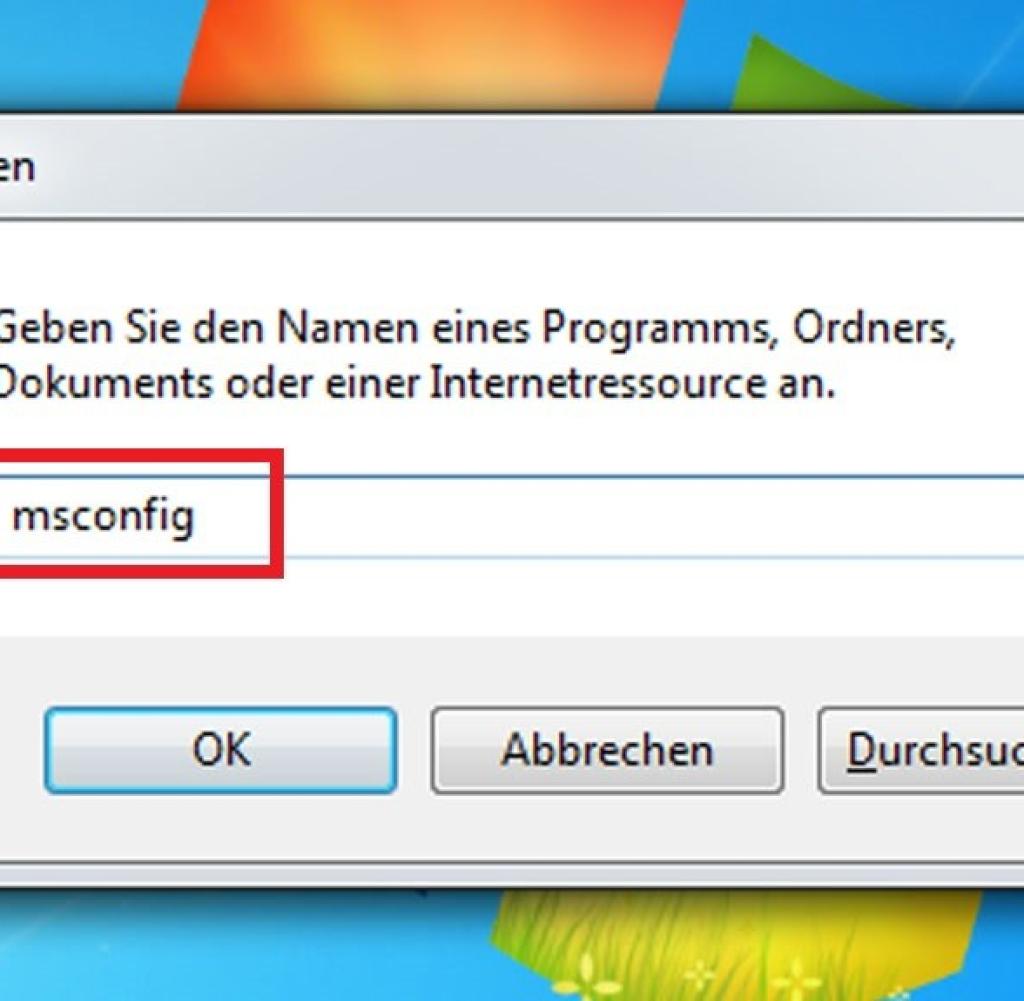
- Wechseln Sie zur Registerkarte Prozesse und beenden Sie alle nicht benötigten Prozesse durch einen Rechtsklick und Auswahl von Prozess beenden.
- Leeren Sie den Papierkorb, um Speicherplatz auf der Festplatte freizugeben.
- Öffnen Sie den Datei-Explorer und klicken Sie mit der rechten Maustaste auf die Festplatte, auf der Minecraft installiert ist.
- Wählen Sie Eigenschaften und dann Bereinigen aus, um temporäre Dateien und andere unnötige Daten zu entfernen.
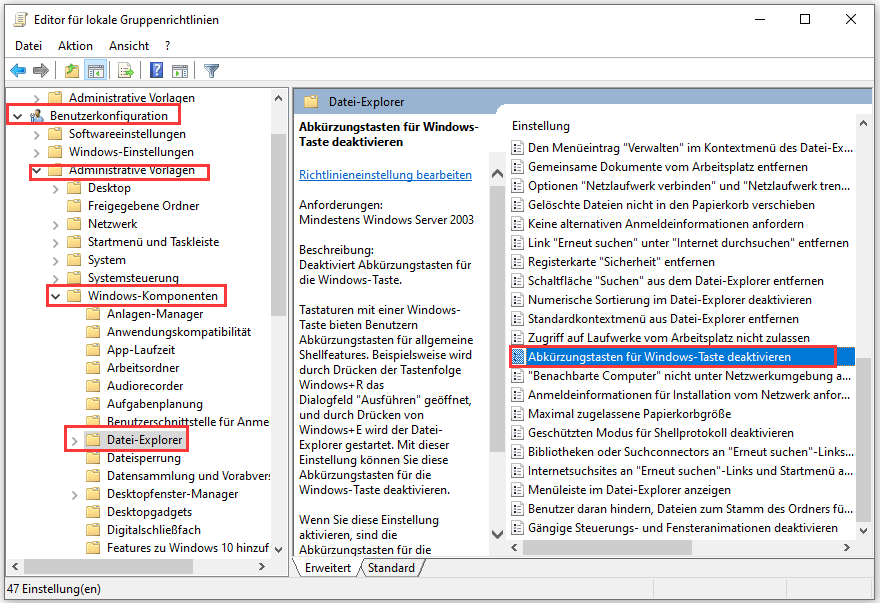
- Wählen Sie die zu bereinigenden Dateien aus und klicken Sie auf OK, um den Vorgang abzuschließen.
Fortect: Ihr PC-Wiederherstellungsexperte

Scannen Sie heute Ihren PC, um Verlangsamungen, Abstürze und andere Windows-Probleme zu identifizieren und zu beheben.
Fortects zweifacher Ansatz erkennt nicht nur, wenn Windows nicht richtig funktioniert, sondern behebt das Problem an seiner Wurzel.
Jetzt herunterladen und Ihren umfassenden Systemscan starten.
- ✔️ Reparatur von Windows-Problemen
- ✔️ Behebung von Virus-Schäden
- ✔️ Auflösung von Computer-Freeze
- ✔️ Reparatur beschädigter DLLs
- ✔️ Blauer Bildschirm des Todes (BSoD)
- ✔️ OS-Wiederherstellung
Internetverbindung beschleunigen
– Überprüfen Sie Ihre Internetverbindung, um sicherzustellen, dass sie stabil und schnell ist.
– Schließen Sie alle unnötigen Programme und Hintergrundaktivitäten, um die Bandbreite freizugeben.
– Überprüfen Sie Ihre Minecraft-Version, um sicherzustellen, dass Sie die neueste Version verwenden.
– Überprüfen Sie Ihre Computer- und Grafikkartentreiber und aktualisieren Sie sie gegebenenfalls.
– Reduzieren Sie die Grafikeinstellungen und schalten Sie Shader aus, um die Leistung zu verbessern.
– Installieren Sie das Optifine-Modul, um die Grafikleistung weiter zu optimieren.
– Überprüfen Sie Ihren RAM-Speicher und stellen Sie sicher, dass er ausreichend ist.
– Schließen Sie andere Programme, die im Hintergrund laufen, um die Systemressourcen freizugeben.
– Starten Sie Ihren Computer neu, um mögliche Probleme zu beheben.
– Konsultieren Sie die Minecraft-Community oder Reddit für weitere spezifische Lösungen für Ihre Probleme.
– Überprüfen Sie Ihre Hardware-Spezifikationen, um sicherzustellen, dass Ihr Computer den Mindestanforderungen für Minecraft entspricht.
– Stellen Sie sicher, dass Ihre Java-Version auf dem neuesten Stand ist.
– Aktualisieren Sie Ihren BIOS, um mögliche Fehler zu beheben.
– Priorisieren Sie Minecraft in den Systemeinstellungen, um die Spielgeschwindigkeit zu verbessern.
– Schalten Sie Hintergrundprogramme oder Dienste aus, die die Leistung beeinträchtigen könnten.
– Verwenden Sie eine kabelgebundene Internetverbindung, um die Verbindungsgeschwindigkeit zu verbessern.
– Überprüfen Sie Ihre Firewall- und Antiviren-Einstellungen, um sicherzustellen, dass sie Minecraft nicht beeinträchtigen.
– Führen Sie regelmäßig Wartungs- und Optimierungsaufgaben auf Ihrem Computer durch, um die Leistung zu verbessern.
– Wenn möglich, verwenden Sie einen leistungsstärkeren Gaming-PC oder aktualisieren Sie Ihre Hardware, um Minecraft besser ausführen zu können.
– Überprüfen Sie, ob es spezifische Lösungen für die von Ihnen verwendete Minecraft-Version gibt.
– Schalten Sie alle Hintergrundanwendungen aus, die die Systemressourcen beeinträchtigen könnten.
– Entfernen Sie unnötige Mods oder Ressourcenpakete, um die Leistung zu verbessern.
– Überprüfen Sie Ihren Speicherplatz und stellen Sie sicher, dass genügend Platz für Minecraft vorhanden ist.
– Stellen Sie sicher, dass Ihr Betriebssystem und Ihre Treiber auf dem neuesten Stand sind.
– Aktualisieren Sie Ihre Grafikkartentreiber, um mögliche Leistungsprobleme zu beheben.
– Überprüfen Sie Ihre Netzwerkeinstellungen, um sicherzustellen, dass sie optimal konfiguriert sind.
– Stellen Sie sicher, dass Ihre Firewall oder Antivirensoftware Minecraft nicht blockiert.
– Verwenden Sie einen leistungsstärkeren PC oder aktualisieren Sie Ihre Hardware, um eine bessere Leistung zu erzielen.
– Führen Sie regelmäßig Wartungsaufgaben wie das Löschen von Junk-Dateien und das Defragmentieren Ihrer Festplatte durch.
– Wenn alles andere fehlschlägt, wenden Sie sich an den Kundendienst von Minecraft für weitere Unterstützung.
– Viel Spaß beim Spielen von Minecraft!
Grafikkartentreiber aktualisieren
Um Minecraft-Lag auf einem guten PC zu beheben, sollten Sie sicherstellen, dass Ihre Grafikkartentreiber auf dem neuesten Stand sind. Eine veraltete Treiberversion kann zu Leistungsproblemen führen.
1. Überprüfen Sie zunächst den Hersteller Ihrer Grafikkarte (z. B. Gigabyte Technology Co., Ltd) und besuchen Sie die offizielle Website, um die neuesten Treiber herunterzuladen.
2. Öffnen Sie den Geräte-Manager, indem Sie mit der rechten Maustaste auf das Windows-Symbol klicken und Geräte-Manager auswählen.
3. Klicken Sie auf Grafikkarten und doppelklicken Sie auf Ihre Grafikkarte, um die Eigenschaften aufzurufen.
4. Klicken Sie auf die Registerkarte Treiber und dann auf Treiber aktualisieren. Befolgen Sie die Anweisungen auf dem Bildschirm, um den Treiber zu aktualisieren.
Nachdem Sie den Treiber aktualisiert haben, starten Sie Minecraft neu und prüfen Sie, ob das Lag-Problem behoben ist. Wenn das Problem weiterhin besteht, können Sie andere mögliche Lösungen wie die Optimierung der Videoeinstellungen oder die Verwendung von Optifine in Betracht ziehen.
Systemdateien reparieren
UTF-8>
Minecraft Lag auf gutem PC beheben
Systemdateien reparieren
Wenn Minecraft auf Ihrem leistungsstarken PC laggt, können beschädigte Systemdateien dafür verantwortlich sein. Hier sind einige Schritte, um diese Dateien zu reparieren:
| Schritt | Beschreibung |
|---|---|
| 1 | Öffnen Sie den Datei-Explorer. |
| 2 | Gehen Sie zum Installationsverzeichnis von Minecraft. |
| 3 | Löschen Sie den Ordner bin. |
| 4 | Starten Sie den Minecraft-Launcher. |
| 5 | Klicken Sie auf Options und dann auf Force Update. |
| 6 | Warten Sie, bis der Vorgang abgeschlossen ist. |
| 7 | Starten Sie Minecraft erneut. |
Videospeicher optimieren
Um das Lag-Problem in Minecraft auf einem guten PC zu beheben, gibt es einige Schritte, die du befolgen kannst. Zunächst überprüfe deine Videospeicher-Einstellungen. Öffne Minecraft und gehe zu den Videoeinstellungen. Dort kannst du die Einstellungen anpassen, um die Leistung zu verbessern. Stelle sicher, dass du die richtige Grafikkarte ausgewählt hast und dass der Videospeicher ausreichend ist. Wenn du eine dedizierte Grafikkarte hast, erhöhe den zugewiesenen Videospeicher. Starte Minecraft neu nach diesen Änderungen.
Wenn das Problem weiterhin besteht, überprüfe deine Computer-Spezifikationen. Stelle sicher, dass dein PC die Systemanforderungen für Minecraft erfüllt. Überprüfe den Prozessor, die Arbeitsspeicher und die Grafikkarte. Aktualisiere auch deine Grafikkartentreiber, falls erforderlich.
Wenn diese Schritte nicht helfen, könntest du auch versuchen, andere Fixes aus der Community zu verwenden. Schaue in Foren oder auf Reddit vorbei, um nach Lösungen zu suchen. Es gibt oft hilfreiche Tipps von anderen Spielern.
Mit diesen Optimierungen solltest du in der Lage sein, das Lag-Problem in Minecraft zu beheben und das Spiel wieder in vollen Zügen genießen zu können. Viel Spaß beim Spielen!
RAM für Minecraft erhöhen
Um die RAM für Minecraft zu erhöhen, gibt es einige Schritte, die du befolgen kannst.
1. Öffne den Minecraft-Launcher und klicke auf Einstellungen.
2. Wähle Installationen aus und klicke auf die gewünschte Minecraft-Version.
3. Klicke auf Weitere Optionen und suche nach RAM-Einstellungen.
4. Ändere den zugewiesenen RAM-Wert, indem du -Xmx4G zu -Xmx8G änderst. Du kannst auch den Wert an deine Bedürfnisse anpassen, jedoch sollte er nicht höher sein als die verfügbare RAM-Kapazität deines PCs.
5. Speichere die Änderungen und starte Minecraft.
Durch die Erhöhung des zugewiesenen RAMs kann Minecraft flüssiger laufen und das Lagging reduziert werden. Beachte jedoch, dass dies auch von anderen Faktoren wie deinen Computer-Spezifikationen und den verwendeten Mods oder Shadern abhängt. Es kann auch hilfreich sein, deine Grafikeinstellungen anzupassen und unnötige Programme im Hintergrund zu schließen, um die Gaming-Geschwindigkeit zu verbessern. Probiere verschiedene Einstellungen aus und finde die beste Konfiguration für dein System. Viel Spaß beim Spielen!
Ihr PC in Bestform
Mit Fortect wird Ihr Computer leistungsfähiger und sicherer. Unsere umfassende Lösung beseitigt Probleme und optimiert Ihr System für eine reibungslose Nutzung.
Erfahren Sie mehr über die Vorteile von Fortect:
Fortect herunterladen
