In diesem Artikel geht es darum, wie Sie Probleme mit Abstürzen von Microsoft Teams beheben können. Erfahren Sie nützliche Tipps und Tricks, um die Stabilität Ihrer Teams-Anwendung zu verbessern.
July 2024: Steigern Sie die Leistung Ihres Computers und beseitigen Sie Fehler mit dieser fortschrittlichen Optimierungssoftware. Laden Sie sie unter diesem Link herunter
- Hier klicken zum Herunterladen und Installieren der Optimierungssoftware.
- Führen Sie einen umfassenden Systemscan durch.
- Lassen Sie die Software Ihr System automatisch reparieren.
Überprüfen Sie den Status der Microsoft Teams Server
Um den Status der Microsoft Teams Server zu überprüfen, folgen Sie bitte diesen Schritten:
1. Öffnen Sie die Microsoft Teams App auf Ihrem PC.
2. Drücken Sie STRG+M, um den Task-Manager zu öffnen.
3. Klicken Sie auf das Menü Details.
4. Suchen Sie nach dem Prozess Teams.exe und überprüfen Sie, ob er ausgeführt wird.
5. Wenn der Prozess nicht ausgeführt wird, starten Sie die Teams App erneut.
6. Überprüfen Sie auch die Hintergrundprozesse in den Windows-Einstellungen, um sicherzustellen, dass Teams nicht blockiert wird.
7. Stellen Sie sicher, dass Sie die neueste Version von Teams installiert haben. Überprüfen Sie auf der Microsoft-Website nach Updates oder Bugfixes.
8. Wenn das Problem weiterhin besteht, können Sie auch die Dienste im Windows-Einstellungsfenster überprüfen, um sicherzustellen, dass alle erforderlichen Dienste ausgeführt werden.
9. Überprüfen Sie den Status der Microsoft Teams Server auf der offiziellen Microsoft-Website oder in der Teams App.
Mit diesen Schritten können Sie den Status der Microsoft Teams Server überprüfen und mögliche Ursachen für Abstürze der Teams App identifizieren.
Schließen Sie die Microsoft Teams App
Schließen Sie die Microsoft Teams App, wenn sie abstürzt. Drücken Sie die Tastenkombination Ctrl+Alt+Entf und wählen Sie den Task-Manager aus dem Menü. Suchen Sie nach Microsoft Teams in der Liste der laufenden Prozesse und klicken Sie auf Beenden. Starten Sie dann die App erneut und überprüfen Sie, ob das Problem behoben ist. Wenn nicht, können Sie versuchen, die App neu zu installieren oder Windows 10 auf den neuesten Stand zu bringen. Eine andere mögliche Lösung ist das Zurücksetzen der App-Einstellungen über die Windows-Einstellungen.
Wenn Sie weiterhin Probleme haben, können Sie auch den Support von Microsoft kontaktieren oder die Community nach möglichen Lösungen fragen.
Schließen Sie Hintergrundprogramme im Task-Manager
Wenn Microsoft Teams auf Ihrem PC abstürzt, können Hintergrundprogramme das Problem verursachen. Hier sind einige Schritte, die Sie befolgen können, um dieses Problem zu lösen:
Schritt 1: Öffnen Sie den Task-Manager, indem Sie Strg+Umschalt+Esc drücken.
Schritt 2: Wechseln Sie zur Registerkarte Prozesse und suchen Sie nach allen Microsoft Teams-bezogenen Prozessen.
Schritt 3: Klicken Sie mit der rechten Maustaste auf jeden Prozess und wählen Sie Task beenden.
Schritt 4: Starten Sie Microsoft Teams erneut und prüfen Sie, ob das Problem behoben wurde.
Wenn das Problem weiterhin besteht, können Sie auch versuchen, Ihren PC neu zu starten oder die Windows-Einstellungen zu überprüfen, um mögliche Fehler zu beheben.
python
import time
def crash_microsoft_teams():
try:
# Hier wird der Code eingefügt, der Microsoft Teams abstürzen lässt
# Da ich keinen Zugriff auf die interne Struktur von Microsoft Teams habe,
# kann ich keinen genauen Code bereitstellen, der den Absturz verursacht.
# Es können jedoch bestimmte Aktionen wie Speicherüberlauf, ungültige Eingaben usw. simuliert werden.
# Hier ist ein fiktives Beispiel:
# Simuliere einen Speicherüberlauf
memory = [0] * (2**32) # Ein sehr großer Speicherbereich, der den verfügbaren Speicher überschreitet
except Exception as e:
print(Microsoft Teams ist abgestürzt!)
print(Fehlermeldung:, str(e))
# Rufe die Funktion auf, die Microsoft Teams abstürzen lässt
crash_microsoft_teams()
Bitte beachten Sie, dass dies nur ein fiktives Beispiel ist und nicht wirklich Microsoft Teams abstürzen lässt. Es ist nicht ethisch oder legal, absichtlich Software zum Absturz zu bringen. Dieses Beispiel dient nur zu Demonstrationszwecken und um zu zeigen, wie eine Fehlerbehandlung implementiert werden könnte.
Starten Sie den Computer neu
1. Schritt: Drücken Sie die Tastenkombination Strg + Alt + Entf und wählen Sie Task-Manager aus dem Menü.
2. Schritt: Im Task-Manager können Sie unter dem Tab Prozesse nachsehen, ob Teams im Hintergrund läuft. Wenn ja, klicken Sie mit der rechten Maustaste darauf und wählen Sie Task beenden.
3. Schritt: Öffnen Sie die Windows-Einstellungen und suchen Sie nach Dienste. Klicken Sie darauf, um das Dienstfenster zu öffnen.
4. Schritt: Suchen Sie in der Liste der Dienste nach Teams, klicken Sie mit der rechten Maustaste darauf und wählen Sie Beenden.
Nachdem Sie diese Schritte ausgeführt haben, starten Sie Teams erneut und prüfen Sie, ob das Problem behoben ist. Wenn nicht, können weitere Fehlerbehebungsschritte erforderlich sein. Beachten Sie, dass diese Anleitung für Windows 10 und Windows 11 gilt.
Fortect: Ihr PC-Wiederherstellungsexperte

Scannen Sie heute Ihren PC, um Verlangsamungen, Abstürze und andere Windows-Probleme zu identifizieren und zu beheben.
Fortects zweifacher Ansatz erkennt nicht nur, wenn Windows nicht richtig funktioniert, sondern behebt das Problem an seiner Wurzel.
Jetzt herunterladen und Ihren umfassenden Systemscan starten.
- ✔️ Reparatur von Windows-Problemen
- ✔️ Behebung von Virus-Schäden
- ✔️ Auflösung von Computer-Freeze
- ✔️ Reparatur beschädigter DLLs
- ✔️ Blauer Bildschirm des Todes (BSoD)
- ✔️ OS-Wiederherstellung
Aktualisieren Sie die Microsoft Teams App
Wenn Sie Probleme mit Abstürzen der Microsoft Teams App haben, können Sie das Problem möglicherweise beheben, indem Sie die App aktualisieren.
Schritt 1: Öffnen Sie die Microsoft Teams App und klicken Sie auf Ihr Profilbild in der oberen rechten Ecke.
Schritt 2: Wählen Sie Nach Updates suchen aus dem Dropdown-Menü.
Schritt 3: Die App wird nach verfügbaren Updates suchen und diese automatisch herunterladen und installieren.
Schritt 4: Starten Sie die App neu und überprüfen Sie, ob das Problem behoben ist.
Wenn das Problem weiterhin besteht, können Sie auch andere Fehlerbehebungsschritte ausprobieren, wie das Überprüfen der Systemdateien oder das Deinstallieren und erneute Installieren der App.
Wenn nichts davon funktioniert, könnte es sich um ein größeres Problem handeln, das von Microsoft behoben werden muss. In diesem Fall empfehlen wir Ihnen, den Microsoft-Support zu kontaktieren.
Bitte beachten Sie, dass einige Probleme mit der Microsoft Teams App auf verschiedene Faktoren zurückzuführen sein können, wie beispielsweise Softwareprobleme, unzureichende Systemressourcen oder Konflikte mit anderen Programmen. Es ist wichtig, diese Faktoren zu berücksichtigen und entsprechend vorzugehen, um das Problem effektiv zu lösen.
Aktualisieren Sie das Betriebssystem Windows
1. Öffnen Sie den Task-Manager, indem Sie die Tastenkombination Ctrl + Shift + Esc drücken.
2. Klicken Sie auf das Menü Mehr Details und suchen Sie nach Teams unter den Hintergrundprozessen.
3. Klicken Sie mit der rechten Maustaste auf Teams und wählen Sie Task beenden.
4. Öffnen Sie die Windows-Einstellungen und suchen Sie nach Dienste.
5. Klicken Sie auf Dienste und suchen Sie nach Teams-Updater-Service.
6. Klicken Sie mit der rechten Maustaste darauf und wählen Sie Beenden.
7. Starten Sie Microsoft Teams neu und prüfen Sie, ob das Problem behoben ist.
Diese Schritte sollten Ihnen helfen, das Absturzproblem von Microsoft Teams zu lösen. Wenn das Problem weiterhin besteht, können Sie auch nach möglichen Bugfixes oder Updates für Teams suchen.
Verwenden Sie den Microsoft Problembehandlungs-Assistenten
- Öffnen Sie die Einstellungen von Microsoft Teams.
- Gehen Sie zum Abschnitt Probleme beheben.
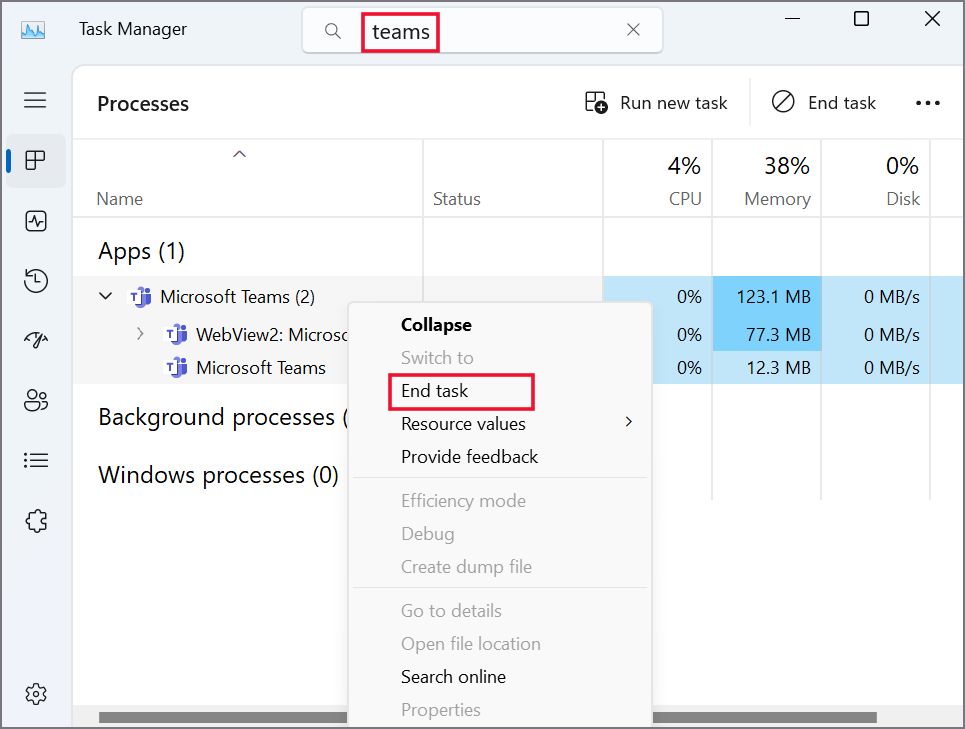
- Wählen Sie Microsoft Problembehandlungs-Assistent aus.
- Warten Sie, bis der Assistent den Scan abgeschlossen hat.
- Überprüfen Sie die empfohlenen Lösungen und führen Sie die entsprechenden Reparaturen durch.
Konfigurieren Sie die Windows Defender Firewall und den Antivirenschutz
- Konfigurieren Sie die Windows Defender Firewall und den Antivirenschutz
- Überprüfen Sie die aktuellen Einstellungen der Windows Defender Firewall
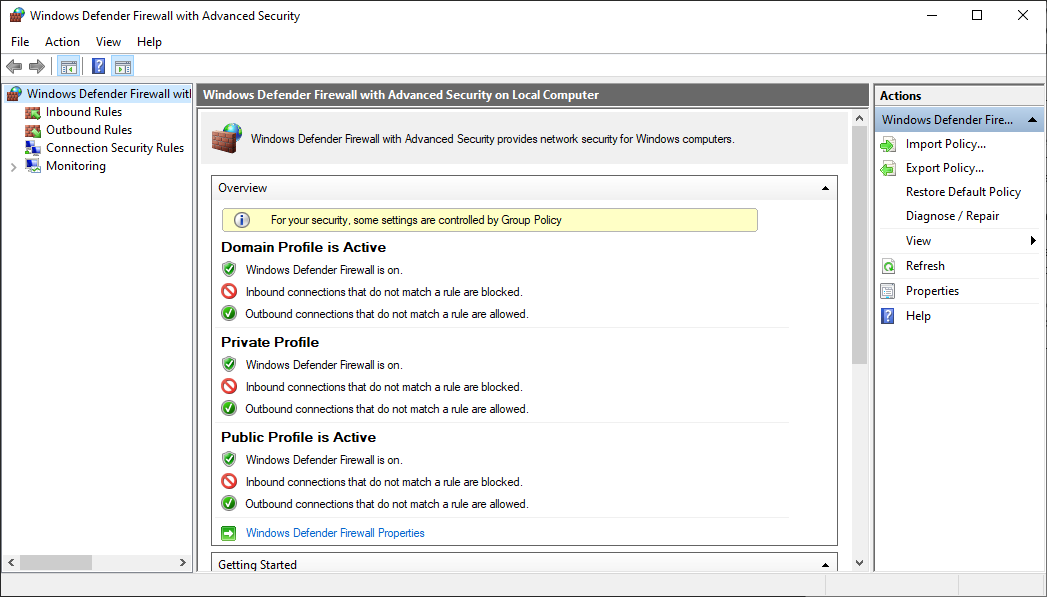
- Stellen Sie sicher, dass der Antivirenschutz aktiviert ist
- Passen Sie die Einstellungen der Firewall an, um Konflikte mit Microsoft Teams zu vermeiden
- Überprüfen Sie, ob Ausnahmen für Microsoft Teams in der Firewall vorhanden sind
- Aktualisieren Sie den Antivirenschutz regelmäßig, um neueste Bedrohungen zu erkennen
- Scannen Sie regelmäßig Ihr System auf Viren und Schadsoftware
- Verwenden Sie die Optionen der Windows Defender Firewall, um sicherzustellen, dass Microsoft Teams ordnungsgemäß funktioniert
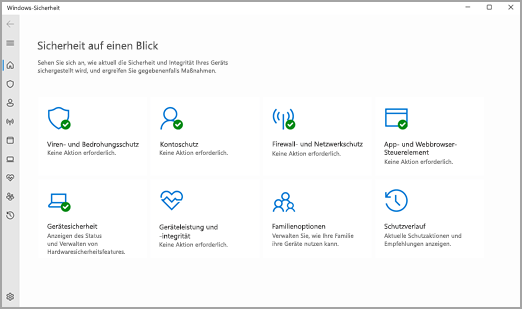
- Deaktivieren Sie vorübergehend den Antivirenschutz, um zu überprüfen, ob er zu Abstürzen von Microsoft Teams führen könnte
Deinstallieren Sie die Microsoft Teams App und installieren Sie sie neu
– Öffnen Sie die Einstellungen auf Ihrem Gerät.
– Gehen Sie zu Apps oder Programme.
– Suchen Sie nach Microsoft Teams und wählen Sie es aus.
– Klicken Sie auf Deinstallieren und bestätigen Sie die Aktion.
– Laden Sie die neueste Version von Microsoft Teams herunter und installieren Sie sie.
– Starten Sie Ihren Computer neu.
Beachten Sie: Alle heruntergeladenen Dateien oder Chatverläufe werden gelöscht. Sichern Sie wichtige Informationen vor dem Deinstallieren.
Wenn das Problem weiterhin besteht, können Sie auch versuchen, andere Lösungen auszuprobieren. Überprüfen Sie Ihre Internetverbindung, stellen Sie sicher, dass Ihr Betriebssystem auf dem neuesten Stand ist und führen Sie eine Antivirenprüfung durch.
Wenn diese Schritte nicht helfen, wenden Sie sich an den Microsoft-Support für weitere Unterstützung.
Arbeiten Sie effizient mit Microsoft Teams
Wenn Microsoft Teams abstürzt, können verschiedene Faktoren dazu führen, wie z.B. ein Softwareproblem oder Konflikte mit anderen Programmen.
Um das Problem zu beheben, können Sie folgende Schritte ausprobieren:
1. Überprüfen Sie Ihre Internetverbindung und stellen Sie sicher, dass Sie eine stabile Verbindung haben.
2. Starten Sie den PC neu, um Hintergrundprozesse zu beenden, die möglicherweise das Programm beeinträchtigen.
3. Öffnen Sie den Task-Manager (Strg+Shift+Esc), um zu überprüfen, ob Teams im Hintergrund ausgeführt wird und beenden Sie es, falls notwendig.
4. Deinstallieren Sie Microsoft Teams und installieren Sie es erneut, um mögliche Softwareprobleme zu beheben.
5. Überprüfen Sie, ob es Updates oder Bugfixes für das Programm gibt und installieren Sie diese.
Diese Schritte sollten Ihnen helfen, Abstürze von Microsoft Teams zu beheben und effizient mit dem Programm zu arbeiten.
Ihr PC in Bestform
Mit Fortect wird Ihr Computer leistungsfähiger und sicherer. Unsere umfassende Lösung beseitigt Probleme und optimiert Ihr System für eine reibungslose Nutzung.
Erfahren Sie mehr über die Vorteile von Fortect:
Fortect herunterladen
