Vorübergehende Serverprobleme bei Microsoft Office 2013 – Behoben
In diesem Artikel geht es um vorübergehende Serverprobleme, die bei Microsoft Office 2013 aufgetreten sind und mittlerweile behoben wurden. Lesen Sie weiter, um mehr darüber zu erfahren.
July 2024: Steigern Sie die Leistung Ihres Computers und beseitigen Sie Fehler mit dieser fortschrittlichen Optimierungssoftware. Laden Sie sie unter diesem Link herunter
- Hier klicken zum Herunterladen und Installieren der Optimierungssoftware.
- Führen Sie einen umfassenden Systemscan durch.
- Lassen Sie die Software Ihr System automatisch reparieren.
Zusätzliche Fehlerbehebung
– Überprüfen Sie Ihre Internetverbindung, um sicherzustellen, dass sie stabil ist und keine Probleme mit der Verbindung bestehen.
– Stellen Sie sicher, dass Ihr Betriebssystem auf dem neuesten Stand ist, indem Sie alle verfügbaren Updates installieren.
– Überprüfen Sie die Einstellungen Ihrer Firewall, um sicherzustellen, dass Microsoft Office 2013 Zugriff auf das Internet hat.
– Starten Sie die Office-Anwendung als Administrator, indem Sie mit der rechten Maustaste auf das Symbol klicken und Als Administrator ausführen auswählen.
– Versuchen Sie, Microsoft Office 2013 neu zu installieren, um mögliche Fehler in der Software zu beheben.
– Setzen Sie Ihre Office-Anwendung auf die Standardeinstellungen zurück, um Probleme mit den Einstellungen zu beheben.
– Überprüfen Sie Ihre Microsoft-Kontoeinstellungen, um sicherzustellen, dass alles korrekt konfiguriert ist.
– Führen Sie eine gründliche Viren- und Malware-Überprüfung durch, um sicherzustellen, dass Ihr System sicher ist.
– Wenn das Problem weiterhin besteht, wenden Sie sich an den Microsoft-Support oder suchen Sie nach weiteren Online-Ressourcen, um weitere Hilfe zu erhalten.
Fortect: Ihr PC-Wiederherstellungsexperte

Scannen Sie heute Ihren PC, um Verlangsamungen, Abstürze und andere Windows-Probleme zu identifizieren und zu beheben.
Fortects zweifacher Ansatz erkennt nicht nur, wenn Windows nicht richtig funktioniert, sondern behebt das Problem an seiner Wurzel.
Jetzt herunterladen und Ihren umfassenden Systemscan starten.
- ✔️ Reparatur von Windows-Problemen
- ✔️ Behebung von Virus-Schäden
- ✔️ Auflösung von Computer-Freeze
- ✔️ Reparatur beschädigter DLLs
- ✔️ Blauer Bildschirm des Todes (BSoD)
- ✔️ OS-Wiederherstellung
Fehlerbehebung für vorübergehende Serverprobleme
– Überprüfen Sie Ihre Internetverbindung, um sicherzustellen, dass Sie eine stabile Verbindung haben.
– Stellen Sie sicher, dass Ihre Windows-Zeitzone korrekt eingestellt ist, um mögliche Probleme mit der Serverkommunikation zu vermeiden.
– Versuchen Sie, Ihre Office-Anwendung im abgesicherten Modus zu starten, indem Sie Win + R drücken und excel /safe (für Excel) oder winword /safe (für Word) eingeben.
– Deaktivieren Sie vorübergehend Ihre Windows Defender Firewall, um zu prüfen, ob sie das Problem verursacht.
– Überprüfen Sie Ihre Office-Kontoanmeldedaten und stellen Sie sicher, dass Sie die aktuellste Version von Office verwenden.
– Führen Sie eine Reparaturinstallation von Office durch, indem Sie zu Systemsteuerung > Programme > Programme und Funktionen gehen, Office auswählen und auf Ändern klicken.
– Aktualisieren Sie Ihr Betriebssystem auf die neueste Version und installieren Sie alle verfügbaren Updates.
Wenn die oben genannten Schritte das Problem nicht lösen, empfehlen wir Ihnen, eine detailliertere Fehlerbehebung durchzuführen oder sich an den Microsoft-Support zu wenden.
Wiederherstellung verlorener Microsoft Office-Dateien
- Öffnen Sie Microsoft Office und wählen Sie Datei aus.
- Klicken Sie auf Öffnen im linken Menü.
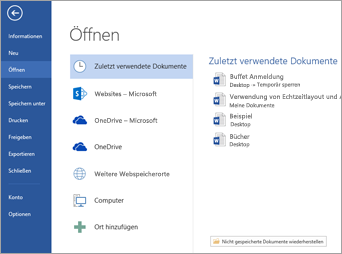
- Wählen Sie den Ordner aus, in dem sich die verlorenen Dateien befinden sollten.
- Überprüfen Sie den Papierkorb und den temporären Speicherort.
- Wenn die Dateien nicht im Ordner erscheinen, gehen Sie zu Datei und wählen Sie Informationen aus.
- Klicken Sie auf Wiederherstellen und dann auf Alle wiederherstellen.
- Überprüfen Sie den Papierkorb auf wiederhergestellte Dateien.
- Öffnen Sie den Papierkorb und suchen Sie nach den wiederhergestellten Dateien.
- Wenn die Dateien immer noch nicht gefunden werden können, überprüfen Sie den temporären Speicherort.
- Öffnen Sie den temporären Speicherort und suchen Sie nach den Dateien mit einem ähnlichen Namen.
Lösungen für Serverfehler in Office 365
| Fehlercode | Lösung |
|---|---|
| 0x8004FC12 | Überprüfen Sie Ihre Internetverbindung und stellen Sie sicher, dass Sie mit dem Internet verbunden sind. Starten Sie dann Office 365 erneut. |
| 0x8004FC11 | Stellen Sie sicher, dass Ihr Office 365-Abonnement noch gültig ist und dass Sie über ausreichend Speicherplatz auf Ihrem Gerät verfügen. Aktualisieren Sie gegebenenfalls Ihr Abonnement oder bereinigen Sie Ihren Speicher. |
| 0x8004FC10 | Deinstallieren Sie Office 365 von Ihrem Gerät und installieren Sie es erneut. Stellen Sie sicher, dass Sie die neueste Version von Office 365 verwenden. |
| 0x8004FC0F | Starten Sie Ihren Computer neu und öffnen Sie Office 365 erneut. Wenn das Problem weiterhin besteht, wenden Sie sich an den Microsoft-Support. |
Ihr PC in Bestform
Mit Fortect wird Ihr Computer leistungsfähiger und sicherer. Unsere umfassende Lösung beseitigt Probleme und optimiert Ihr System für eine reibungslose Nutzung.
Erfahren Sie mehr über die Vorteile von Fortect:
Fortect herunterladen
