Willkommen zu unserem Artikel über Microsoft Office 2016 Probleme, Lösungen und Reparatur.
July 2024: Steigern Sie die Leistung Ihres Computers und beseitigen Sie Fehler mit dieser fortschrittlichen Optimierungssoftware. Laden Sie sie unter diesem Link herunter
- Hier klicken zum Herunterladen und Installieren der Optimierungssoftware.
- Führen Sie einen umfassenden Systemscan durch.
- Lassen Sie die Software Ihr System automatisch reparieren.
Probleme beim Öffnen von Microsoft Office 2016 in Windows 10 mit der Fehlermeldung ‘Funktioniert nicht mehr’
Wenn Sie Schwierigkeiten haben, Microsoft Office 2016 in Windows 10 zu öffnen und eine Fehlermeldung mit ‘Funktioniert nicht mehr’ erhalten, gibt es einige Lösungen, die Sie ausprobieren können.
1. Quick Repair: Öffnen Sie die Systemsteuerung und gehen Sie zu Programme > Programme und Funktionen. Wählen Sie Microsoft Office 2016 aus und klicken Sie auf Ändern. Wählen Sie dann Reparieren oder Schnellreparatur aus.
2. Software-Update: Stellen Sie sicher, dass Sie die neueste Version von Microsoft Office 2016 installiert haben. Überprüfen Sie auf Updates in den Einstellungen der Office-Anwendung oder besuchen Sie die Microsoft-Website, um die neueste Version herunterzuladen.
3. Dateireparatur: Wenn das Problem weiterhin besteht, verwenden Sie das Dateireparatur-Tool von Microsoft. Gehen Sie zu Programme > Programme und Funktionen in der Systemsteuerung, wählen Sie Microsoft Office 2016 aus und klicken Sie auf Ändern. Wählen Sie dann Reparieren oder Online-Reparatur aus.
Diese Lösungen sollten Ihnen helfen, das Problem mit Microsoft Office 2016 in Windows 10 zu beheben. Wenn das Problem weiterhin besteht, können Sie die Microsoft-Support-Community oder die Suchergebnisse für weitere Hilfe und Lösungen konsultieren.
Lösung 1: Beheben Sie den Fehler ‘Funktioniert nicht mehr’ in Windows 10 mit einem Online-Reparaturtool
Lösung 1: Beheben Sie den Fehler ‘Funktioniert nicht mehr’ in Windows 10 mit einem Online-Reparaturtool.
Wenn Microsoft Office 2016 auf Ihrem PC nicht ordnungsgemäß funktioniert und den Fehler ‘Funktioniert nicht mehr’ anzeigt, können Sie dieses Problem mit einem Online-Reparaturtool beheben. Hier sind die Schritte, die Sie befolgen können:
1. Öffnen Sie ein beliebiges Office-Programm wie Microsoft Word oder Excel.
2. Klicken Sie auf die Registerkarte Datei und wählen Sie Konto aus.
3. Klicken Sie auf Office-Updates und dann auf Nach Updates suchen.
4. Laden Sie das MiniTool herunter und führen Sie es aus, um das Tool zu installieren.
5. Öffnen Sie das MiniTool und wählen Sie Quick Repair aus.
6. Klicken Sie auf Repair und warten Sie, bis der Reparaturvorgang abgeschlossen ist.
7. Starten Sie Ihren PC neu und prüfen Sie, ob das Office-Programm jetzt ordnungsgemäß funktioniert.
Mit diesem Online-Reparaturtool können Sie viele Office-Probleme und Fehler beheben. Probieren Sie es aus und beheben Sie das ‘Funktioniert nicht mehr’-Problem in Microsoft Office 2016.
Lösung 2: Reparieren Sie korrupte Systemdateien und öffnen Sie Office im Reparaturmodus
Wenn Sie mit Microsoft Office 2016 Probleme haben, können korrupte Systemdateien die Ursache sein. Hier sind einige Schritte, um das Problem zu beheben:
1. Öffnen Sie das Startmenü und suchen Sie nach Eingabeaufforderung.
2. Klicken Sie mit der rechten Maustaste auf Eingabeaufforderung und wählen Sie Als Administrator ausführen.
3. Geben Sie den Befehl sfc /scannow ein und drücken Sie die Eingabetaste.
4. Das System wird nun nach fehlerhaften Dateien suchen und diese automatisch reparieren.
Um Office im Reparaturmodus zu öffnen, gehen Sie wie folgt vor:
1. Öffnen Sie die Systemsteuerung und klicken Sie auf Programme oder Programme deinstallieren.
2. Suchen Sie Microsoft Office 2016 und klicken Sie mit der rechten Maustaste darauf.
3. Wählen Sie Ändern oder Reparieren aus.
4. Folgen Sie den Anweisungen auf dem Bildschirm, um den Reparaturvorgang abzuschließen.
Diese Lösungen können Ihnen helfen, häufig auftretende Probleme mit Office 2016 zu beheben. Wenn das Problem weiterhin besteht, suchen Sie in der Microsoft Office 365 Community oder in den Suchergebnissen nach spezifischen Lösungen für Ihr Problem.
Fortect: Ihr PC-Wiederherstellungsexperte

Scannen Sie heute Ihren PC, um Verlangsamungen, Abstürze und andere Windows-Probleme zu identifizieren und zu beheben.
Fortects zweifacher Ansatz erkennt nicht nur, wenn Windows nicht richtig funktioniert, sondern behebt das Problem an seiner Wurzel.
Jetzt herunterladen und Ihren umfassenden Systemscan starten.
- ✔️ Reparatur von Windows-Problemen
- ✔️ Behebung von Virus-Schäden
- ✔️ Auflösung von Computer-Freeze
- ✔️ Reparatur beschädigter DLLs
- ✔️ Blauer Bildschirm des Todes (BSoD)
- ✔️ OS-Wiederherstellung
Reparatur korrupter Systemdateien
Wenn Microsoft Office 2016 Probleme aufweist, können korrupte Systemdateien die Ursache sein. Glücklicherweise gibt es Lösungen, um diese Probleme zu beheben.
1. Scannen Sie Ihre Systemdateien: Öffnen Sie die Eingabeaufforderung als Administrator und geben Sie sfc /scannow ein. Dieser Befehl überprüft und repariert beschädigte Systemdateien.
2. Führen Sie die Office-Reparatur aus: Öffnen Sie die Systemsteuerung, gehen Sie zu Programme und klicken Sie auf Programme deinstallieren. Wählen Sie Microsoft Office 2016 aus und klicken Sie auf Ändern. Wählen Sie dann Reparieren oder Online-Reparatur.
3. Verwenden Sie das Office-Reparaturtool: Laden Sie das Office-Reparaturtool von der Microsoft-Website herunter und führen Sie es aus. Dieses Tool kann beschädigte Dateien automatisch erkennen und reparieren.
4. Deinstallieren und neu installieren: Wenn alle anderen Methoden fehlschlagen, deinstallieren Sie Microsoft Office 2016 vollständig über die Systemsteuerung und installieren Sie es erneut.
Diese Schritte sollten Ihnen helfen, korrupte Systemdateien zu reparieren und Microsoft Office 2016 wieder zum Laufen zu bringen.
Office im abgesicherten Modus starten und öffnen
Um Office im abgesicherten Modus zu starten, folgen Sie diesen Schritten:
1. Schließen Sie alle Office-Anwendungen.
2. Öffnen Sie das Startmenü und suchen Sie nach Ausführen.
3. Geben Sie winword /safe (für Word) oder excel /safe (für Excel) ein und drücken Sie die Eingabetaste.
4. Office wird nun im abgesicherten Modus gestartet.
Im abgesicherten Modus können Sie möglicherweise nur begrenzte Funktionen nutzen, aber es ermöglicht Ihnen, Probleme zu beheben und wichtige Dateien zu sichern.
Wenn das Öffnen von Office im abgesicherten Modus nicht funktioniert, können Sie auch versuchen, eine Reparatur durchzuführen. Gehen Sie dazu zu Systemsteuerung > Programme > Programme und Funktionen und wählen Sie Microsoft Office 2016 aus. Klicken Sie dann auf Ändern und wählen Sie Reparieren. Folgen Sie den Anweisungen auf dem Bildschirm, um die Reparatur durchzuführen.
Diese Methoden sollten Ihnen helfen, viele gängige Probleme mit Microsoft Office 2016 zu lösen. Wenn Sie weiterhin Schwierigkeiten haben, können Sie auch nach weiteren Lösungen im Internet suchen oder den Microsoft-Support kontaktieren.
Fälle, in denen Microsoft Office nicht geöffnet wird
– Microsoft Office 2016 kann sich weigern, office-2016-problem/” title=”Microsoft Office 2016 Probleme Lösungen und Reparatur”>zu öffnen oder zu starten, was Benutzer überraschen kann.
– Dieses Problem kann aufgrund von Fehlern, Abstürzen oder Konflikten mit dem Betriebssystem auftreten.
– Einige Lösungen umfassen das Öffnen von Office-Anwendungen im abgesicherten Modus, das Aktualisieren der Software oder das Ausführen des Office-Reparaturprogramms.
– Einige Benutzer haben auch Erfolg mit der Deinstallation und erneuten Installation von Office, insbesondere wenn Fehler während der Einrichtung aufgetreten sind.
– Ein weiterer möglicher Fix besteht darin, das Office Upload Center zu deaktivieren oder die Dateireparaturfunktion von Office zu verwenden.
– Wenn alle anderen Methoden fehlschlagen, kann es notwendig sein, die Hilfe von Microsoft-Support zu suchen.
Denken Sie daran, dass diese Lösungen je nach spezifischem Problem variieren können. Es kann auch hilfreich sein, nach dem genauen Fehler oder der genauen Fehlermeldung zu suchen, um spezifischere Lösungen zu finden.
Vergewissern Sie sich, dass Sie immer Ihre Dateien sichern, bevor Sie Änderungen an Ihrer Office-Installation vornehmen.
Lösungen zur Behebung von Problemen beim Öffnen von Microsoft Office
- Öffnen Sie die Systemsteuerung.
- Klicken Sie auf Programme und dann auf Programme deinstallieren.
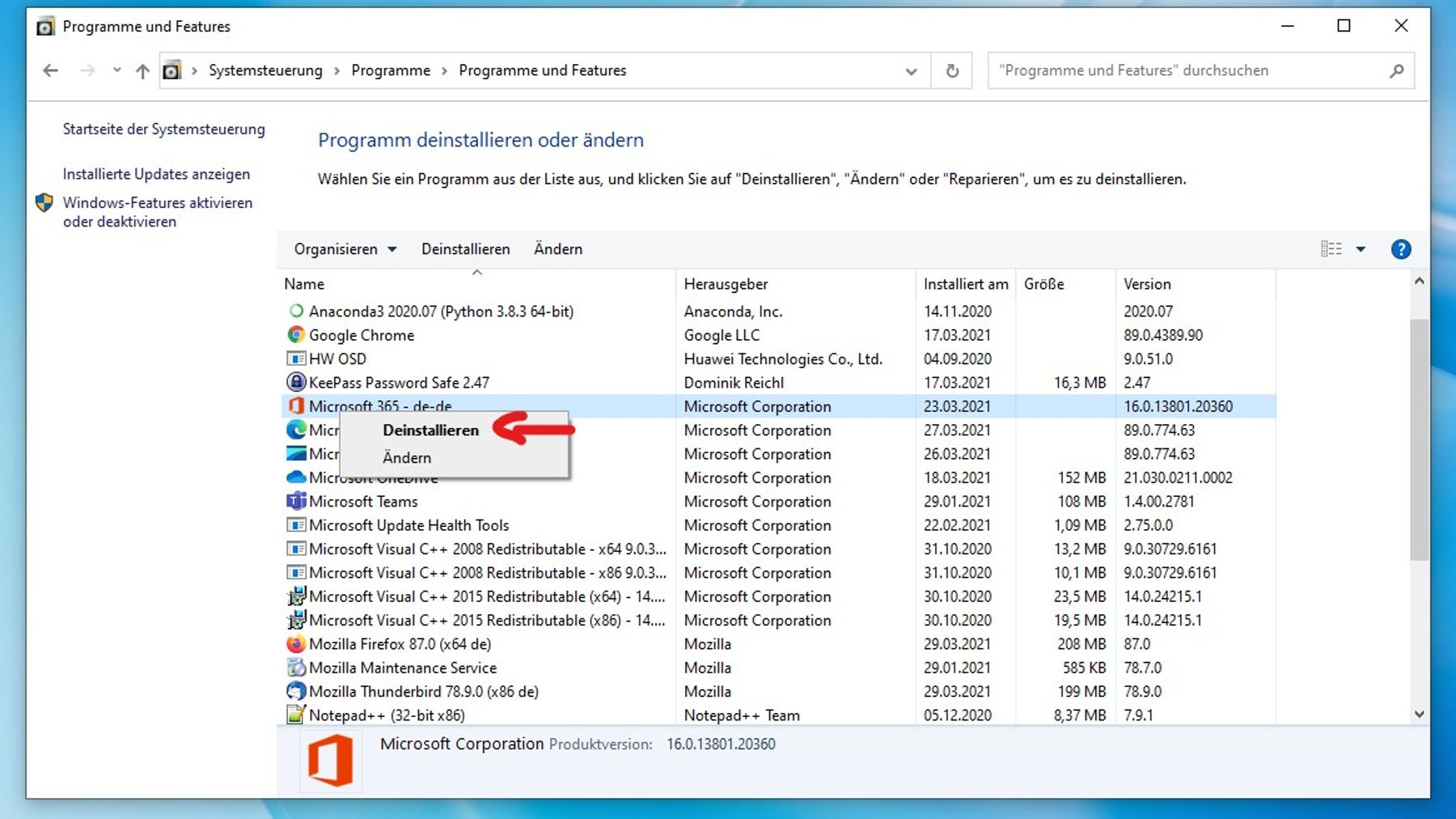
- Suchen Sie Microsoft Office in der Liste der installierten Programme.
- Klicken Sie mit der rechten Maustaste auf Microsoft Office und wählen Sie Ändern oder Reparieren.
- Befolgen Sie die Anweisungen auf dem Bildschirm, um den Reparaturvorgang abzuschließen.
- Starten Sie Ihren Computer neu und versuchen Sie, Microsoft Office zu öffnen.
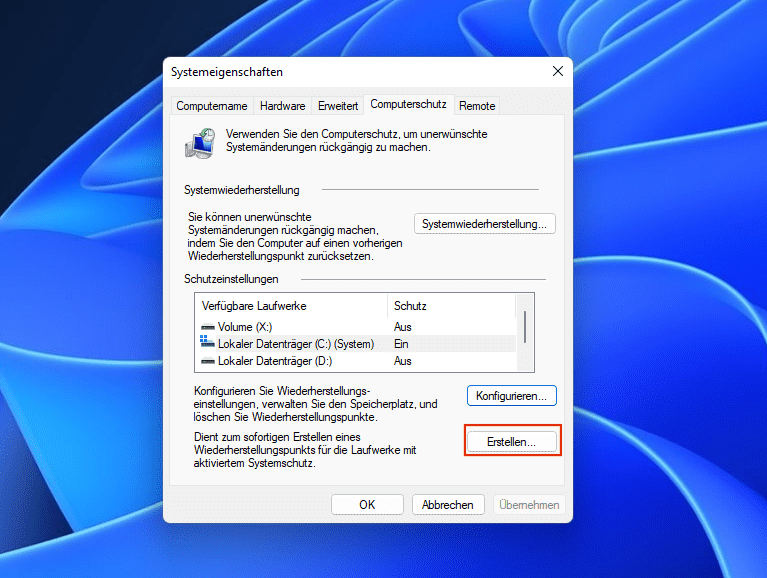
2. Office-Anwendungen im abgesicherten Modus öffnen
- Drücken Sie die Windows-Taste + R, um das Ausführen-Dialogfeld zu öffnen.
- Geben Sie winword.exe /safe ein, um Microsoft Word im abgesicherten Modus zu öffnen.
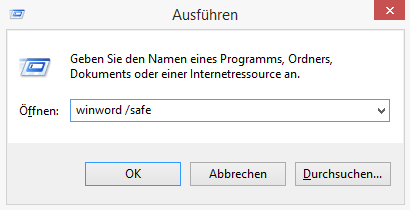
- Überprüfen Sie, ob das Problem beim Öffnen von Office in diesem Modus weiterhin besteht.
- Wenn Office im abgesicherten Modus geöffnet wird, kann ein Add-In oder eine Einstellung das Problem verursachen.
- Deaktivieren Sie alle Add-Ins und überprüfen Sie, ob das Problem behoben ist.
- Wenn das Problem behoben ist, aktivieren Sie die Add-Ins nacheinander, um das fehlerhafte Add-In zu identifizieren.
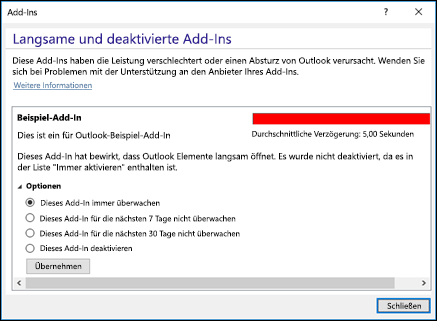
3. Office-Anwendungseinstellungen zurücksetzen
- Drücken Sie die Windows-Taste + R, um das Ausführen-Dialogfeld zu öffnen.
- Geben Sie %appdata%Microsoft ein und klicken Sie auf OK.
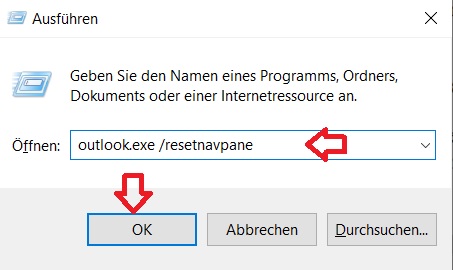
- Suchen Sie den Ordner Office und benennen Sie ihn in Office.old um.
- Starten Sie die Office-Anwendung erneut, um einen neuen Office-Ordner zu erstellen.
- Überprüfen Sie, ob das Problem behoben ist.
Schritte zur Lösung von Microsoft Office-Öffnungsproblemen
- Überprüfen Sie die Systemanforderungen von Microsoft Office 2016
- Stellen Sie sicher, dass Ihr Betriebssystem und Ihre Office-Version auf dem neuesten Stand sind
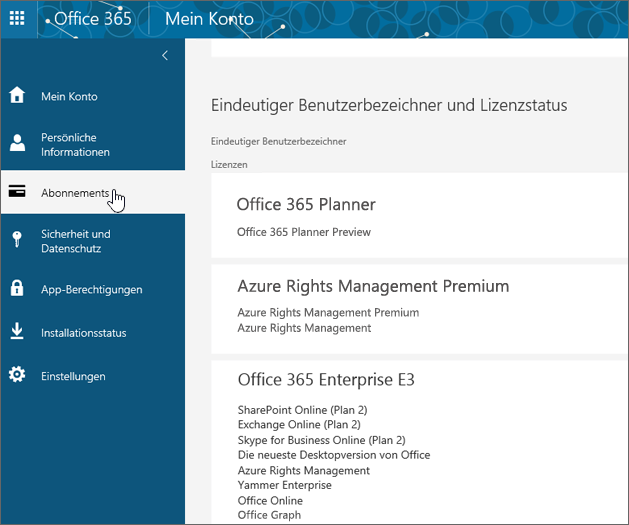
- Starten Sie Ihren Computer neu und versuchen Sie erneut, Microsoft Office zu öffnen
- Öffnen Sie den Task-Manager, indem Sie Strg+Shift+Esc drücken
- Überprüfen Sie, ob alle erforderlichen Office-Prozesse ausgeführt werden
- Beenden Sie alle Office-Prozesse, indem Sie sie auswählen und auf Prozess beenden klicken
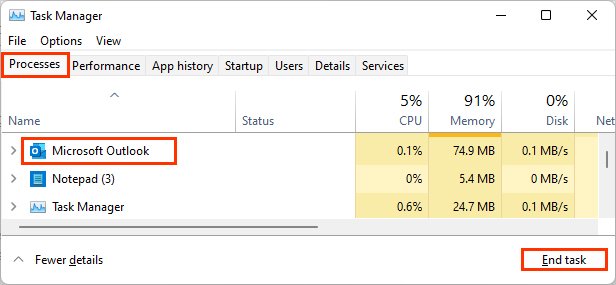
- Deinstallieren Sie Microsoft Office 2016 und installieren Sie es erneut
- Überprüfen Sie Ihre Antivirensoftware und stellen Sie sicher, dass sie Office nicht blockiert
- Führen Sie einen Virenscan auf Ihrem Computer durch und entfernen Sie alle schädlichen Dateien
- Überprüfen Sie, ob das Problem bei anderen Benutzern auf demselben Computer auftritt
- Erstellen Sie ein neues Benutzerprofil und versuchen Sie, Microsoft Office darin zu öffnen
- Wenden Sie sich an den Microsoft-Support, wenn das Problem weiterhin besteht
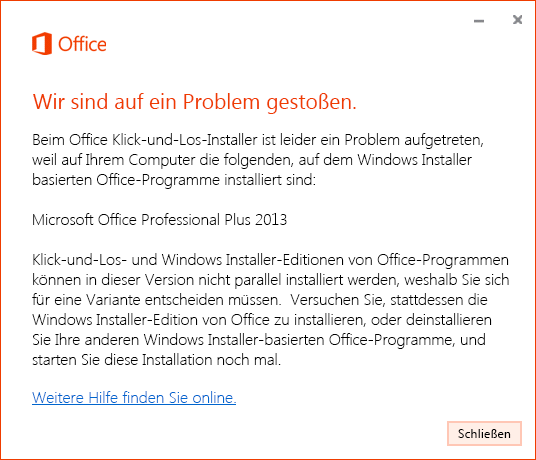
Ihr PC in Bestform
Mit Fortect wird Ihr Computer leistungsfähiger und sicherer. Unsere umfassende Lösung beseitigt Probleme und optimiert Ihr System für eine reibungslose Nutzung.
Erfahren Sie mehr über die Vorteile von Fortect:
Fortect herunterladen
