Willkommen zu unserem Artikel über die Überprüfung Ihrer Festplatte auf Fehler in Windows 7 mit CHKDSK. In diesem Beitrag werden wir Ihnen zeigen, wie Sie diese nützliche Funktion nutzen können, um potenzielle Probleme auf Ihrer Festplatte zu erkennen und zu beheben. Lesen Sie weiter, um mehr zu erfahren!
July 2024: Steigern Sie die Leistung Ihres Computers und beseitigen Sie Fehler mit dieser fortschrittlichen Optimierungssoftware. Laden Sie sie unter diesem Link herunter
- Hier klicken zum Herunterladen und Installieren der Optimierungssoftware.
- Führen Sie einen umfassenden Systemscan durch.
- Lassen Sie die Software Ihr System automatisch reparieren.
Verwendung von CHKDSK auf Windows 7
Verwenden von CHKDSK auf Windows 7
– Führen Sie CHKDSK aus, um Ihre Festplatte auf Fehler zu überprüfen.
– Öffnen Sie das Startmenü und geben Sie cmd ein, um die Eingabeaufforderung zu öffnen.
– Geben Sie chkdsk C: /f ein und drücken Sie die Eingabetaste, um CHKDSK auf der Festplatte C auszuführen.
– Wenn CHKDSK laufende Programme blockiert, geben Sie Y ein und starten Sie den PC neu, um CHKDSK beim nächsten Start auszuführen.
– CHKDSK wird Ihre Festplatte auf Fehler überprüfen und diese gegebenenfalls reparieren.
– Wenn CHKDSK abgeschlossen ist, wird ein Bericht angezeigt, der Ihnen Informationen über gefundene Fehler gibt.
– Überprüfen Sie den Bericht auf mögliche Dateifehler, Fehler in Sektoren oder Probleme mit dem Dateisystem.
– Führen Sie CHKDSK regelmäßig aus, um die Gesundheit Ihrer Festplatte zu überwachen und Probleme frühzeitig zu erkennen.
Hinweis: CHKDSK kann auch auf Windows 10 und anderen Windows-Versionen verwendet werden.
Ausführen von CHKDSK über die Befehlszeile
Führen Sie CHKDSK über die Befehlszeile aus, um Ihre Festplatte auf Fehler zu überprüfen. Öffnen Sie das Command Prompt, indem Sie auf das Windows-Logo klicken und cmd eingeben. Geben Sie chkdsk ein, gefolgt von dem Laufwerksbuchstaben, den Sie überprüfen möchten (z. B. “C:
). Um alle Fehler zu reparieren, fügen Sie /f hinzu (z. B. chkdsk C: /f“).
Die Option /r kann auch verwendet werden, um fehlerhafte Sektoren wiederherzustellen und die Wiederherstellung von Daten zu versuchen (z. B. chkdsk C: /r). Beachten Sie, dass CHKDSK möglicherweise nicht ausgeführt werden kann, wenn das Laufwerk in Verwendung ist oder schreibgeschützt ist.
Starten Sie in diesem Fall Ihren PC neu und führen Sie CHKDSK während des Bootvorgangs aus. Überprüfen Sie den Bericht nach Abschluss des Vorgangs, um Informationen über festgestellte Fehler zu erhalten.
Fortect: Ihr PC-Wiederherstellungsexperte

Scannen Sie heute Ihren PC, um Verlangsamungen, Abstürze und andere Windows-Probleme zu identifizieren und zu beheben.
Fortects zweifacher Ansatz erkennt nicht nur, wenn Windows nicht richtig funktioniert, sondern behebt das Problem an seiner Wurzel.
Jetzt herunterladen und Ihren umfassenden Systemscan starten.
- ✔️ Reparatur von Windows-Problemen
- ✔️ Behebung von Virus-Schäden
- ✔️ Auflösung von Computer-Freeze
- ✔️ Reparatur beschädigter DLLs
- ✔️ Blauer Bildschirm des Todes (BSoD)
- ✔️ OS-Wiederherstellung
Ausführen von CHKDSK über die GUI
Führen Sie CHKDSK über die grafische Benutzeroberfläche aus, um Ihre Festplatte auf Fehler zu überprüfen. Öffnen Sie den Datei-Explorer und klicken Sie mit der rechten Maustaste auf das Laufwerk, das Sie überprüfen möchten. Wählen Sie Eigenschaften aus dem Dropdown-Menü. Gehen Sie zum Register Tools und klicken Sie auf Fehlerüberprüfung. Aktivieren Sie das Kontrollkästchen Laufwerk automatisch reparieren und klicken Sie auf Jetzt überprüfen.
Starten Sie den Computer neu, damit CHKDSK den Überprüfungsprozess durchführen kann. CHKDSK wird alle Fehler auf Ihrer Festplatte beheben und einen Bericht über die durchgeführten Reparaturen erstellen. Stellen Sie sicher, dass Sie genügend freien Speicherplatz auf Ihrer Festplatte haben, da CHKDSK auch die Dateien und Ordner auf Fehler überprüft.
Behebung von Problemen mit CHKDSK
- Öffnen Sie die Eingabeaufforderung als Administrator:
- Drücken Sie die Windows-Taste.
- Geben Sie cmd in das Suchfeld ein.
- Klicken Sie mit der rechten Maustaste auf Eingabeaufforderung und wählen Sie Als Administrator ausführen.
- Geben Sie den Befehl chkdsk in die Eingabeaufforderung ein:
- Geben Sie chkdsk ein, gefolgt vom Laufwerksbuchstaben, den Sie überprüfen möchten (z. B. chkdsk C:).
- Dieser Befehl führt eine Überprüfung der Festplatte auf Fehler durch.
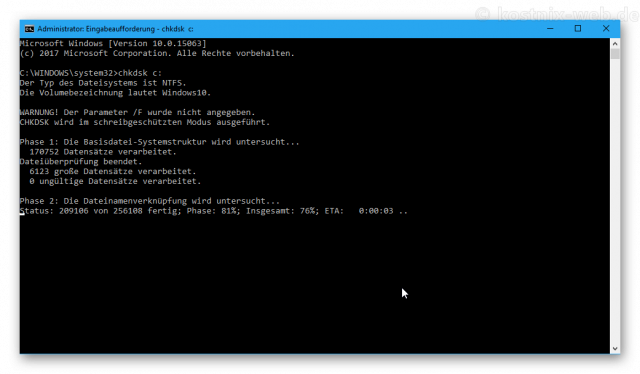
- Führen Sie CHKDSK mit zusätzlichen Parametern aus:
- Verwenden Sie den Parameter /f, um gefundene Fehler automatisch zu beheben (z. B. chkdsk C: /f).
- Verwenden Sie den Parameter /r, um fehlerhafte Sektoren auf der Festplatte zu suchen und wiederherzustellen (z. B. chkdsk C: /r).
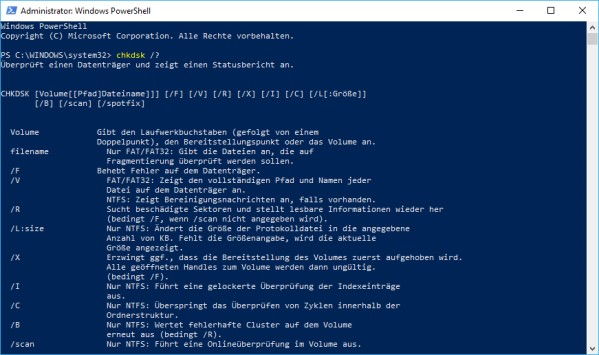
- Planen Sie CHKDSK für den nächsten Systemstart:
- Verwenden Sie den Befehl chkdsk mit dem Parameter /r und /f sowie dem Parameter /x, um CHKDSK bei einem Neustart des Systems auszuführen (z. B. chkdsk C: /r /f /x).
- Bestätigen Sie die geplante Überprüfung, indem Sie Y eingeben und die Eingabetaste drücken.
- Starten Sie den Computer neu, um CHKDSK auszuführen.
- Warten Sie, bis CHKDSK den Überprüfungs- und Reparaturvorgang abgeschlossen hat:
- Je nach Größe der Festplatte und der Anzahl der Fehler kann dieser Vorgang einige Zeit in Anspruch nehmen.
- Vermeiden Sie das vorzeitige Unterbrechen oder Ausschalten des Computers, während CHKDSK läuft.
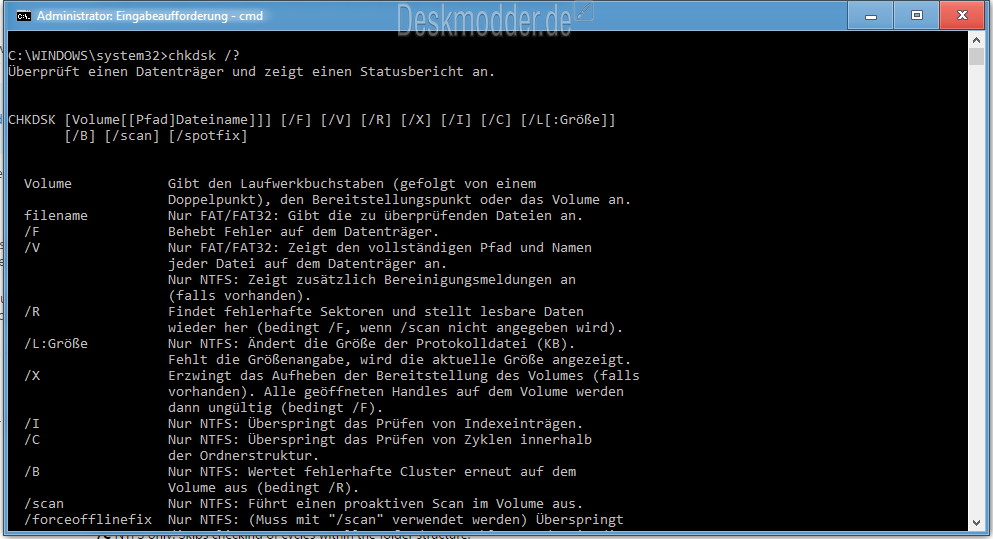
Häufig gestellte Fragen zu CHKDSK
- Was ist CHKDSK? – CHKDSK steht für Check Disk und ist ein integriertes Windows-Tool zur Überprüfung und Behebung von Festplattenfehlern.
- Wie führe ich CHKDSK aus? – CHKDSK kann über die Eingabeaufforderung oder über die Festplatteneigenschaften in Windows 7 ausgeführt werden.
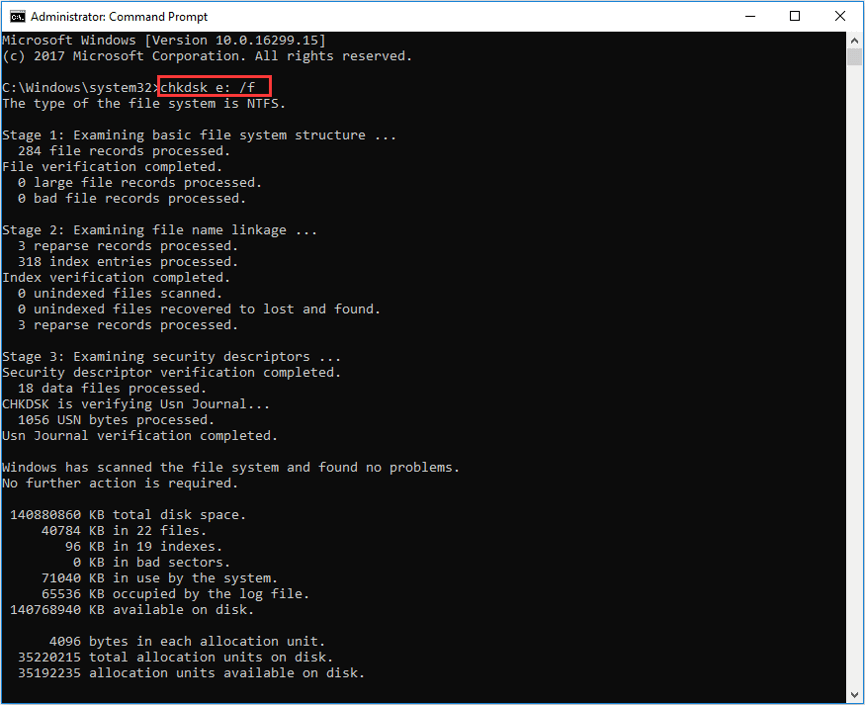
- Welche Arten von Fehlern kann CHKDSK erkennen? – CHKDSK kann Probleme wie beschädigte Sektoren, fehlerhafte Dateisysteme und Dateisystemfehler erkennen.
- Warum sollte ich CHKDSK ausführen? – Die Durchführung von CHKDSK kann helfen, Festplattenprobleme zu erkennen und zu beheben, die zu Datenverlust oder Systeminstabilität führen könnten.
- Wie lange dauert es, CHKDSK auszuführen? – Die Dauer der CHKDSK-Bereinigung hängt von der Größe Ihrer Festplatte und der Anzahl der Fehler ab, kann aber einige Minuten bis mehrere Stunden dauern.
- Kann ich meinen Computer während CHKDSK verwenden? – Es wird empfohlen, während CHKDSK Ihren Computer nicht zu verwenden, da dies den Vorgang verlangsamen oder unterbrechen kann.
- Kann CHKDSK meine Daten beschädigen? – In den meisten Fällen sollte CHKDSK Ihre Daten nicht beschädigen, aber es besteht ein geringes Risiko, insbesondere wenn die Festplatte bereits schwerwiegende Probleme aufweist.
- Was soll ich tun, wenn CHKDSK Fehler findet? – Wenn CHKDSK Fehler findet, sollten Sie sicherstellen, dass Sie eine Sicherungskopie Ihrer wichtigen Daten haben und gegebenenfalls weitere Schritte zur Fehlerbehebung unternehmen.
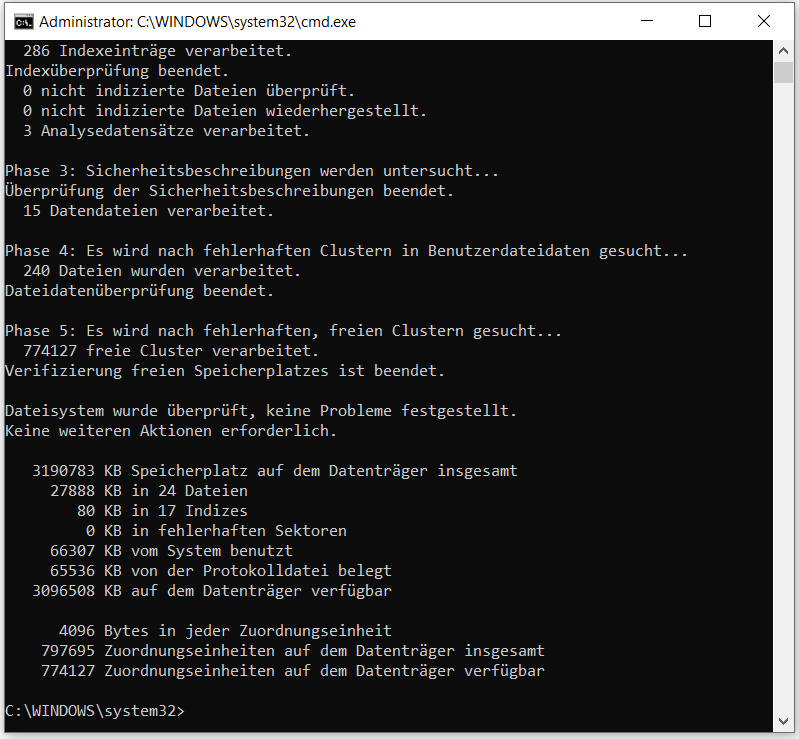
- Kann CHKDSK alle Festplattenprobleme beheben? – CHKDSK kann viele Festplattenprobleme beheben, aber es gibt auch Fälle, in denen spezialisiertere Tools oder Dienstleistungen erforderlich sein können.
Ihr PC in Bestform
Mit Fortect wird Ihr Computer leistungsfähiger und sicherer. Unsere umfassende Lösung beseitigt Probleme und optimiert Ihr System für eine reibungslose Nutzung.
Erfahren Sie mehr über die Vorteile von Fortect:
Fortect herunterladen
