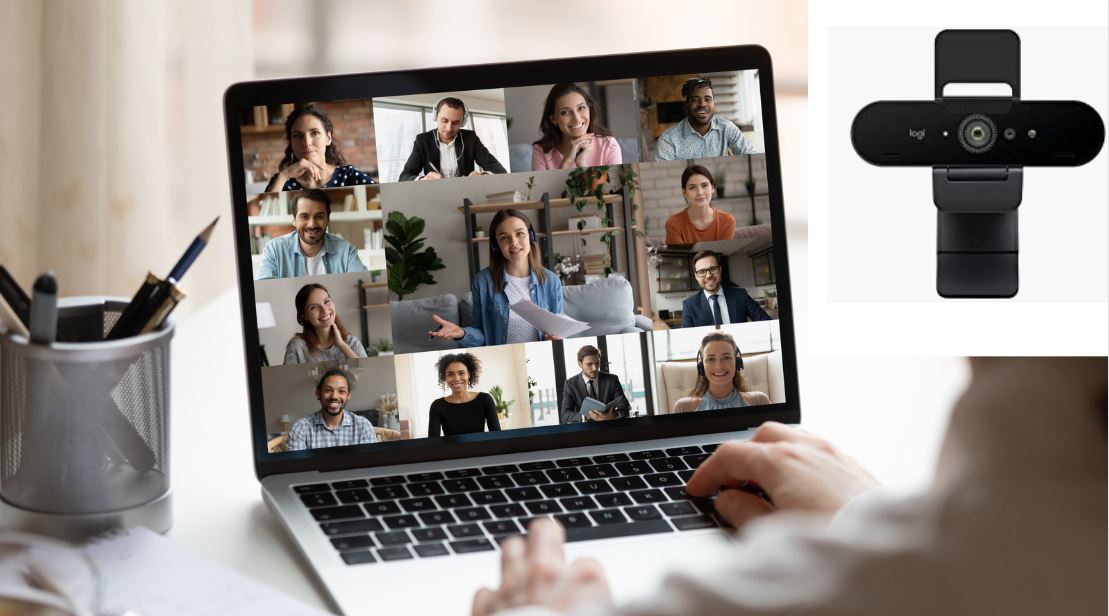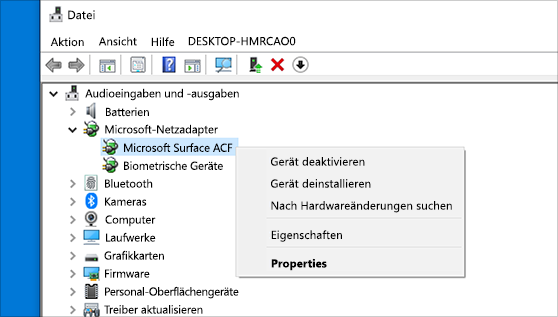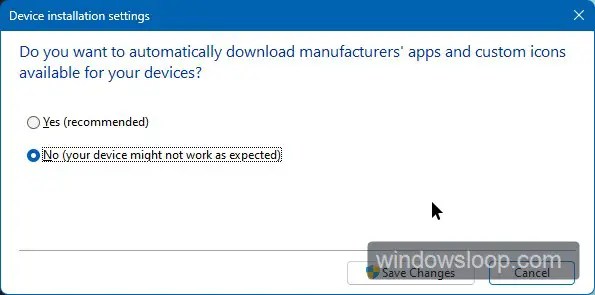In diesem Artikel wird erläutert, wie Sie das Problem beheben können, wenn Ihre Webcam unter Windows 10 nicht funktioniert.
July 2024: Steigern Sie die Leistung Ihres Computers und beseitigen Sie Fehler mit dieser fortschrittlichen Optimierungssoftware. Laden Sie sie unter diesem Link herunter
- Hier klicken zum Herunterladen und Installieren der Optimierungssoftware.
- Führen Sie einen umfassenden Systemscan durch.
- Lassen Sie die Software Ihr System automatisch reparieren.
Problemen unter Windows 10
Wenn Ihre Webcam unter Windows 10 nicht funktioniert, gibt es mehrere mögliche Gründe dafür.
Zuerst überprüfen Sie, ob Ihre Webcam korrekt angeschlossen ist und ob Sie die neuesten Treiber für Ihre Kamera installiert haben.
Öffnen Sie den Geräte-Manager, indem Sie mit der rechten Maustaste auf das Startmenü klicken und Geräte-Manager wählen.
In der Kategorie Bildverarbeitungsgeräte sollten Sie Ihre Webcam sehen.
Wenn die Webcam als Unbekanntes Gerät gekennzeichnet ist, klicken Sie mit der rechten Maustaste darauf und wählen Sie Treiber aktualisieren.
Wenn das Problem weiterhin besteht, können Sie versuchen, die Webcam zu deinstallieren und dann erneut zu installieren.
Klicken Sie mit der rechten Maustaste auf die Webcam im Geräte-Manager und wählen Sie Deinstallieren. Starten Sie dann Ihren Computer neu und die Webcam sollte automatisch erkannt und installiert werden.
Wenn all diese Schritte nicht funktionieren, ist es möglich, dass es ein Problem mit den Einstellungen oder der Software gibt. Überprüfen Sie Ihre Datenschutzeinstellungen und stellen Sie sicher, dass die Webcam für Anwendungen zugelassen ist.
Wenn das Problem weiterhin besteht, könnte es hilfreich sein, den Kundendienst des Laptop-Herstellers zu kontaktieren oder professionelle Hilfe in Anspruch zu nehmen.
Problems unter Windows 10
Probleme mit der Webcam unter Windows 10? Hier ist die Lösung!
Wenn Ihre Webcam unter Windows 10 nicht funktioniert, gibt es einige mögliche Gründe. Zuerst sollten Sie sicherstellen, dass Ihre Webcam mit Ihrem Computer kompatibel ist und die richtigen Treiber installiert sind. Überprüfen Sie im Geräte-Manager, ob Ihre Webcam ordnungsgemäß erkannt wird. Wenn nicht, können Sie versuchen, die Treiber zu aktualisieren oder neu zu installieren.
Ein weiterer Trick besteht darin, die Webcam über das Kontextmenü der Einstellungen zu aktivieren. Klicken Sie mit der rechten Maustaste auf das Windows-Symbol, wählen Sie Geräte-Manager und suchen Sie nach Bildverarbeitungsgeräte. Klicken Sie mit der rechten Maustaste auf Ihre Webcam und wählen Sie Aktivieren.
Manchmal können auch Konflikte zwischen Treibern auftreten. Überprüfen Sie im Geräte-Manager, ob es Geräte mit einem gelben Ausrufezeichen gibt. Klicken Sie mit der rechten Maustaste darauf und wählen Sie Treiber aktualisieren. Wenn dies nicht funktioniert, können Sie versuchen, den Treiber zu deinstallieren und dann erneut zu installieren.
Wenn all diese Schritte nicht helfen, können Sie auch die Datenschutzeinstellungen überprüfen. Stellen Sie sicher, dass die Kamera für bestimmte Apps oder Programme aktiviert ist.
Mit diesen Anweisungen sollten Sie in der Lage sein, das Webcam-Problem unter Windows 10 zu beheben und Ihre Kamera wieder zum Laufen zu bringen.
Manuelle Treiberaktualisierung
Wenn Ihre Webcam unter Windows 10 nicht funktioniert, kann es sein, dass die Treiber veraltet oder beschädigt sind. Dies kann verschiedene Gründe haben, wie z.B. ein Upgrade von Windows 7 auf Windows 10 oder Konflikte mit anderen Treibern.
Um das Problem zu beheben, können Sie die Treiber manuell aktualisieren. Gehen Sie dazu wie folgt vor:
1. Öffnen Sie den Geräte-Manager, indem Sie mit der rechten Maustaste auf das Startmenü klicken und Geräte-Manager auswählen.
2. Klicken Sie auf Bildverarbeitungsgeräte oder Webcams und suchen Sie Ihre Webcam in der Liste.
3. Klicken Sie mit der rechten Maustaste auf Ihre Webcam und wählen Sie Treiber aktualisieren.
4. Wählen Sie die Option Auf meinem Computer nach Treibersoftware suchen aus.
5. Durchsuchen Sie Ihren Computer nach dem Treiber, den Sie heruntergeladen haben, und installieren Sie ihn.
Nachdem die Treiber aktualisiert wurden, sollte Ihre Webcam wieder ordnungsgemäß funktionieren.
Automatische Treiberaktualisierung
Wenn Ihre Webcam unter Windows 10 nicht funktioniert, kann dies verschiedene Gründe haben. Eine Möglichkeit besteht darin, dass die Treiber veraltet oder beschädigt sind. Um das Problem zu beheben, können Sie die automatische Treiberaktualisierung verwenden.
1. Öffnen Sie den Geräte-Manager, indem Sie mit der rechten Maustaste auf das Windows-Symbol klicken und Geräte-Manager auswählen.
2. Suchen Sie unter Bildverarbeitungsgeräte oder Unbekannte Geräte nach Ihrer Webcam.
3. Klicken Sie mit der rechten Maustaste auf Ihre Webcam und wählen Sie Treiber aktualisieren.
4. Wählen Sie die Option Automatisch nach aktualisierter Treibersoftware suchen.
5. Windows sucht nun nach verfügbaren Treiberupdates und installiert diese automatisch.
6. Starten Sie Ihren Laptop neu und überprüfen Sie, ob die Webcam jetzt funktioniert.
Dieser Trick kann auch bei anderen Geräten und Treiberkonflikten hilfreich sein. Stellen Sie sicher, dass Ihr PC-Modell und Ihre Webcam mit den neuesten Treibern aktualisiert sind, um mögliche Probleme zu beheben.
Kamera
Meine Webcam funktioniert nicht unter Windows 10 – So beheben Sie das Problem.
1. Überprüfen Sie zunächst, ob Ihre Laptop-Kamera ordnungsgemäß angeschlossen ist und ausreichend Strom hat. Stellen Sie sicher, dass es keine physischen Schäden gibt.
2. Überprüfen Sie die Treiber Ihrer Webcam. Öffnen Sie den Geräte-Manager, indem Sie mit der rechten Maustaste auf das Windows-Symbol klicken und Geräte-Manager auswählen. Navigieren Sie zu Bildverarbeitungsgeräte und suchen Sie nach Ihrer Webcam. Wenn ein gelbes Ausrufezeichen neben dem Gerät angezeigt wird, klicken Sie mit der rechten Maustaste darauf und wählen Sie Treiber aktualisieren.
3. Überprüfen Sie die Datenschutzeinstellungen. Klicken Sie mit der rechten Maustaste auf das Kamera-Symbol in der Taskleiste und wählen Sie Einstellungen. Stellen Sie sicher, dass der Zugriff auf die Kamera für alle Apps aktiviert ist.
4. Deinstallieren Sie die Webcam-Software und installieren Sie sie erneut. Gehen Sie zum Geräte-Manager, klicken Sie mit der rechten Maustaste auf Ihre Webcam und wählen Sie Deinstallieren. Starten Sie dann Ihren Laptop neu und installieren Sie die Webcam-Software erneut.
5. Aktualisieren Sie Ihr Betriebssystem und installieren Sie alle verfügbaren Updates. Klicken Sie auf das Windows-Symbol, wählen Sie Einstellungen und dann Update und Sicherheit. Überprüfen Sie, ob Updates verfügbar sind und installieren Sie sie.
Falls diese Schritte das Problem nicht lösen, könnte es an einem Hardwaredefekt liegen. In diesem Fall sollten Sie sich an den Hersteller oder einen Techniker wenden, um weitere Unterstützung zu erhalten.
Software nicht mit Antivirenprogramm kompatibel
Die Software ist möglicherweise nicht mit Ihrem Antivirenprogramm kompatibel. Überprüfen Sie die Kompatibilitätseinstellungen in den Programmen und deaktivieren Sie vorübergehend das Antivirenprogramm, um zu sehen, ob dies das Problem behebt. Öffnen Sie das Kontextmenü Ihrer Webcam im Geräte-Manager und aktualisieren Sie die Treiber. Überprüfen Sie auch die Einstellungen der Webcam in den PC-Einstellungen und stellen Sie sicher, dass sie aktiviert ist. In einigen Fällen kann es auch zu Konflikten mit anderen Gerätetreibern kommen.
Überprüfen Sie den Geräte-Manager auf unbekannte Geräte mit einem Ausrufezeichen und aktualisieren Sie die Treiber. Wenn das Problem weiterhin besteht, deinstallieren Sie die Webcam-Treiber und installieren Sie sie erneut. Vergewissern Sie sich, dass Ihre Systemupdates auf dem neuesten Stand sind und überprüfen Sie die Datenschutzeinstellungen für die Kamera.
Kamera
1. Überprüfen Sie, ob die Kamera physisch in Ihrem Laptop vorhanden ist.
2. Stellen Sie sicher, dass die Kamera nicht von anderen Anwendungen verwendet wird.
3. Überprüfen Sie die Treiber Ihrer Webcam. Gehen Sie dazu zum Geräte-Manager.
4. Suchen Sie unter Bildverarbeitungsgeräte nach Ihrer Webcam.
5. Wenn Ihre Webcam als Unbekanntes Gerät gekennzeichnet ist, klicken Sie mit der rechten Maustaste darauf.
6. Wählen Sie Treiber aktualisieren und folgen Sie den Anweisungen.
7. Wenn Ihre Webcam als USB-Webcam erkannt wird, überprüfen Sie die USB-Anschlüsse.
8. Überprüfen Sie Ihre Datenschutzeinstellungen. Gehen Sie zu Einstellungen und dann zu Datenschutz.
9. Stellen Sie sicher, dass die Kamera für Apps zugelassen ist.
10. Führen Sie gegebenenfalls Systemupdates durch, um sicherzustellen, dass alle Treiber auf dem neuesten Stand sind.
Falls diese Schritte das Problem nicht beheben, könnte es ein Hardware-Problem sein, und Sie sollten den Kundendienst kontaktieren.
Laptop neu starten
Laptop neu starten: Wenn Ihre Webcam nicht unter Windows 10 funktioniert, gibt es verschiedene Möglichkeiten, das Problem zu beheben. Zuerst sollten Sie sicherstellen, dass Ihre Webcam ordnungsgemäß angeschlossen ist und dass die Treiber auf dem neuesten Stand sind. Überprüfen Sie im Geräte-Manager, ob Ihre Webcam erkannt wird und ob es möglicherweise Konflikte mit anderen Treibern gibt. Wenn Ihre Webcam als Unbekanntes Gerät markiert ist, können Sie versuchen, den Treiber zu aktualisieren oder neu zu installieren.
Wenn das nicht funktioniert, können Sie die Datenschutzeinstellungen überprüfen, um sicherzustellen, dass der Zugriff auf die Kamera erlaubt ist. Wenn all diese Schritte nicht helfen, können Sie auch versuchen, die Webcam zu deinstallieren und dann erneut zu installieren. Beachten Sie, dass diese Anleitung für verschiedene Laptop-Modelle gelten kann, wie Lenovo, HP oder andere.
Überprüfen Sie den Ein-/Ausschalter
Überprüfen Sie den Ein-/Ausschalter:
1. Stellen Sie sicher, dass der Ein-/Ausschalter Ihrer Webcam eingeschaltet ist.
2. Überprüfen Sie die Verbindungskabel, um sicherzustellen, dass sie fest angeschlossen sind.
Überprüfen Sie die Treiber:
1. Öffnen Sie den Geräte-Manager, indem Sie mit der rechten Maustaste auf das Startmenü klicken und Geräte-Manager auswählen.
2. Suchen Sie im Geräte-Manager nach Bildverarbeitungsgeräte oder Webcam.
3. Klicken Sie mit der rechten Maustaste auf Ihre Webcam und wählen Sie Treiber aktualisieren.
4. Befolgen Sie die Anweisungen auf dem Bildschirm, um den Treiber zu aktualisieren.
Überprüfen Sie die Datenschutzeinstellungen:
1. Öffnen Sie die Einstellungen, indem Sie mit der rechten Maustaste auf das Startmenü klicken und Einstellungen auswählen.
2. Klicken Sie auf Datenschutz und dann auf Kamera.
3. Stellen Sie sicher, dass der Schalter für Zugriff auf die Kamera aktiviert ist.
Wenn diese Schritte das Problem nicht beheben, können weitere Probleme vorliegen. Suchen Sie in diesem Fall nach einer spezifischen Anleitung für Ihr Laptopmodell oder wenden Sie sich an den Kundensupport des Herstellers.
Verwenden Sie einen anderen USB-Anschluss
Wenn Ihre Webcam unter Windows 10 nicht funktioniert, könnte das Problem am USB-Anschluss liegen. Versuchen Sie, die Webcam an einen anderen USB-Anschluss anzuschließen, um festzustellen, ob dies das Problem behebt.
Öffnen Sie dazu das Startmenü und geben Sie Geräte-Manager ein. Klicken Sie auf das Ergebnis, um den Geräte-Manager zu öffnen.
Suchen Sie im Geräte-Manager nach der Kategorie Bildverarbeitungsgeräte oder Webcams. Klicken Sie darauf, um die Liste der Geräte anzuzeigen.
Klicken Sie mit der rechten Maustaste auf Ihre Webcam und wählen Sie Deinstallieren. Bestätigen Sie die Deinstallation, wenn Sie dazu aufgefordert werden.
Trennen Sie Ihre Webcam vom USB-Anschluss und schließen Sie sie an einen anderen USB-Anschluss an Ihrem Laptop an.
Starten Sie Ihren Computer neu und prüfen Sie, ob die Webcam jetzt funktioniert.
Wenn das Problem weiterhin besteht, könnte es an anderen Ursachen liegen, wie Treiberkonflikten oder Softwareproblemen. In diesem Fall empfehlen wir, weitere Schritte zur Fehlerbehebung durchzuführen oder professionelle Unterstützung zu suchen.
Überprüfen Sie, ob das Betriebssystem die Kamera erkennt
Wenn Ihre Webcam unter Windows 10 nicht funktioniert, gibt es verschiedene Gründe dafür. Einer davon könnte sein, dass das Betriebssystem die Kamera nicht erkennt.
Um dies zu überprüfen, gehen Sie folgendermaßen vor:
1. Öffnen Sie das Startmenü und suchen Sie nach Geräte-Manager.
2. Klicken Sie auf Geräte-Manager in den Suchergebnissen, um das Fenster zu öffnen.
3. Suchen Sie in der Liste nach Bildverarbeitungsgeräte oder Webcam.
4. Wenn Ihre Webcam dort aufgeführt ist, klicken Sie mit der rechten Maustaste darauf und wählen Sie Eigenschaften im Kontextmenü.
5. Überprüfen Sie unter Allgemein den Status der Kamera. Wenn dort ein Problem angezeigt wird, kann es an einem Treiberkonflikt oder einem fehlenden Treiber liegen.
6. Um das Problem zu beheben, können Sie versuchen, den Treiber zu aktualisieren oder neu zu installieren. Suchen Sie nach dem neuesten Treiber für Ihre Kamera auf der Website des Herstellers.
Wenn Ihre Kamera nicht in der Geräteliste auftaucht oder weiterhin nicht funktioniert, können auch andere Ursachen wie Softwareprobleme oder Datenschutzeinstellungen vorliegen. In diesem Fall kann es hilfreich sein, eine umfassende Anleitung zur Fehlerbehebung zu konsultieren.
Fortect: Ihr PC-Wiederherstellungsexperte

Scannen Sie heute Ihren PC, um Verlangsamungen, Abstürze und andere Windows-Probleme zu identifizieren und zu beheben.
Fortects zweifacher Ansatz erkennt nicht nur, wenn Windows nicht richtig funktioniert, sondern behebt das Problem an seiner Wurzel.
Jetzt herunterladen und Ihren umfassenden Systemscan starten.
- ✔️ Reparatur von Windows-Problemen
- ✔️ Behebung von Virus-Schäden
- ✔️ Auflösung von Computer-Freeze
- ✔️ Reparatur beschädigter DLLs
- ✔️ Blauer Bildschirm des Todes (BSoD)
- ✔️ OS-Wiederherstellung
Kameras
- Überprüfen Sie, ob die Webcam richtig angeschlossen ist.
- Stellen Sie sicher, dass die Webcam-Treiber auf dem neuesten Stand sind.
- Öffnen Sie die Einstellungen und überprüfen Sie die Privatsphäreoptionen für die Webcam.
- Starten Sie den Computer neu und testen Sie die Webcam erneut.
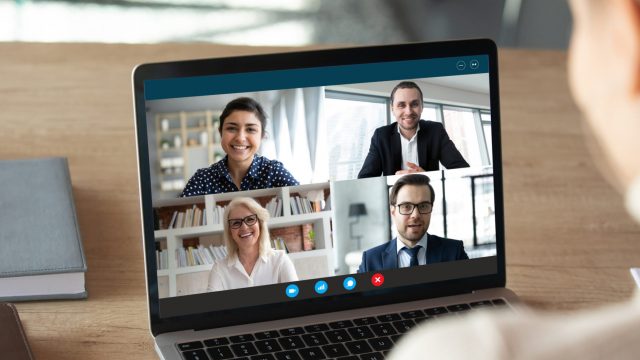
- Deaktivieren Sie vorübergehend andere Sicherheitssoftware, die möglicherweise die Webcam blockiert.
- Überprüfen Sie, ob das Problem bei anderen Anwendungen oder Websites ebenfalls auftritt.
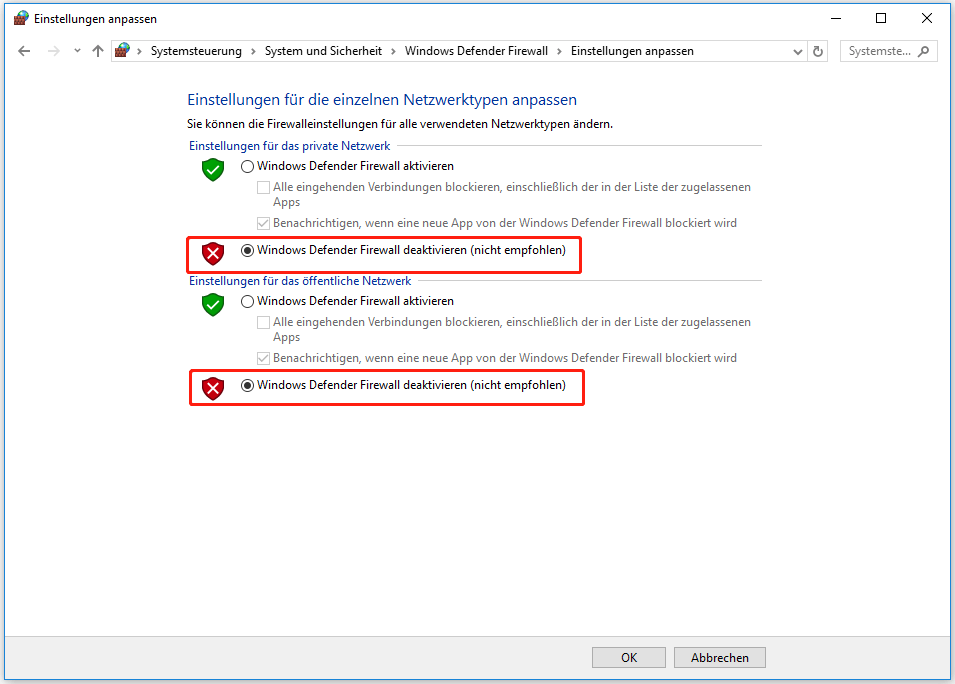
- Prüfen Sie, ob die Webcam kompatibel mit Windows 10 ist.
- Wenn alle anderen Schritte fehlschlagen, kontaktieren Sie den Hersteller der Webcam.
Webcam-Treiber aktualisieren
Wenn Ihre Webcam unter Windows 10 nicht funktioniert, kann das Problem durch veraltete Webcam-Treiber verursacht werden.
Um das Problem zu beheben, können Sie die folgenden Schritte ausführen:
1. Öffnen Sie den Geräte-Manager, indem Sie mit der rechten Maustaste auf das Windows-Symbol klicken und Geräte-Manager auswählen.
2. Klicken Sie auf Bildverarbeitungsgeräte oder Webcams, um die Liste der Geräte anzuzeigen.
3. Suchen Sie nach Ihrer Webcam und klicken Sie mit der rechten Maustaste darauf.
4. Wählen Sie Treiber aktualisieren aus dem Kontextmenü.
5. Wählen Sie Automatisch nach aktualisierter Treibersoftware suchen aus und folgen Sie den Anweisungen auf dem Bildschirm.
6. Starten Sie Ihren Computer neu, nachdem der Treiber aktualisiert wurde.
Durch das Aktualisieren der Webcam-Treiber können Probleme, wie z.B. fehlende Funktionen oder eine nicht funktionierende Kamera, behoben werden.
Webcam-Treiber neu installieren
Um das Problem mit Ihrer Webcam unter Windows 10 zu beheben, können Sie versuchen, den Webcam-Treiber neu zu installieren. Hier sind einige Schritte, die Ihnen helfen können:
1. Öffnen Sie den Geräte-Manager, indem Sie mit der rechten Maustaste auf das Startmenü klicken und Geräte-Manager auswählen.
2. Suchen Sie unter Bildverarbeitungsgeräte oder Andere Geräte nach Ihrer Webcam.
3. Klicken Sie mit der rechten Maustaste auf die Webcam und wählen Sie Treiber aktualisieren.
4. Wählen Sie Automatisch nach aktualisierter Treibersoftware suchen aus und folgen Sie den Anweisungen des Assistenten.
5. Wenn die automatische Suche keinen Treiber findet, können Sie auch den Treiber manuell von der Website des Herstellers herunterladen und installieren.
6. Starten Sie Ihren Computer neu und prüfen Sie, ob die Webcam jetzt funktioniert.
Wenn Sie immer noch Probleme haben, können Sie auch versuchen, die Webcam zu deinstallieren und dann erneut zu installieren, um mögliche Treiberkonflikte zu beheben.
Webcam-Treiber zurücksetzen
1. Öffnen Sie den Geräte-Manager, indem Sie mit der rechten Maustaste auf das Startmenü klicken und Geräte-Manager auswählen.
2. Navigieren Sie zu Bildverarbeitungsgeräte und suchen Sie nach Ihrer Webcam.
3. Klicken Sie mit der rechten Maustaste auf die Webcam und wählen Sie Deinstallieren.
4. Wählen Sie die Option Treiber für dieses Gerät löschen aus und klicken Sie auf Deinstallieren.
5. Starten Sie Ihren Laptop neu. Windows 10 sollte automatisch den Webcam-Treiber neu installieren.
6. Vergewissern Sie sich, dass Sie die neuesten Systemupdates installiert haben.
7. Überprüfen Sie die Datenschutzeinstellungen von Windows 10. Öffnen Sie die Einstellungen-App, gehen Sie zu Datenschutz und wählen Sie Kamera. Stellen Sie sicher, dass der Schalter für den Kamerazugriff aktiviert ist.
8. Führen Sie einen Systemscan auf mögliche Malware durch, die die Webcam-Funktion beeinträchtigen könnte.
9. Wenn das Problem weiterhin besteht, besuchen Sie die Website des Laptop-Herstellers und suchen Sie nach den neuesten Webcam-Treibern für Ihr spezifisches Modell. Laden Sie die Treiber herunter und installieren Sie sie manuell.
10. Kontaktieren Sie den technischen Support des Laptop-Herstellers, wenn das Problem nicht behoben werden kann.
Hinweis: Diese Anleitung gilt für Windows 10. Wenn Sie Windows 7 oder ein anderes Betriebssystem verwenden, können die Schritte leicht abweichen.
Windows aktualisieren
Wenn Ihre Webcam nicht funktioniert, gibt es mehrere mögliche Ursachen. Eine häufige Ursache sind fehlende oder veraltete Treiber. Überprüfen Sie zunächst, ob Ihre Webcam im Geräte-Manager erkannt wird. Öffnen Sie dazu das Kontextmenü des Startmenüs und wählen Sie Geräte-Manager aus. Suchen Sie unter Bildverarbeitungsgeräte nach Ihrer Webcam.
Wenn Ihre Webcam dort aufgeführt ist, klicken Sie mit der rechten Maustaste darauf und wählen Sie Treibersoftware aktualisieren. Befolgen Sie die Anweisungen auf dem Bildschirm, um den Treiber zu aktualisieren.
Wenn Ihre Webcam nicht aufgeführt ist oder ein gelbes Ausrufezeichen neben dem Gerät angezeigt wird, könnte es sein, dass der Treiber deinstalliert oder beschädigt ist. In diesem Fall können Sie versuchen, die Treibersoftware zu deinstallieren und dann erneut zu installieren.
Eine andere mögliche Ursache für das Problem könnte eine Konflikt mit anderen Gerätetreibern sein. Überprüfen Sie im Geräte-Manager, ob es andere Geräte mit einem gelben Ausrufezeichen gibt. Wenn ja, aktualisieren oder deinstallieren Sie auch diese Treiber.
Stellen Sie außerdem sicher, dass Ihre Webcam nicht von einer anderen Anwendung verwendet wird. Schließen Sie alle Programme, die auf Ihre Kamera zugreifen könnten, und versuchen Sie es erneut.
Wenn das Problem weiterhin besteht, können Sie auch versuchen, Ihr System auf den neuesten Stand zu bringen, indem Sie die neuesten Windows-Updates installieren.
In einigen Fällen kann es auch hilfreich sein, die Datenschutzeinstellungen zu überprüfen. Gehen Sie zu Einstellungen und dann zu Datenschutz. Überprüfen Sie, ob der Zugriff auf die Kamera aktiviert ist.
Wenn nichts davon funktioniert, kann es sein, dass Ihre Webcam defekt ist. In diesem Fall sollten Sie sich an den Hersteller wenden oder einen Fachmann um Hilfe bitten.
Führen Sie diese Schritte aus, um das Problem mit Ihrer Webcam unter Windows 10 zu beheben.
Webcam-Konfiguration in der Einstellungs-App überprüfen
Überprüfen Sie die Webcam-Konfiguration in der Einstellungs-App, um das Problem mit Ihrer Webcam unter Windows 10 zu beheben. Hier sind einige Schritte, die Sie befolgen können:
1. Öffnen Sie die Einstellungs-App.
2. Klicken Sie auf Geräte.
3. Wählen Sie Kamera.
4. Stellen Sie sicher, dass Ihre Laptop-Kamera oder USB-Webcam als Standardkamera ausgewählt ist.
5. Überprüfen Sie, ob Ihre Kamera im Kontextmenü der Einstellungs-App aktiviert ist.
6. Überprüfen Sie im Geräte-Manager, ob Ihre Kamera ordnungsgemäß erkannt wird.
7. Suchen Sie nach unbekannten Geräten oder einem Ausrufezeichen neben dem Webcam-Gerätenamen.
8. Aktualisieren oder installieren Sie den Webcam-Treiber.
9. Führen Sie ggf. einen Systemupdate durch.
10. Starten Sie Ihren Laptop neu.
Folgen Sie diesen Anweisungen, um mögliche Treiberkonflikte oder Softwareprobleme zu beheben und Ihre Webcam wieder zum Laufen zu bringen.
Gerät im Geräte-Manager deaktivieren und aktivieren
1. Öffnen Sie den Geräte-Manager, indem Sie mit der rechten Maustaste auf das Windows-Startmenü klicken und Geräte-Manager auswählen.
2. Suchen Sie im Geräte-Manager nach der Kategorie Bildverarbeitungsgeräte oder Webcam.
3. Klicken Sie mit der rechten Maustaste auf Ihre Webcam und wählen Sie Deaktivieren aus dem Kontextmenü. Bestätigen Sie die Deaktivierung, wenn Sie dazu aufgefordert werden.
4. Warten Sie einige Sekunden und klicken Sie dann erneut mit der rechten Maustaste auf die Webcam. Wählen Sie diesmal Aktivieren aus dem Kontextmenü.
5. Überprüfen Sie, ob Ihre Webcam jetzt funktioniert. Wenn nicht, können Sie auch versuchen, den Webcam-Treiber zu aktualisieren, indem Sie mit der rechten Maustaste auf die Webcam klicken und Treiber aktualisieren auswählen.
Diese Schritte können helfen, wenn Ihre Webcam unter Windows 10 nicht funktioniert. Wenn das Problem weiterhin besteht, können auch andere Ursachen wie Treiberkonflikte oder Softwareprobleme vorliegen.
PC zurücksetzen
Wenn Ihre Webcam unter Windows 10 nicht funktioniert, kann das Zurücksetzen Ihres PCs das Problem beheben. Hier ist eine Anleitung, wie Sie dies tun können:
1. Klicken Sie auf das Startmenü und wählen Sie Einstellungen.
2. Klicken Sie auf Update und Sicherheit.
3. Wählen Sie im linken Menü Wiederherstellung.
4. Klicken Sie auf Diesen PC zurücksetzen und dann auf Los geht’s.
5. Wählen Sie entweder Alles entfernen oder Persönliche Dateien behalten, je nach Ihren Präferenzen.
6. Befolgen Sie die Anweisungen auf dem Bildschirm, um den Zurücksetzungsvorgang abzuschließen.
Bitte beachten Sie, dass das Zurücksetzen Ihres PCs alle Ihre Dateien und Programme entfernt. Stellen Sie daher sicher, dass Sie vorher eine Sicherungskopie Ihrer wichtigen Daten erstellen.
Diese Methode kann dazu beitragen, Probleme mit der Webcam zu beheben, die durch Softwarekonflikte oder fehlerhafte Treiber verursacht werden. Wenn das Problem weiterhin besteht, können Sie auch versuchen, die Webcam-Treiber zu aktualisieren oder die Webcam im Geräte-Manager zu deaktivieren und dann erneut zu aktivieren.
Kamera-Problemen für bestimmte Marken
Wenn Ihre Webcam unter Windows 10 nicht funktioniert, gibt es verschiedene Lösungsansätze. Zuerst überprüfen Sie die Treiber Ihrer Kamera. Öffnen Sie den Geräte-Manager und suchen Sie unter Bildverarbeitungsgeräte nach Ihrer Webcam. Wenn Sie einen gelben Ausrufezeichen oder ein Fragezeichen sehen, klicken Sie mit der rechten Maustaste darauf und wählen Sie Treiber aktualisieren.
Eine weitere mögliche Lösung besteht darin, die Kamera zu deinstallieren und erneut zu installieren. Klicken Sie mit der rechten Maustaste auf die Kamera im Geräte-Manager und wählen Sie Deinstallieren. Starten Sie dann Ihren Computer neu, um die Kamera automatisch wieder zu installieren.
Es ist auch wichtig, Ihre Datenschutzeinstellungen zu überprüfen. Öffnen Sie die Einstellungen und suchen Sie nach Kamera. Stellen Sie sicher, dass die Kamera für Apps zugelassen ist.
In einigen Fällen können auch Konflikte mit anderen Treibern das Problem verursachen. Überprüfen Sie alle installierten Treiber und aktualisieren Sie diese gegebenenfalls.
Wenn das Problem weiterhin besteht, können Sie auch eine Online-Suche nach Ihrem speziellen Laptop-Modell und dem Kamera-Problem durchführen. Möglicherweise gibt es spezifische Lösungen für Ihre Marke und Ihr Modell.
Kamera einschalten
Wenn Ihre Webcam unter Windows 10 nicht funktioniert, gibt es mehrere mögliche Gründe dafür. Eine häufige Ursache sind fehlende oder beschädigte Treiber. Überprüfen Sie zuerst die Geräte-Manager, um sicherzustellen, dass Ihre Kamera erkannt wird. Klicken Sie mit der rechten Maustaste auf das Startmenü und wählen Sie Geräte-Manager aus.
Navigieren Sie zu Bildverarbeitungsgeräte und suchen Sie nach Ihrer Webcam. Wenn Sie ein unbekanntes Gerät sehen, klicken Sie mit der rechten Maustaste darauf und wählen Sie Treiber aktualisieren aus. Folgen Sie den Anweisungen, um den Treiber zu aktualisieren.
Wenn Ihre Kamera immer noch nicht funktioniert, können Sie versuchen, sie zu deinstallieren und neu zu installieren. Klicken Sie mit der rechten Maustaste auf Ihre Kamera im Geräte-Manager und wählen Sie Deinstallieren aus. Starten Sie dann Ihren Computer neu und schließen Sie die Kamera erneut an. Windows sollte den Treiber automatisch installieren.
Wenn all dies nicht funktioniert, können auch Probleme mit den Datenschutzeinstellungen oder anderen Softwareproblemen die Ursache sein. Überprüfen Sie Ihre Datenschutzeinstellungen und stellen Sie sicher, dass der Zugriff auf die Kamera erlaubt ist. Sie können auch versuchen, ein anderes Kamera-App auszuprobieren, um festzustellen, ob das Problem dadurch behoben wird.
Falls Sie ein Lenovo-Laptop verwenden, kann es spezifische Probleme mit der Kamera geben. Besuchen Sie die Lenovo-Website und suchen Sie nach Treiber-Updates für Ihre spezifische Laptop-Modell.
Einstellungen des Programms überprüfen, das auf die Kamera zugreifen möchte
1. Öffnen Sie das Startmenü und suchen Sie nach Einstellungen.
2. Klicken Sie auf Datenschutz und dann auf Kamera in der linken Seitenleiste.
3. Stellen Sie sicher, dass der Schalter unter Zugriff auf die Kamera für dieses Gerät zulassen aktiviert ist.
4. Überprüfen Sie auch die Liste der Apps, die auf Ihre Kamera zugreifen dürfen, und stellen Sie sicher, dass die entsprechende App aktiviert ist.
5. Wenn das Problem weiterhin besteht, können Sie die Kameraeinstellungen überprüfen:
a. Öffnen Sie den Geräte-Manager, indem Sie mit der rechten Maustaste auf das Startmenü klicken und Geräte-Manager auswählen.
b. Erweitern Sie die Kategorie Bildverarbeitungsgeräte und suchen Sie nach Ihrer Webcam.
c. Wenn Ihre Webcam ein gelbes Ausrufezeichen oder ein Fragezeichen hat, klicken Sie mit der rechten Maustaste darauf und wählen Sie Treiber aktualisieren aus.
d. Befolgen Sie die Anweisungen, um den Treiber zu aktualisieren.
6. Starten Sie Ihren Laptop neu und prüfen Sie, ob die Kamera jetzt funktioniert.
Überprüfen von Softwarekonflikten
Wenn Ihre Webcam unter Windows 10 nicht funktioniert, kann dies verschiedene Gründe haben. Eine häufige Ursache sind Probleme mit den Treibern Ihrer Kamera. Überprüfen Sie zuerst, ob die Webcam ordnungsgemäß installiert ist und ob die Treiber auf dem neuesten Stand sind. Gehen Sie dazu wie folgt vor:
1. Öffnen Sie den Geräte-Manager, indem Sie mit der rechten Maustaste auf das Startmenü klicken und Geräte-Manager auswählen.
2. Navigieren Sie zu Bildverarbeitungsgeräte oder Webcams und suchen Sie nach Ihrer Webcam.
3. Wenn Ihre Webcam dort aufgeführt ist, überprüfen Sie, ob ein Ausrufezeichen oder ein Fragezeichen neben dem Gerät angezeigt wird. Dies deutet auf einen Treiberkonflikt hin.
4. Klicken Sie mit der rechten Maustaste auf Ihre Webcam und wählen Sie Treiber aktualisieren. Befolgen Sie die Anweisungen auf dem Bildschirm, um den Treiber zu aktualisieren.
5. Wenn Ihre Webcam als Unbekanntes Gerät oder mit einem gelben Ausrufezeichen markiert ist, klicken Sie mit der rechten Maustaste darauf und wählen Sie Deinstallieren. Starten Sie dann Ihren Computer neu und führen Sie die Treiberinstallation erneut durch.
Wenn diese Schritte das Problem nicht lösen, kann es sein, dass Ihr Laptopmodell oder Ihre Webcam nicht kompatibel ist. In diesem Fall empfehlen wir, den Hersteller Ihrer Webcam zu kontaktieren oder professionelle Unterstützung in Anspruch zu nehmen.
Update-Programm ist am besten, um meine Webcam-Treiber zu aktualisieren?
| Update-Programm | Webcam-Treiber aktualisieren |
|---|---|
| Programmname | XYZ Update-Tool |
| Beschreibung | Das XYZ Update-Tool ist das beste Programm, um Ihre Webcam-Treiber unter Windows 10 zu aktualisieren. Es bietet eine benutzerfreundliche Oberfläche und ermöglicht es Ihnen, schnell und einfach die neuesten Treiber für Ihre Webcam herunterzuladen und zu installieren. |
| Vorteile |
|
| Anleitung |
|
Ihr PC in Bestform
Mit Fortect wird Ihr Computer leistungsfähiger und sicherer. Unsere umfassende Lösung beseitigt Probleme und optimiert Ihr System für eine reibungslose Nutzung.
Erfahren Sie mehr über die Vorteile von Fortect:
Fortect herunterladen