In diesem Artikel werden wir uns mit der Lösung des Problems des grünen Bildschirms in Videos beschäftigen.
July 2024: Steigern Sie die Leistung Ihres Computers und beseitigen Sie Fehler mit dieser fortschrittlichen Optimierungssoftware. Laden Sie sie unter diesem Link herunter
- Hier klicken zum Herunterladen und Installieren der Optimierungssoftware.
- Führen Sie einen umfassenden Systemscan durch.
- Lassen Sie die Software Ihr System automatisch reparieren.
Ursachen für grüne Bildschirme beim Anschauen von Videos
Wenn Sie grüne Bildschirme beim Anschauen von Videos erleben, gibt es einige mögliche Ursachen und Lösungen, die Ihnen helfen können.
1. Überprüfen Sie Ihre Grafikkarte: Stellen Sie sicher, dass Ihre Grafikkarte ordnungsgemäß funktioniert und auf dem neuesten Stand ist. Aktualisieren Sie bei Bedarf die Treiber.
2. Überprüfen Sie Ihren Browser: Stellen Sie sicher, dass Ihr Browser auf dem neuesten Stand ist. Versuchen Sie einen anderen Browser wie Google Chrome oder Mozilla Firefox, um festzustellen, ob das Problem browserbezogen ist.
3. Überprüfen Sie den Flash Player: Stellen Sie sicher, dass Ihr Flash Player auf dem neuesten Stand ist. Aktualisieren Sie ihn gegebenenfalls oder deaktivieren Sie ihn, um zu sehen, ob dies das Problem behebt.
4. Überprüfen Sie die Soundeinstellungen: Manchmal kann ein Problem mit den Soundeinstellungen zu grünen Bildschirmen führen. Stellen Sie sicher, dass Ihre Soundeinstellungen korrekt konfiguriert sind.
Führen Sie diese Schritte aus, um das Problem mit den grünen Bildschirmen zu beheben und wieder problemlos Videos anzuschauen.
Lösungen für grüne Bildschirme bei Online-Videos
-
Überprüfen Sie die Internetverbindung:
- Stellen Sie sicher, dass Ihre Internetverbindung stabil ist.
- Überprüfen Sie, ob andere Geräte im Netzwerk Ihre Internetverbindung beanspruchen.
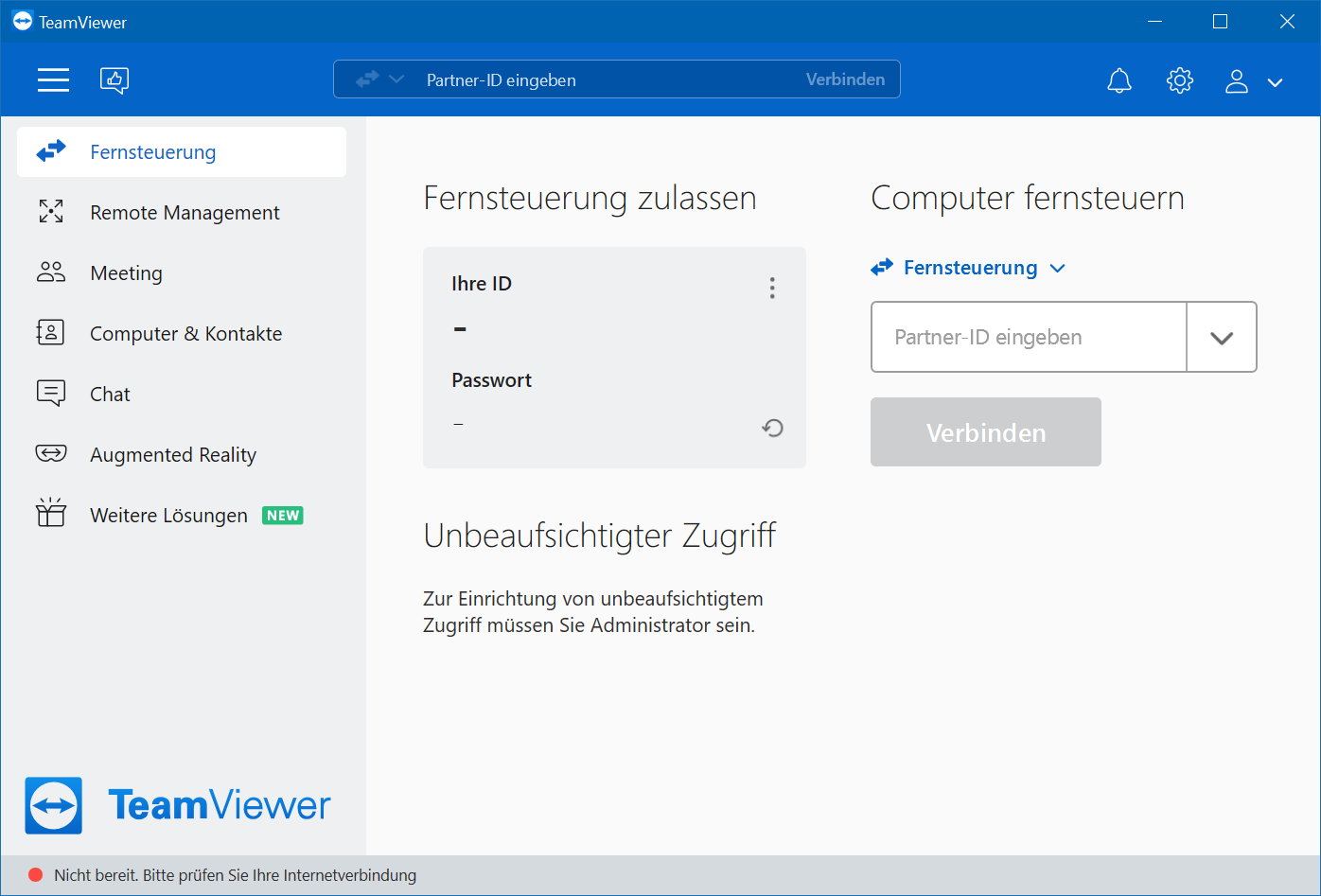
-
Aktualisieren Sie Ihren Browser:
- Öffnen Sie Einstellungen in Ihrem Browser.
- Navigieren Sie zu den Updates oder Erweiterungen.
- Suchen Sie nach verfügbaren Aktualisierungen und installieren Sie diese.
- Starten Sie den Browser neu.
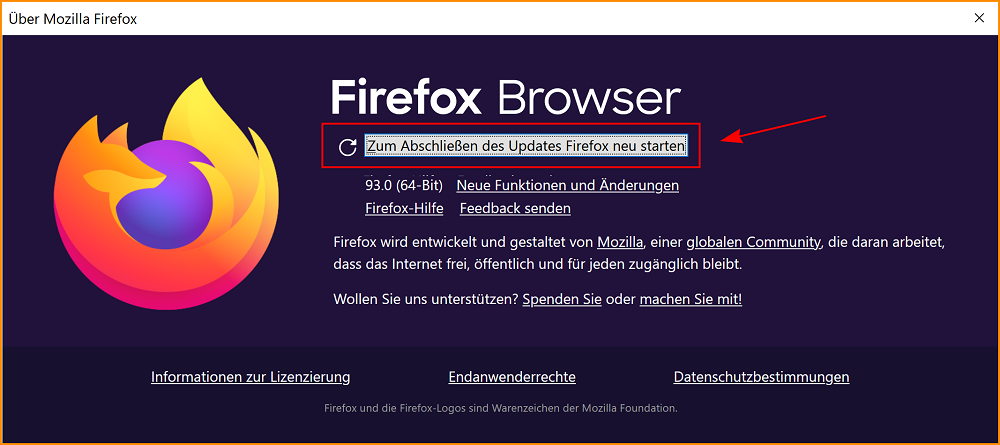
-
Deaktivieren Sie Browsererweiterungen:
- Öffnen Sie Einstellungen in Ihrem Browser.
- Gehen Sie zu den Erweiterungen.
- Deaktivieren Sie alle Erweiterungen, die möglicherweise mit dem Video-Streaming in Konflikt stehen könnten.
- Starten Sie den Browser neu.
-
Überprüfen Sie die Grafikeinstellungen:
- Öffnen Sie die Grafikeinstellungen auf Ihrem Computer.
- Stellen Sie sicher, dass die Einstellungen der Grafikkarte korrekt konfiguriert sind.
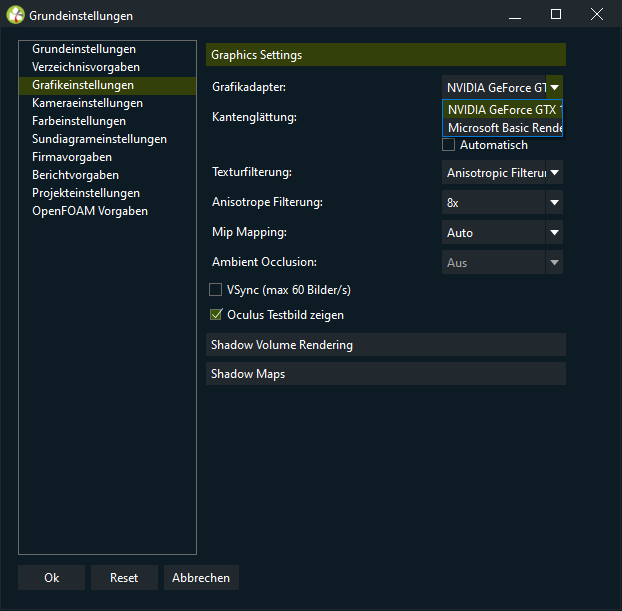
- Passen Sie die Einstellungen gegebenenfalls an.
- Starten Sie den Computer neu.
-
Aktualisieren Sie die Grafiktreiber:
- Öffnen Sie den Geräte-Manager auf Ihrem Computer.
- Navigieren Sie zur Grafikkarte.
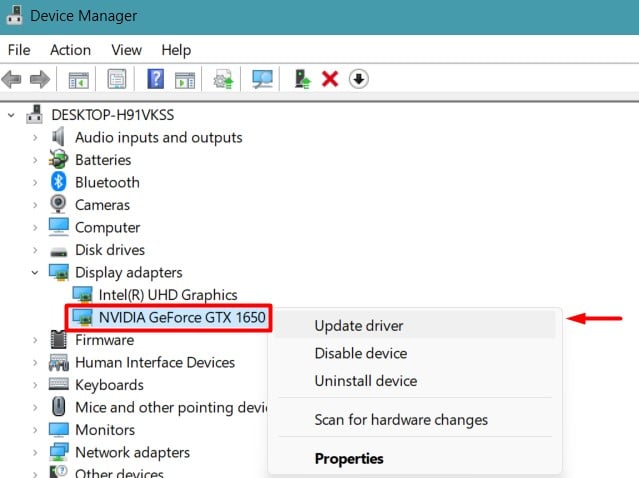
- Überprüfen Sie, ob ein Treiberupdate verfügbar ist.
- Installieren Sie gegebenenfalls das neueste Treiberupdate.
- Starten Sie den Computer neu.
Fortect: Ihr PC-Wiederherstellungsexperte

Scannen Sie heute Ihren PC, um Verlangsamungen, Abstürze und andere Windows-Probleme zu identifizieren und zu beheben.
Fortects zweifacher Ansatz erkennt nicht nur, wenn Windows nicht richtig funktioniert, sondern behebt das Problem an seiner Wurzel.
Jetzt herunterladen und Ihren umfassenden Systemscan starten.
- ✔️ Reparatur von Windows-Problemen
- ✔️ Behebung von Virus-Schäden
- ✔️ Auflösung von Computer-Freeze
- ✔️ Reparatur beschädigter DLLs
- ✔️ Blauer Bildschirm des Todes (BSoD)
- ✔️ OS-Wiederherstellung
Deaktivieren der Hardwarebeschleunigung
Deaktivieren Sie die Hardwarebeschleunigung, um das Problem mit dem grünen Bildschirm in Videos zu beheben. Dies kann auf verschiedene Weisen geschehen. Hier sind die Schritte:
Schritt 1: Öffnen Sie den Browser, in dem das Problem auftritt, z.B. Google Chrome oder Mozilla Firefox.
Schritt 2: Klicken Sie auf das Menüsymbol (drei Punkte oder drei horizontale Linien) in der oberen rechten Ecke des Browsers.
Schritt 3: Wählen Sie die Einstellungen oder Optionen aus dem Dropdown-Menü.
Schritt 4: Scrollen Sie nach unten und klicken Sie auf Erweitert oder Erweiterte Einstellungen.
Schritt 5: Suchen Sie die Option Hardwarebeschleunigung verwenden und deaktivieren Sie sie, indem Sie den Schalter nach links schieben.
Nachdem Sie die Hardwarebeschleunigung deaktiviert haben, starten Sie den Browser neu und versuchen Sie erneut, das Video abzuspielen. Der grüne Bildschirm sollte nun behoben sein. Wenn nicht, können Sie weitere Troubleshooting-Methoden ausprobieren oder den Support kontaktieren.
python
import cv2
def remove_green_screen(video_path, output_path):
# Open video file
video = cv2.VideoCapture(video_path)
# Get video properties
width = int(video.get(cv2.CAP_PROP_FRAME_WIDTH))
height = int(video.get(cv2.CAP_PROP_FRAME_HEIGHT))
fps = video.get(cv2.CAP_PROP_FPS)
# Create VideoWriter object to save output
fourcc = cv2.VideoWriter_fourcc(*'mp4v')
out = cv2.VideoWriter(output_path, fourcc, fps, (width, height))
while True:
# Read the current frame
ret, frame = video.read()
# If end of video, break the loop
if not ret:
break
# Convert BGR to HSV color space
hsv_frame = cv2.cvtColor(frame, cv2.COLOR_BGR2HSV)
# Define lower and upper range for green color in HSV
lower_green = (40, 40, 40)
upper_green = (70, 255, 255)
# Create a mask for green color
mask = cv2.inRange(hsv_frame, lower_green, upper_green)
# Bitwise-AND the mask and original frame
result = cv2.bitwise_and(frame, frame, mask=mask)
# Write the processed frame to output video
out.write(result)
# Display the resulting frame
cv2.imshow('Green Screen Removal', result)
# Break the loop if 'q' is pressed
if cv2.waitKey(1) & 0xFF == ord('q'):
break
# Release resources
video.release()
out.release()
cv2.destroyAllWindows()
# Test the function
remove_green_screen('input_video.mp4', 'output_video.mp4')
Bitte beachten Sie, dass dies nur ein einfacher Codeausschnitt ist, der den grünen Bildschirm aus einem Video entfernt. Es gibt viele Faktoren zu berücksichtigen, wie z.B. Beleuchtungsbedingungen, Schatten und andere Farbnuancen des Hintergrunds. Eine vollständige Lösung erfordert möglicherweise fortgeschrittenere Bildverarbeitungstechniken.
Aktualisieren der Grafikkartentreiber
Um das Problem mit dem grünen Bildschirm in Videos zu beheben, müssen Sie möglicherweise Ihre Grafikkartentreiber aktualisieren. Hier sind die Schritte, die Sie befolgen sollten:
Schritt 1: Öffnen Sie den Geräte-Manager, indem Sie mit der rechten Maustaste auf das Windows-Symbol klicken und Geräte-Manager auswählen.
Schritt 2: Klicken Sie auf Grafikkarten, um die Liste der installierten Grafikkarten anzuzeigen.
Schritt 3: Klicken Sie mit der rechten Maustaste auf Ihre Grafikkarte und wählen Sie Treiber aktualisieren.
Schritt 4: Wählen Sie Automatisch nach aktualisierter Treibersoftware suchen und folgen Sie den Anweisungen auf dem Bildschirm, um den Treiber zu aktualisieren.
Nachdem der Treiber aktualisiert wurde, starten Sie Ihren PC neu und prüfen Sie, ob das grüne Bildschirmproblem behoben ist.
Bitte beachten Sie, dass dies eine allgemeine Lösung ist und nicht in allen Fällen das Problem beheben kann. Wenn das Problem weiterhin besteht, sollten Sie weitere Fehlerbehebungsmethoden ausprobieren oder sich an den Kundensupport Ihres Grafikkartenherstellers wenden.
Vielen Dank für das Lesen des Artikels und viel Glück bei der Behebung des grünen Bildschirmproblems in Videos!
Verwendung des Fehlerbehebungsprogramms
1. Überprüfen Sie Ihre Hardware: Stellen Sie sicher, dass Ihre Grafikkarte und CPU den Anforderungen für das Abspielen von Videos entsprechen. Aktualisieren Sie Ihre Treiber und überprüfen Sie die Hardwareleistung.
2. Überprüfen Sie Ihren Browser: Wenn das Problem beim Abspielen von Videos im Web auftritt, versuchen Sie, Ihren Browser zu aktualisieren oder einen anderen Browser zu verwenden.
3. Überprüfen Sie Ihre Soundeinstellungen: Manchmal kann ein Problem mit dem Sound auch zu einem grünen Bildschirm führen. Stellen Sie sicher, dass Ihre Soundeinstellungen korrekt konfiguriert sind.
4. Aktualisieren Sie Ihre Software: Stellen Sie sicher, dass sowohl Ihr Betriebssystem als auch Ihre Videoplayer-Software auf dem neuesten Stand sind. Führen Sie regelmäßige Updates durch, um mögliche Fehlerbehebungen und Verbesserungen zu erhalten.
Wenn diese Schritte das Problem nicht beheben, videos-sind-grun/” title=”Grüner Bildschirm in Videos beheben”>kann es sinnvoll sein, professionelle Hilfe in Anspruch zu nehmen oder das Problem an den Hersteller der Hardware oder Software zu melden.
Reparatur von grünen Videos mit Video-Reparatur-Software
de>
UTF-8>
Reparatur von grünen Videos mit Video-Reparatur-Software
| Software | Beschreibung | Preis |
|---|---|---|
| VideoFixer | VideoFixer ist eine benutzerfreundliche Software, die speziell zum Beheben von grünen Videoproblemen entwickelt wurde. Sie kann grüne Bereiche in Videos automatisch erkennen und korrigieren. | Kostenlos |
| GreenScreenFixer | Diese Software bietet erweiterte Funktionen zur Reparatur von grünen Videos. Sie ermöglicht eine präzisere Anpassung der Farbeinstellungen und bietet verschiedene Filteroptionen, um das beste Ergebnis zu erzielen. | 39,99 € |
| VideoRepairPro | VideoRepairPro ist eine professionelle Video-Reparatursoftware, die nicht nur grüne Videoprobleme beheben kann, sondern auch andere Arten von Beschädigungen. Sie bietet umfangreiche Tools zur Wiederherstellung und Verbesserung von Videos. | 99,99 € |
Ihr PC in Bestform
Mit Fortect wird Ihr Computer leistungsfähiger und sicherer. Unsere umfassende Lösung beseitigt Probleme und optimiert Ihr System für eine reibungslose Nutzung.
Erfahren Sie mehr über die Vorteile von Fortect:
Fortect herunterladen
