Haben Sie Probleme mit Ihrer Laptop-Tastatur? Keine Sorge, wir haben 9 Lösungen für Sie! [2022]
July 2024: Steigern Sie die Leistung Ihres Computers und beseitigen Sie Fehler mit dieser fortschrittlichen Optimierungssoftware. Laden Sie sie unter diesem Link herunter
- Hier klicken zum Herunterladen und Installieren der Optimierungssoftware.
- Führen Sie einen umfassenden Systemscan durch.
- Lassen Sie die Software Ihr System automatisch reparieren.
Ursachen für eine nicht funktionierende Laptop-Tastatur
Ein weiteres mögliches Problem sind Treiberprobleme. Überprüfen Sie, ob die richtigen Treiber installiert sind und aktualisieren Sie diese gegebenenfalls. Suchen Sie online nach Anleitungen oder wenden Sie sich an Ihren Laptop-Hersteller, um die richtigen Treiber zu finden.
Ein defektes Kabel kann ebenfalls zu einer nicht funktionierenden Tastatur führen. Überprüfen Sie die Verbindung und tauschen Sie das Kabel gegebenenfalls aus. Wenn all diese Lösungen nicht helfen, könnte ein Hardware-Problem vorliegen. In diesem Fall empfiehlt es sich, einen Elektronikexperten oder den Kundenservice des Laptop-Herstellers zu kontaktieren.
Denken Sie daran, dass diese Lösungen nicht für alle Fälle geeignet sind. Wenn Sie sich unsicher sind oder weitere Probleme auftreten, ist es am besten, einen Fachmann zu konsultieren.
Der Treiber
1. Überprüfen Sie, ob die Tastatur richtig angeschlossen ist und ob keine physischen Schäden vorliegen.
2. Starten Sie den Laptop neu, um mögliche Softwareprobleme zu beheben.
3. Überprüfen Sie die Tastatureinstellungen in Ihrem Betriebssystem. Stellen Sie sicher, dass die richtige Sprache und Tastaturlayout ausgewählt sind.
4. Aktualisieren Sie den Tastaturtreiber. Gehen Sie zu den Herstellerseiten Ihres Laptops und suchen Sie nach den neuesten Treibern.
5. Reinigen Sie die Tastatur vorsichtig, um Schmutz oder Staub zu entfernen.
6. Überprüfen Sie, ob andere Programme oder Hintergrundprozesse die Tastatur blockieren. Schließen Sie diese gegebenenfalls.
7. Versuchen Sie, die Tastatur an einem anderen Laptop oder PC anzuschließen, um festzustellen, ob das Problem mit der Tastatur selbst oder mit dem Laptop zusammenhängt.
8. Wenn alle anderen Lösungen fehlschlagen, wenden Sie sich an einen Elektronikexperten oder den Kundendienst des Laptop-Herstellers.
9. Möglicherweise müssen Sie die Tastatur ersetzen, wenn sie irreparabel beschädigt ist.
Beachten Sie, dass diese Lösungen nicht für alle Probleme geeignet sein können. Es ist ratsam, eine umfassende Fehlerbehebung durchzuführen oder professionelle Hilfe in Anspruch zu nehmen, wenn das Problem weiterhin besteht.
Das Motherboard
1. Überprüfen Sie die Tastatur auf Schmutz oder Staub. Verwenden Sie Druckluft, um die Tasten zu reinigen. Seien Sie vorsichtig, um das Motherboard nicht zu beschädigen!
2. Starten Sie den Laptop neu und prüfen Sie, ob das Problem weiterhin besteht.
3. Aktualisieren Sie die Tastaturtreiber Ihres Laptops. Besuchen Sie die Website des Herstellers, um die neuesten Treiber herunterzuladen und zu installieren.
4. Überprüfen Sie die Tastatureinstellungen in den Systemeinstellungen. Stellen Sie sicher, dass die Tastatur richtig konfiguriert ist.
5. Führen Sie eine Diagnose des Motherboards durch. Wenden Sie sich an einen Elektronikexperten oder den Kundenservice des Laptop-Herstellers, um Hilfe zu erhalten.
6. Versuchen Sie einen externen USB-Tastaturanschluss, um zu prüfen, ob das Problem mit dem internen Keyboard zusammenhängt.
7. Prüfen Sie die Verbindungskabel zwischen dem Motherboard und der Tastatur. Stellen Sie sicher, dass sie fest sitzen und nicht beschädigt sind.
8. Überlegen Sie, ob ein Austausch der Tastatur die beste Lösung ist. Konsultieren Sie einen Fachmann oder den Kundendienst des Laptop-Herstellers für eine genaue Diagnose.
9. Bringen Sie den Laptop zu einem autorisierten Servicecenter, wenn alle anderen Lösungen fehlschlagen. Sie können das Motherboard professionell überprüfen und reparieren lassen.
Denken Sie daran, dass die Lösung für Ihr spezifisches Problem von verschiedenen Faktoren abhängt. Wenn Sie unsicher sind, wenden Sie sich an Experten oder den Kundendienst Ihres Laptop-Herstellers.
Versteckter Schmutz und verschüttete Flüssigkeiten
- Trockene Reinigung: Verwenden Sie Druckluft oder einen Pinsel, um Schmutz und Staub von den Tasten zu entfernen.
- Alkoholhaltige Reinigung: Tauchen Sie ein Wattestäbchen in Isopropylalkohol und reinigen Sie vorsichtig die verschmutzten Tasten.

- Tastaturabdeckung verwenden: Schützen Sie Ihre Laptop-Tastatur vor Schmutz und Flüssigkeiten, indem Sie eine Tastaturabdeckung verwenden.
- Entfernen und Reinigen der Tastenkappen: Nehmen Sie die Tastenkappen vorsichtig ab und reinigen Sie sie gründlich.
- Umtausch der Tastatur: Wenn die Tastatur irreparabel beschädigt ist, sollten Sie sie durch eine neue ersetzen.
- Vermeiden Sie das Essen über der Tastatur: Essen oder Trinken über der Tastatur erhöht das Risiko von verschütteten Flüssigkeiten und Schmutz.
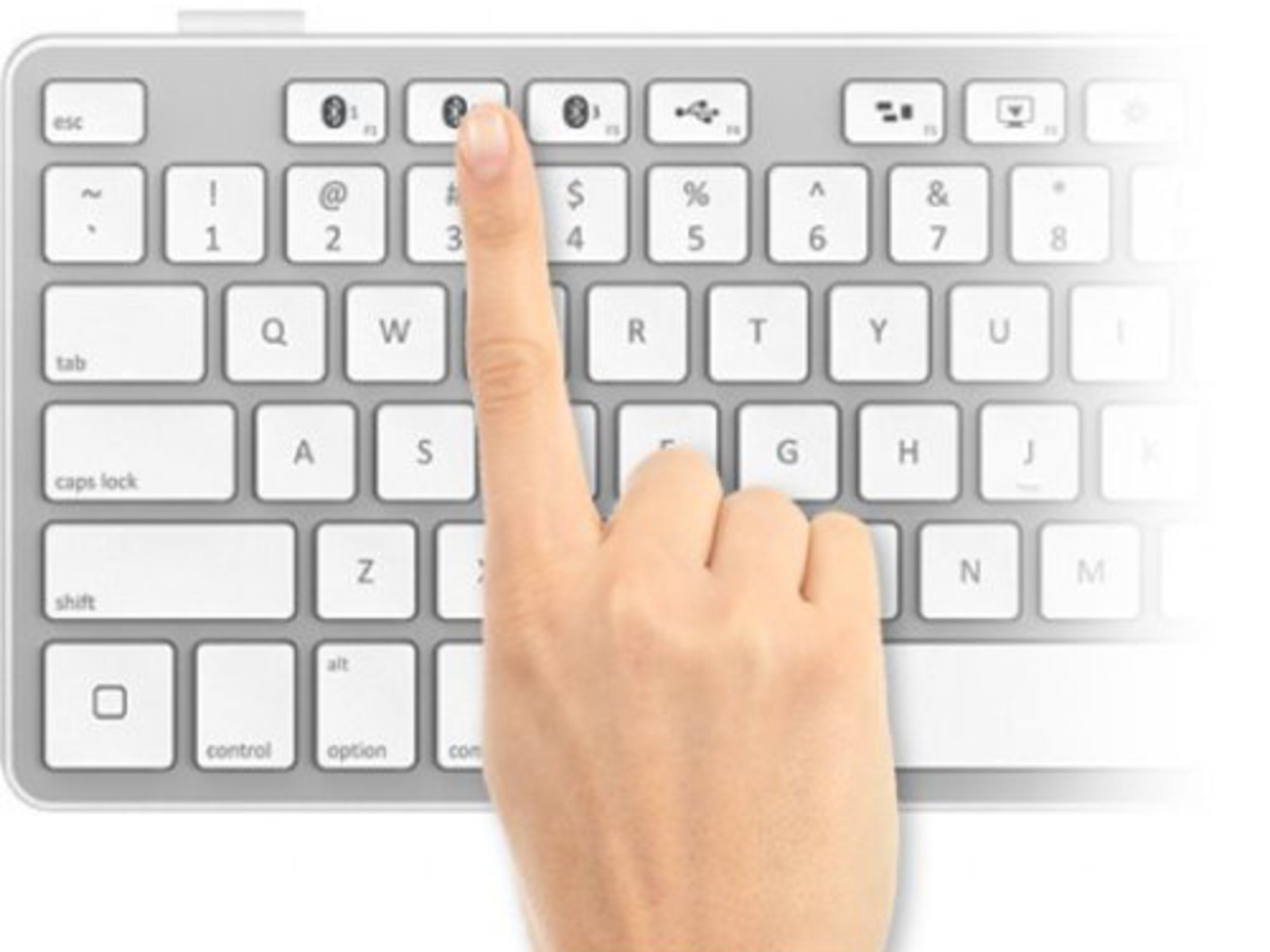
- Flüssigkeiten sofort entfernen: Wenn Flüssigkeiten auf die Tastatur verschüttet werden, schalten Sie den Laptop aus und entfernen Sie die Flüssigkeit so schnell wie möglich.
- Tastatur reinigen lassen: Wenn Sie sich nicht sicher sind, wie Sie die Tastatur selbst reinigen können, lassen Sie sie von einem Fachmann reinigen.
- Vorsichtiges Tippen: Vermeiden Sie starken Druck beim Tippen, um Schmutzansammlungen unter den Tasten zu reduzieren.
Empfindlichkeitseinstellungen
Empfindlichkeitseinstellungen können helfen, Probleme mit der Laptop-Tastatur zu lösen. Überprüfen Sie zuerst die Einstellungen Ihrer Tastatur, um sicherzustellen, dass sie richtig konfiguriert ist. Manchmal kann eine zu hohe oder zu niedrige Empfindlichkeit zu Tastaturproblemen führen. Passen Sie die Empfindlichkeit entsprechend an.
Wenn Sie eine Windows 10 oder Windows 11 Tastatur haben, können Sie die Einstellungen in der Systemsteuerung ändern. Gehen Sie zu Geräte und dann zu Tastatur. Hier können Sie die Empfindlichkeit anpassen.
Für Dell oder Lenovo Laptops können Sie die Tastatureinstellungen in den spezifischen Laptop-Softwareeinstellungen finden. Suchen Sie nach der Tastaturoption und passen Sie die Empfindlichkeit an.
Wenn Sie weiterhin Probleme mit der Tastatur haben, können Sie auch einen Techniker oder Experten konsultieren. Sie können Ihnen helfen, das Problem zu identifizieren und die entsprechenden Lösungen anzubieten.
Denken Sie daran, dass Tastaturprobleme durch verschiedene Faktoren verursacht werden können, darunter Hardware- oder Softwareprobleme. Es kann auch Schmutz oder Schmutz unter den Tasten geben. Daher ist es wichtig, alle möglichen Ursachen zu berücksichtigen und die entsprechenden Maßnahmen zu ergreifen, um das Problem zu beheben.
Fortect: Ihr PC-Wiederherstellungsexperte

Scannen Sie heute Ihren PC, um Verlangsamungen, Abstürze und andere Windows-Probleme zu identifizieren und zu beheben.
Fortects zweifacher Ansatz erkennt nicht nur, wenn Windows nicht richtig funktioniert, sondern behebt das Problem an seiner Wurzel.
Jetzt herunterladen und Ihren umfassenden Systemscan starten.
- ✔️ Reparatur von Windows-Problemen
- ✔️ Behebung von Virus-Schäden
- ✔️ Auflösung von Computer-Freeze
- ✔️ Reparatur beschädigter DLLs
- ✔️ Blauer Bildschirm des Todes (BSoD)
- ✔️ OS-Wiederherstellung
Wie Sie Ihre Laptop-Tastatur reparieren können
1. Überprüfen Sie zunächst, ob es sich um ein Hardware- oder Softwareproblem handelt. Drücken Sie Strg + Alt + Entf, um den Task-Manager zu öffnen. Wenn die Tastatur hier funktioniert, liegt das Problem wahrscheinlich an der Software.
2. Reinigen Sie die Tastatur gründlich, um Schmutz und Ablagerungen zu entfernen. Verwenden Sie dazu Druckluft oder eine weiche Bürste. Achten Sie darauf, den Laptop auszuschalten und das Kabel zu trennen, bevor Sie mit der Reinigung beginnen.
3. Überprüfen Sie die Tastatureinstellungen in den Systemeinstellungen Ihres Laptops. Stellen Sie sicher, dass die Tastatursprache und das Layout korrekt eingestellt sind.
4. Aktualisieren Sie die Treiber Ihrer Tastatur. Besuchen Sie die Website des Herstellers Ihres Laptops und suchen Sie nach den neuesten Treibern für Ihre spezifische Tastatur.
5. Wenn nichts davon funktioniert, können Sie versuchen, die Tastatur physisch zu reparieren. Entfernen Sie vorsichtig die defekte Taste und überprüfen Sie, ob sich darunter Schmutz oder Ablagerungen befinden. Reinigen Sie den Bereich gründlich und setzen Sie die Taste wieder ein.
6. Wenn alle DIY-Lösungen fehlschlagen, ist es ratsam, einen Fachmann zu konsultieren. Wenden Sie sich an einen Elektronikexperten oder den Kundendienst des Laptop-Herstellers, um weitere Unterstützung zu erhalten.
7. In einigen Fällen kann es notwendig sein, die gesamte Tastatur auszutauschen. Stellen Sie sicher, dass Sie das richtige Ersatzteil für Ihr spezifisches Laptop-Modell erhalten.
8. Wenn Sie unterwegs sind und dringend eine Lösung benötigen, können Sie auch eine externe Tastatur oder eine Bildschirmtastatur verwenden, um vorübergehend weiterarbeiten zu können.
9. Denken Sie daran, dass die Reparaturkosten je nach Problem und Laptop-Modell variieren können. Stellen Sie sicher, dass Sie die Garantiebedingungen überprüfen und mögliche Kosten im Voraus klären.
Fehlerhafte Laptop-Tastaturen können frustrierend sein, aber mit diesen Lösungen können Sie hoffentlich das Problem beheben und Ihre Tastatur wieder zum Laufen bringen.
Überprüfen Sie auf Schmutz
Wenn Ihre Laptop-Tastatur fehlerhaft ist, könnte Schmutz ein mögliches Problem sein. Überprüfen Sie die Tastatur auf Schmutz oder Ablagerungen, die zwischen den Tasten stecken. Verwenden Sie eine Druckluftdose, um den Schmutz vorsichtig zu entfernen.
Reinigen Sie die Tastatur gründlich, indem Sie die Tasten vorsichtig abnehmen und den Schmutz darunter entfernen. Achten Sie darauf, die Tasten korrekt wieder anzubringen.
Einige Probleme können durch eine neue Tastatur oder Tasten gelöst werden. Sie können Tastaturen online kaufen oder sich an einen Elektronikexperten wenden.
Konsultieren Sie Experten wie Robert Triggs oder JustAnswer, um mögliche Lösungen für Ihre Tastaturprobleme zu erhalten.
Wenn Sie Softwareprobleme haben, überprüfen Sie Ihre Tastatureinstellungen oder aktualisieren Sie Ihre Tastaturtreiber.
In einigen Fällen kann ein Servicecenter die beste Lösung sein, besonders wenn es um Hardwareprobleme geht.
Zögern Sie nicht, nach workarounds oder Problemumgehungen zu suchen, um Ihr Laptop-Keyboard wieder zum Laufen zu bringen. Es gibt viele Ressourcen online, die Ihnen helfen können.
Merken Sie sich, dass die meisten Keyboard-Probleme behoben werden können, sei es durch Reinigung, Austausch von Tasten oder Aktualisierung der Software. Zögern Sie nicht, Hilfe von Experten zu suchen, um das Problem zu lösen und Ihren Laptop wieder richtig funktionieren zu lassen.
Entfernen Sie den Akku
Wenn Ihre Laptop-Tastatur fehlerhaft ist, kann das Entfernen des Akkus oft eine einfache Lösung sein. Schalten Sie Ihren Laptop aus und ziehen Sie das Netzkabel ab, um sicherzustellen, dass kein Strom fließt. Suchen Sie nach der Akkuabdeckung auf der Rückseite Ihres Laptops und entfernen Sie sie vorsichtig. Lösen Sie den Akku und warten Sie einige Sekunden, bevor Sie ihn wieder einsetzen. Stellen Sie sicher, dass der Akku fest sitzt und schließen Sie die Akkuabdeckung wieder.
Schalten Sie Ihren Laptop ein und prüfen Sie, ob das Problem behoben ist. Wenn nicht, können Sie weitere Lösungen ausprobieren, um das Problem mit Ihrer Laptop-Tastatur zu beheben.
Verbinden Sie das Motherboard erneut
Wenn Sie mit einer fehlerhaften Laptop-Tastatur zu kämpfen haben, kann das erneute Verbinden des Motherboards eine Lösung sein. Hier sind 9 Schritte, die Ihnen helfen können:
1. Schalten Sie Ihren Laptop aus und trennen Sie ihn vom Netzteil.
2. Entfernen Sie die Batterie, falls möglich.
3. Öffnen Sie den Laptop und suchen Sie das Motherboard.
4. Überprüfen Sie die Verbindung des Keyboard-Kabels am Motherboard.
5. Lösen Sie die Kabelverbindung vorsichtig und stecken Sie sie wieder ein.
6. Stellen Sie sicher, dass das Kabel richtig eingerastet ist.
7. Schließen Sie den Laptop wieder, setzen Sie die Batterie ein und schließen Sie ihn an das Netzteil an.
8. Schalten Sie den Laptop ein und prüfen Sie, ob das Keyboard nun funktioniert.
9. Wenn das Problem weiterhin besteht, wenden Sie sich an einen erfahrenen Elektronikexperten oder den Kundenservice des Laptop-Herstellers für weitere Lösungen.
Hinweis: Beachten Sie, dass das erneute Verbinden des Motherboards technische Kenntnisse erfordern kann. Wenn Sie unsicher sind, lassen Sie die Reparatur von einem Fachmann durchführen.
Aktualisieren Sie die Tastaturtreiber oder ändern Sie die Einstellungen
Aktualisieren Sie die Tastaturtreiber oder ändern Sie die Einstellungen, um fehlerhafte Laptop-Tastaturen zu beheben. Überprüfen Sie, ob die Tastatur korrekt angeschlossen ist und ob sich Schmutz oder Staub unter den Tasten befindet. Reinigen Sie die Tastatur vorsichtig, um mögliche Probleme zu lösen. Wenn das Problem weiterhin besteht, können Sie die Tastaturtreiber aktualisieren. Gehen Sie dazu wie folgt vor: Öffnen Sie den Geräte-Manager, suchen Sie nach der Tastaturkategorie und klicken Sie mit der rechten Maustaste auf den Tastaturtreiber.
Wählen Sie Treiber aktualisieren aus und befolgen Sie die Anweisungen. Alternativ können Sie auch die Tastatureinstellungen überprüfen. Gehen Sie zu den Einstellungen, wählen Sie Geräte und dann Tastatur aus. Überprüfen Sie die Einstellungen und passen Sie sie bei Bedarf an. Wenn diese Lösungen nicht funktionieren, sollten Sie einen Fachmann oder den Kundenservice kontaktieren, um weitere Unterstützung zu erhalten.
Tastaturtreiber auf einem Windows™ 10 oder Windows 11 PC aktualisieren
Um den Tastaturtreiber auf einem Windows™ 10- oder Windows 11-PC zu aktualisieren, befolgen Sie diese Schritte:
1. Öffnen Sie den Geräte-Manager, indem Sie mit der rechten Maustaste auf das Startmenü klicken und Geräte-Manager auswählen.
2. Erweitern Sie die Kategorie Tastaturen und suchen Sie nach Ihrer Laptop-Tastatur.
3. Klicken Sie mit der rechten Maustaste auf Ihre Tastatur und wählen Sie Treiber aktualisieren aus.
4. Wählen Sie die Option Automatisch nach Treibersoftware suchen aus und folgen Sie den Anweisungen auf dem Bildschirm.
5. Starten Sie Ihren PC neu, nachdem der Treiber aktualisiert wurde, um die Änderungen zu übernehmen.
Wenn Sie weiterhin Probleme mit der Tastatur haben, können Sie auch versuchen, die Tastaturtreiber manuell von der Website des Herstellers herunterzuladen und zu installieren. Stellen Sie sicher, dass Sie die richtigen Treiber für Ihr spezifisches Laptop-Modell wählen.
Hinweis: Wenn Sie sich bei der Treiberaktualisierung unsicher fühlen, wenden Sie sich an einen erfahrenen Techniker oder den Kundendienst des Laptop-Herstellers.
Tasten auf Ihrem MacBook reparieren
de>
UTF-8>
viewport content=width=device-width, initial-scale=1.0>
Fehlerhafte Laptop-Tastatur? Hier sind 9 Lösungen! [2022]
Tasten auf Ihrem MacBook reparieren
| Tastenproblem | Lösung |
|---|---|
| Tasten bleiben hängen | Tastatur reinigen oder austauschen lassen |
| Tastenanschläge werden nicht erkannt | Tastatur reinigen oder austauschen lassen |
| Tasten sind locker oder wackeln | Tasten befestigen oder austauschen lassen |
| Tasten sind abgebrochen | Tasten austauschen lassen |
| Tasten reagieren verzögert | Tastatur reinigen oder austauschen lassen |
| Tastaturbeleuchtung funktioniert nicht | Tastaturbeleuchtung reparieren lassen |
| Tasten sind verklebt oder verschmutzt | Tastatur reinigen oder austauschen lassen |
| Bestimmte Tasten funktionieren nicht | Tastatur reinigen oder austauschen lassen |
| Tasten sind beschädigt | Tastatur austauschen lassen |
Ihr PC in Bestform
Mit Fortect wird Ihr Computer leistungsfähiger und sicherer. Unsere umfassende Lösung beseitigt Probleme und optimiert Ihr System für eine reibungslose Nutzung.
Erfahren Sie mehr über die Vorteile von Fortect:
Fortect herunterladen
