In diesem Artikel werden wir Ihnen in 5 einfachen Schritten eine Lösung für das Problem Mein E-Mail funktioniert nicht auf dem Computer präsentieren.
July 2024: Steigern Sie die Leistung Ihres Computers und beseitigen Sie Fehler mit dieser fortschrittlichen Optimierungssoftware. Laden Sie sie unter diesem Link herunter
- Hier klicken zum Herunterladen und Installieren der Optimierungssoftware.
- Führen Sie einen umfassenden Systemscan durch.
- Lassen Sie die Software Ihr System automatisch reparieren.
Überprüfen der Konnektivität zum E-Mail-Server
Überprüfe die Konnektivität zum E-Mail-Server in 5 einfachen Schritten:
1. Starte den Computer neu und öffne den Webbrowser.
2. Überprüfe die Internetverbindung, indem du andere Websites aufrufst.
3. Überprüfe, ob der E-Mail-Server des Anbieters erreichbar ist, indem du die Website des Anbieters besuchst.
4. Vergewissere dich, dass die E-Mail-Kontoeinstellungen richtig konfiguriert sind. Überprüfe die Serveradresse, den Benutzernamen und das Kennwort.
5. Teste die Verbindung zum E-Mail-Server, indem du eine E-Mail sendest und empfängst.
Wenn du immer noch Probleme mit deinem E-Mail hast, kontaktiere den Kundensupport deines E-Mail-Anbieters für weitere Unterstützung.
Wichtiger Hinweis: Stelle sicher, dass du die richtigen Einstellungen für deinen E-Mail-Client verwendest, z.B. Outlook, Apple Mail oder die Mail-App auf deinem iPhone.
Überprüfen der Sicherheitssoftware
1. Überprüfen Sie Ihre Sicherheitssoftware, um sicherzustellen, dass sie ordnungsgemäß funktioniert. Ignorieren Sie diesen Schritt nicht, da eine fehlerhafte Sicherheitssoftware zu E-Mail-Problemen führen kann.
2. Stellen Sie sicher, dass Sie die neueste Version Ihrer Sicherheitssoftware installiert haben. Aktualisieren Sie sie gegebenenfalls, um eventuelle Konfigurationsfehler zu beheben.
3. Überprüfen Sie die Einstellungen Ihrer Sicherheitssoftware, um sicherzustellen, dass sie den E-Mail-Verkehr nicht blockiert. Passen Sie gegebenenfalls die Konfiguration an, um den reibungslosen Versand und Empfang von E-Mails zu gewährleisten.
4. Überprüfen Sie Ihren E-Mail-Client oder Ihre App auf Fehlermeldungen oder Konfigurationsfehler. Stellen Sie sicher, dass Sie die richtigen Einstellungen für Ihren E-Mail-Provider und Ihre E-Mail-Adresse verwenden.
5. Wenn Sie immer noch Probleme haben, wenden Sie sich an den Kundensupport Ihres E-Mail-Providers. Sie können Ihnen weitere spezifische Lösungen für Ihr Problem bieten.
Denken Sie daran, dass diese Schritte Ihnen helfen sollen, Ihre Sicherheitssoftware zu überprüfen und mögliche Probleme zu beheben. Bei weiteren Fragen oder spezifischen Problemen sollten Sie sich an den entsprechenden Support wenden.
Deaktivieren des Windows Defender Security Center
1. Öffnen Sie das Windows Defender Security Center auf Ihrem PC.
2. Klicken Sie auf Viren- & Bedrohungsschutz.
3. Klicken Sie auf Einstellungen verwalten.
4. Deaktivieren Sie den Echtzeitschutz, indem Sie das Kippschalter neben Echtzeitschutz auf Aus stellen.
5. Bestätigen Sie die Deaktivierung, indem Sie auf Ja klicken.
Mit diesen Schritten können Sie den Windows Defender Security Center vorübergehend deaktivieren, falls Sie Probleme mit Ihrem E-Mail-Programm haben. Beachten Sie jedoch, dass dies Ihr Gerät möglicherweise anfälliger für Bedrohungen macht. Vergessen Sie nicht, den Windows Defender Security Center nach der Behebung Ihrer E-Mail-Probleme wieder zu aktivieren.
Zulassen von Mail- und Kalender-Apps über die Windows-Firewall
1. Öffnen Sie die Windows-Firewall-Einstellungen auf Ihrem Computer. Gehen Sie zum Startmenü und suchen Sie nach Windows-Firewall.
2. Klicken Sie auf Windows-Firewall mit erweiterter Sicherheit.
3. Klicken Sie auf Eingehende Regeln und dann auf Neue Regel.
4. Wählen Sie Programm als Regeltyp aus und klicken Sie auf Weiter.
5. Klicken Sie auf Durchsuchen und navigieren Sie zu der ausführbaren Datei Ihrer Mail- oder Kalender-App. Wählen Sie die Datei aus und klicken Sie auf Öffnen.
6. Klicken Sie auf Weiter und stellen Sie sicher, dass Zulassen ausgewählt ist. Klicken Sie dann auf Weiter.
7. Geben Sie einen Namen für die Regel ein und klicken Sie auf Fertig stellen.
Jetzt sollten Ihre Mail- und Kalender-Apps über die Windows-Firewall zugelassen sein und ordnungsgemäß funktionieren.
Deaktivieren von Sicherheitssoftware von Drittanbietern
1. Öffnen Sie die Sicherheitssoftware auf Ihrem Computer.
2. Suchen Sie nach den Einstellungen oder Optionen der Software.
3. Deaktivieren Sie vorübergehend die Echtzeitschutzfunktion oder die Firewall.
4. Bestätigen Sie die Änderungen und schließen Sie die Sicherheitssoftware.
5. Versuchen Sie nun erneut, Ihre E-Mails abzurufen oder zu senden.
Bitte beachten Sie, dass das Deaktivieren der Sicherheitssoftware von Drittanbietern vorübergehend Ihre Computersicherheit beeinträchtigen kann. Stellen Sie sicher, dass Sie Ihren Computer nach der Behebung des E-Mail-Problems wieder aktivieren.
Wenn das Problem weiterhin besteht, können Sie auch versuchen, Ihre E-Mail-Software oder den E-Mail-Client zu aktualisieren, um mögliche Konfigurationsfehler zu beheben.
Wenn Sie immer noch Schwierigkeiten haben, wenden Sie sich bitte an Ihren E-Mail-Anbieter oder den technischen Support des E-Mail-Clients für weitere Unterstützung.
Fortect: Ihr PC-Wiederherstellungsexperte

Scannen Sie heute Ihren PC, um Verlangsamungen, Abstürze und andere Windows-Probleme zu identifizieren und zu beheben.
Fortects zweifacher Ansatz erkennt nicht nur, wenn Windows nicht richtig funktioniert, sondern behebt das Problem an seiner Wurzel.
Jetzt herunterladen und Ihren umfassenden Systemscan starten.
- ✔️ Reparatur von Windows-Problemen
- ✔️ Behebung von Virus-Schäden
- ✔️ Auflösung von Computer-Freeze
- ✔️ Reparatur beschädigter DLLs
- ✔️ Blauer Bildschirm des Todes (BSoD)
- ✔️ OS-Wiederherstellung
Entfernen und erneutes Hinzufügen des Kontos
Wenn Ihr E-Mail auf dem Computer nicht funktioniert, können Sie es in 5 einfachen Schritten beheben:
Schritt 1: Öffnen Sie die Einstellungen Ihres E-Mail-Clients.
Schritt 2: Gehen Sie zu den Kontoeinstellungen und wählen Sie Ihr E-Mail-Konto aus.
Schritt 3: Entfernen Sie das Konto von Ihrem Gerät.
Schritt 4: Starten Sie Ihren Computer neu.
Schritt 5: Fügen Sie das Konto erneut hinzu und stellen Sie sicher, dass alle Einstellungen korrekt sind.
Diese Schritte sollten helfen, die meisten Probleme mit E-Mail auf Ihrem Computer zu beheben. Wenn Sie weiterhin Probleme haben, können Sie die Dokumentation Ihres E-Mail-Anbieters überprüfen oder sich an den Kundensupport wenden.
Remember to wrap tags around any direct instructions.
Wenn Sie weitere Hilfe benötigen, stehen Ihnen verschiedene Troubleshooting-Lösungen zur Verfügung.
Erweiterte Einstellungen zur Entfernung und erneuten Hinzufügung des Kontos
1. Öffnen Sie die Einstellungen Ihres E-Mail-Clients auf Ihrem Computer.
2. Suchen Sie nach den Kontoeinstellungen und wählen Sie das betroffene E-Mail-Konto aus.
3. Entfernen Sie das Konto, indem Sie auf die entsprechende Option klicken.
4. Starten Sie Ihren Computer neu, um sicherzustellen, dass alle Einstellungen zurückgesetzt werden.
5. Fügen Sie das Konto erneut hinzu, indem Sie die erforderlichen Informationen eingeben.
Wenn das Problem weiterhin besteht, überprüfen Sie Ihre Einstellungen und stellen Sie sicher, dass alle Angaben korrekt sind. Möglicherweise müssen Sie auch die Servereinstellungen überprüfen, um sicherzustellen, dass sie mit den Anforderungen Ihres E-Mail-Anbieters übereinstimmen.
Falls Sie immer noch Probleme haben, empfehlen wir Ihnen, sich an den Kundensupport Ihres E-Mail-Anbieters zu wenden, um weitere Unterstützung zu erhalten.
Überprüfen der erweiterten Postfacheinstellungen
- Überprüfen Sie die Internetverbindung: Stellen Sie sicher, dass Ihr Computer mit dem Internet verbunden ist.
- Überprüfen Sie die Einstellungen des E-Mail-Kontos: Stellen Sie sicher, dass die Einstellungen für Ihr E-Mail-Konto korrekt sind.
- Überprüfen Sie die Servereinstellungen: Vergewissern Sie sich, dass die Servereinstellungen für eingehende und ausgehende E-Mails korrekt sind.
- Überprüfen Sie die Firewall-Einstellungen: Stellen Sie sicher, dass Ihre Firewall den E-Mail-Verkehr nicht blockiert.
- Überprüfen Sie den Spam-Ordner: Überprüfen Sie Ihren Spam-Ordner, um sicherzustellen, dass wichtige E-Mails nicht fälschlicherweise als Spam markiert wurden.
Sammeln der erforderlichen Informationen vom E-Mail-Anbieter
Sammeln Sie die erforderlichen Informationen von Ihrem E-Mail-Anbieter, um Ihr E-Mail-Problem auf dem Computer zu lösen. Befolgen Sie diese 5 einfachen Schritte:
1. Überprüfen Sie Ihre E-Mail-Konfiguration: Stellen Sie sicher, dass Ihre Einstellungen korrekt sind. Gehen Sie zu Ihrer E-Mail-Website und überprüfen Sie, ob Sie die richtigen Serverinformationen haben.
2. Überprüfen Sie Ihre Geräteverbindung: Stellen Sie sicher, dass Ihr Gerät ordnungsgemäß mit dem Internet verbunden ist. Überprüfen Sie auch, ob andere Geräte in Ihrem Netzwerk eine Verbindung herstellen können.
3. Überprüfen Sie auf Fehlermeldungen: Wenn Sie Fehlermeldungen erhalten, notieren Sie diese und suchen Sie nach Lösungen in der Dokumentation Ihres E-Mail-Anbieters oder auf ihrer Website.
4. Überprüfen Sie Ihre E-Mail-Clients: Wenn Sie mehrere E-Mail-Clients verwenden, wie z.B. Apple Mail, Microsoft Outlook oder die Mail-App auf Ihrem iPhone, überprüfen Sie die Einstellungen in jedem Client, um sicherzustellen, dass sie korrekt konfiguriert sind.
5. Wenden Sie sich an den Kundenservice: Wenn Sie immer noch Probleme haben, wenden Sie sich an den Kundenservice Ihres E-Mail-Anbieters. Geben Sie alle relevanten Informationen an, wie z.B. die Art des Problems, die Fehlermeldung und Ihr Betriebssystem.
Folgen Sie diesen Schritten, um Ihr E-Mail-Problem auf dem Computer zu beheben und wieder uneingeschränkt E-Mails senden und empfangen zu können.
Überprüfen der erweiterten Postfacheinstellungen
- Öffnen Sie Ihr E-Mail-Konto auf dem Computer.
- Navigieren Sie zu den Einstellungen oder Optionen Ihres E-Mail-Kontos.
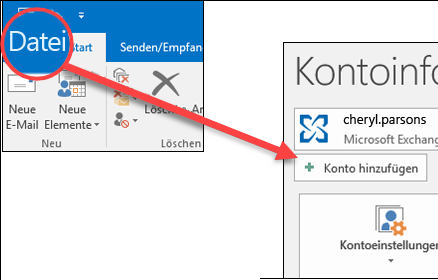
- Suchen Sie nach den erweiterten Einstellungen für das Postfach.
- Stellen Sie sicher, dass die folgenden Einstellungen korrekt konfiguriert sind:
- Posteingangsserver: Überprüfen Sie den Servernamen und die Portnummer.
- Postausgangsserver: Überprüfen Sie den Servernamen und die Portnummer.
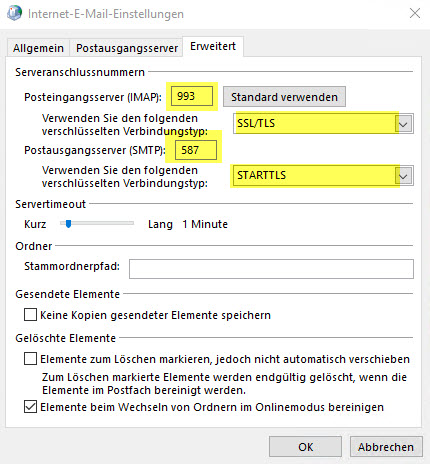
- SSL-Verschlüsselung: Überprüfen Sie, ob die richtige Verschlüsselungsoption ausgewählt ist (SSL/TLS oder STARTTLS).
- Authentifizierung: Stellen Sie sicher, dass die richtige Authentifizierungsmethode (Passwort, OAuth, etc.) aktiviert ist.
- Benutzername und Passwort: Überprüfen Sie, ob die Anmeldeinformationen korrekt eingegeben sind.
- Speichern Sie die vorgenommenen Änderungen und schließen Sie die Einstellungen.
- Versuchen Sie, Ihre E-Mails erneut abzurufen oder zu senden, um zu sehen, ob das Problem behoben wurde.
Überprüfen der Datenschutzeinstellungen
1. Überprüfen Sie die Datenschutzeinstellungen auf Ihrem Computer. Stellen Sie sicher, dass Ihre persönlichen Daten und E-Mail-Konten ausreichend geschützt sind.
2. Überprüfen Sie die Einstellungen Ihres E-Mail-Clients. Stellen Sie sicher, dass Sie die richtigen Anmeldeinformationen für Ihren E-Mail-Anbieter eingegeben haben.
3. Überprüfen Sie die Einstellungen Ihres E-Mail-Servers. Stellen Sie sicher, dass Ihr E-Mail-Server ordnungsgemäß konfiguriert ist und keine Konfigurationsfehler vorliegen.
4. Überprüfen Sie Ihre E-Mail-Adresse und stellen Sie sicher, dass sie korrekt eingegeben ist. Überprüfen Sie auch, ob Ihr E-Mail-Konto gehackt wurde.
5. Überprüfen Sie Ihre Internetverbindung und stellen Sie sicher, dass Sie eine stabile Verbindung haben.
Führen Sie diese Schritte aus, um mögliche Probleme mit Ihrem E-Mail-Konto auf Ihrem Computer zu lösen. Wenn Sie weiterhin Probleme haben, wenden Sie sich an den Kundensupport Ihres E-Mail-Anbieters für weitere Unterstützung.
Überprüfen, ob die Zwei-Faktor-Authentifizierung für Ihr Konto aktiviert ist
Überprüfen Sie, ob die Zwei-Faktor-Authentifizierung für Ihr Konto aktiviert ist.
Folgen Sie diesen einfachen Schritten, um Ihr E-Mail-Problem auf dem Computer zu lösen:
1. Öffnen Sie die Einstellungen Ihres E-Mail-Kontos.
2. Überprüfen Sie, ob die Zwei-Faktor-Authentifizierung aktiviert ist.
3. Wenn nicht, aktivieren Sie die Zwei-Faktor-Authentifizierung.
4. Stellen Sie sicher, dass Sie die richtige E-Mail-Adresse und das richtige Passwort verwenden.
5. Überprüfen Sie auch die Einstellungen Ihres E-Mail-Clients, um sicherzustellen, dass alles korrekt konfiguriert ist.
Führen Sie diese Schritte aus, um die meisten E-Mail-Probleme auf Ihrem Computer zu beheben. Wenn Sie immer noch Probleme haben, wenden Sie sich an Ihren E-Mail-Anbieter für weitere Unterstützung.
Ihr PC in Bestform
Mit Fortect wird Ihr Computer leistungsfähiger und sicherer. Unsere umfassende Lösung beseitigt Probleme und optimiert Ihr System für eine reibungslose Nutzung.
Erfahren Sie mehr über die Vorteile von Fortect:
Fortect herunterladen
