In diesem Artikel geht es darum, was zu tun ist, wenn das Windows Surface einfriert und sich nicht ausschalten lässt.
July 2024: Steigern Sie die Leistung Ihres Computers und beseitigen Sie Fehler mit dieser fortschrittlichen Optimierungssoftware. Laden Sie sie unter diesem Link herunter
- Hier klicken zum Herunterladen und Installieren der Optimierungssoftware.
- Führen Sie einen umfassenden Systemscan durch.
- Lassen Sie die Software Ihr System automatisch reparieren.
Surface finden
Wenn Ihr Windows Surface eingefroren ist und sich nicht ausschalten lässt, gibt es einige Schritte, die Sie ausprobieren können, um das Problem zu beheben.
1. Drücken und halten Sie die Power-Taste an Ihrem Surface für mindestens 10 Sekunden, bis es sich ausschaltet.
2. Warten Sie ein paar Sekunden und drücken Sie dann erneut die Power-Taste, um das Surface wieder einzuschalten.
3. Wenn das Surface immer noch nicht reagiert, können Sie einen erzwungenen Neustart durchführen. Drücken und halten Sie gleichzeitig die Power-Taste und die Lauter-Taste für etwa 15 Sekunden. Das Surface sollte sich dann ausschalten und wieder einschalten.
4. Wenn nichts davon funktioniert, können Sie versuchen, das Surface in den Wiederherstellungsmodus zu versetzen und eine Werkseinstellung durchzuführen. Halten Sie dazu die Lauter-Taste gedrückt und drücken Sie gleichzeitig die Power-Taste. Wählen Sie dann die entsprechenden Optionen auf dem Bildschirm aus.
Beachten Sie, dass diese Anweisungen je nach Surface-Modell und Betriebssystemversion leicht variieren können.
Neuere Surface-Modelle
1. Drücke und halte den Ein-/Aus-Schalter für etwa 10 Sekunden gedrückt. Dies erzwingt einen Neustart des Geräts.
2. Wenn das Surface immer noch nicht reagiert, halte den Ein-/Aus-Schalter und die Lautstärke-erhöhen-Taste gleichzeitig gedrückt, bis das Surface neu startet.
3. Eine andere Möglichkeit ist, das Surface an das Netzteil anzuschließen und dann den Ein-/Aus-Schalter für etwa 30 Sekunden gedrückt zu halten. Das Surface sollte neu starten.
4. Wenn nichts davon funktioniert, kannst du versuchen, das Surface auf Werkseinstellungen zurückzusetzen. Halte dazu den Ein-/Aus-Schalter und die Lautstärke-erhöhen-Taste gedrückt, bis das Surface-Logo auf dem Bildschirm angezeigt wird. Wähle dann die Option Wiederherstellen aus dem Menü aus.
Bitte beachte, dass diese Anweisungen je nach Surface-Modell und Betriebssystemversion variieren können.
Ältere Surface-Modelle
1. Drücke und halte den Netzschalter an deinem Surface für etwa 30 Sekunden gedrückt, bis das Gerät herunterfährt.
2. Warte einige Sekunden und drücke dann erneut den Netzschalter, um das Surface neu zu starten.
3. Wenn das Surface nicht reagiert, kannst du versuchen, den erzwungenen Neustart durchzuführen. Halte dazu den Netzschalter und die Lauter-Taste gleichzeitig für etwa 15 Sekunden gedrückt, bis das Surface vibriert und sich ausschaltet.
4. Nachdem das Surface ausgeschaltet ist, drücke den Netzschalter erneut, um es wieder einzuschalten.
Beachte, dass diese Schritte je nach Surface-Modell und Betriebssystemversion variieren können. Überprüfe daher die spezifischen Anweisungen für dein Gerät, indem du die offizielle Support-Website von Microsoft besuchst.
Wenn diese Methoden nicht funktionieren, solltest du in Betracht ziehen, eine Werkseinstellungsrücksetzung durchzuführen oder das Gerät an den Support zu senden.
Fortect: Ihr PC-Wiederherstellungsexperte

Scannen Sie heute Ihren PC, um Verlangsamungen, Abstürze und andere Windows-Probleme zu identifizieren und zu beheben.
Fortects zweifacher Ansatz erkennt nicht nur, wenn Windows nicht richtig funktioniert, sondern behebt das Problem an seiner Wurzel.
Jetzt herunterladen und Ihren umfassenden Systemscan starten.
- ✔️ Reparatur von Windows-Problemen
- ✔️ Behebung von Virus-Schäden
- ✔️ Auflösung von Computer-Freeze
- ✔️ Reparatur beschädigter DLLs
- ✔️ Blauer Bildschirm des Todes (BSoD)
- ✔️ OS-Wiederherstellung
python
import os
def restart_surface():
try:
os.system(shutdown /r /t 0)
except Exception as e:
print(Fehler beim Neustart des Windows Surface:, str(e))
restart_surface()
Dieses Beispiel zeigt eine einfache Funktion, die versucht, das Windows Surface neu zu starten. Es verwendet die `os`-Bibliothek, um den Befehl `shutdown` mit den entsprechenden Parametern aufzurufen. Bitte beachte, dass die genaue Implementierung je nach Betriebssystemversion und Konfiguration variieren kann. Es wird dringend empfohlen, die offizielle Dokumentation zu Rate zu ziehen und spezifische Fehlerbehandlungen hinzuzufügen, um unerwartete Probleme zu vermeiden.
Wenn Ihr Surface immer noch nicht reagiert
1. Drücken und halten Sie die Ein-/Aus-Taste und die Lautstärketaste gleichzeitig für etwa 15 Sekunden, bis das Surface neu startet.
2. Wenn das Surface immer noch nicht reagiert, versuchen Sie einen erzwungenen Neustart: Drücken und halten Sie die Ein-/Aus-Taste für etwa 30 Sekunden, bis das Surface herunterfährt. Lassen Sie dann die Taste los und drücken Sie erneut die Ein-/Aus-Taste, um das Surface neu zu starten.
3. Wenn das Problem weiterhin besteht, können Sie versuchen, das Surface auf die Werkseinstellungen zurückzusetzen. Beachten Sie jedoch, dass dadurch alle Ihre persönlichen Daten gelöscht werden. Gehen Sie zu Einstellungen > Update und Sicherheit > Wiederherstellung und wählen Sie Diesen PC zurücksetzen. Folgen Sie den Anweisungen auf dem Bildschirm, um den Vorgang abzuschließen.
Wenn keiner dieser Schritte funktioniert, könnte möglicherweise ein Hardwareproblem vorliegen. In diesem Fall empfehlen wir Ihnen, sich an den Surface-Support zu wenden oder Ihr Surface zu einem autorisierten Servicecenter zu bringen.
Erzwungenes Herunterfahren Ihres eingefrorenen Surfaces
1. Drücken und halten Sie die Taste Ein/Aus und die Lautstärketaste leiser gleichzeitig, bis das Surface neu startet.
2. Wenn das Surface nicht reagiert, halten Sie die Taste Ein/Aus mindestens 10 Sekunden lang gedrückt, um es auszuschalten. Warten Sie dann einige Sekunden und drücken Sie erneut die Taste Ein/Aus, um es einzuschalten.
3. Wenn das Problem weiterhin besteht, versuchen Sie einen erzwungenen Neustart. Drücken und halten Sie die Taste Ein/Aus und die Lautstärketaste lauter gleichzeitig für etwa 15 Sekunden, bis das Surface neu startet.
4. Falls nichts davon funktioniert, schließen Sie das Surface an das Ladegerät an und halten Sie die Tasten Ein/Aus und Leiser gleichzeitig gedrückt, bis das Surface neu startet.
5. Wenn das Surface weiterhin nicht reagiert, kann ein zurücksetzen auf die Werkseinstellungen erforderlich sein. Beachten Sie jedoch, dass dadurch alle Daten gelöscht werden. Führen Sie eine Suche nach Ihrem Surface-Modell und den entsprechenden Anweisungen durch, um das Zurücksetzen durchzuführen.
Bitte beachten Sie, dass diese Schritte für verschiedene Surface-Modelle geeignet sein können.
Für Surface Pro, Surface Pro 2, Surface Pro 3, Surface Pro 4, Surface Book
- Surface Pro, Surface Pro 2, Surface Pro 3, Surface Pro 4, Surface Book: Kompatible Geräte
- Überprüfen Sie den Akkuladestand

- Halten Sie die Ein-/Aus-Taste 10 Sekunden lang gedrückt
- Versuchen Sie einen erzwungenen Neustart
- Entfernen Sie alle externen Geräte
- Überprüfen Sie die Tastaturverbindung
- Starten Sie im abgesicherten Modus
- Deaktivieren Sie vorübergehend den Ruhezustand
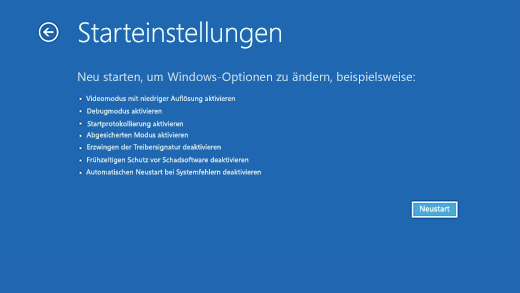
- Starten Sie die Surface-Firmware neu
- Überprüfen Sie auf verfügbare Updates
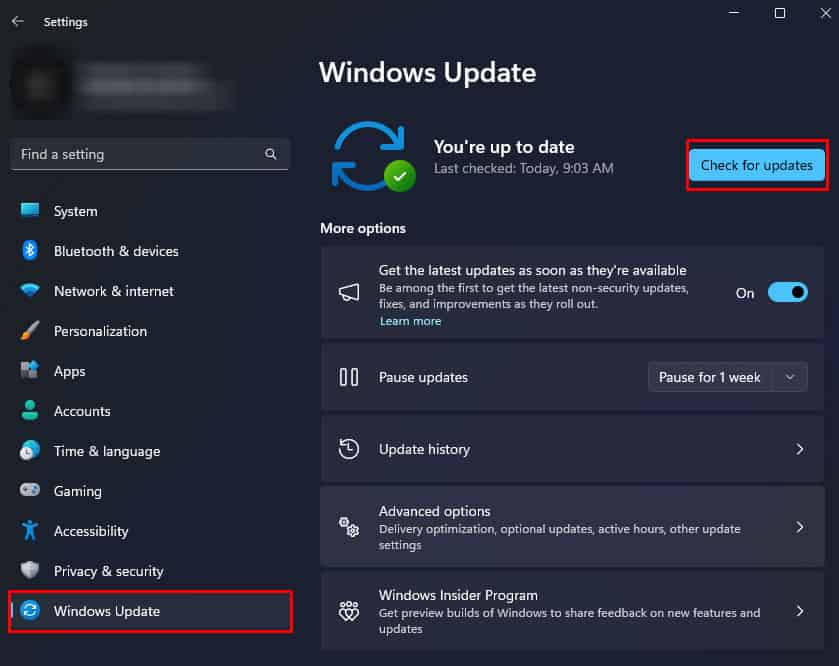
- Setzen Sie Ihr Surface zurück
Für Surface Studio, Surface Laptop, Surface Book 2, Neuestes Surface Pro, Surface RT, Surface 2, Surface 3
UTF-8>
Mein Windows Surface ist eingefroren und lässt sich nicht ausschalten
Hier sind einige Informationen zu den verschiedenen Surface-Modellen:
| Modell | Beschreibung |
|---|---|
| Für Surface Studio | Ein leistungsstarker All-in-One-PC mit einem großen Touchscreen-Display und einem einzigartigen, verstellbaren Standfuß. |
| Surface Laptop | Ein schlankes und elegantes Notebook mit leistungsstarker Hardware und einem hochauflösenden Touchscreen-Display. |
| Surface Book 2 | Ein vielseitiges 2-in-1-Gerät, das sowohl als Laptop als auch als Tablet verwendet werden kann. Es bietet eine hohe Leistung und ein abnehmbares Display. |
| Neuestes Surface Pro | Ein vielseitiges Tablet mit leistungsstarker Hardware und einer optionalen Tastaturabdeckung. Es kann auch als Laptop-Ersatz verwendet werden. |
| Surface RT | Ein Tablet mit dem Windows RT-Betriebssystem, das speziell für ARM-Prozessoren entwickelt wurde. Es bietet grundlegende Funktionen und eine gute Akkulaufzeit. |
| Surface 2 | Ein Tablet mit verbesserten Funktionen im Vergleich zum Surface RT. Es läuft ebenfalls auf dem Windows RT-Betriebssystem. |
| Surface 3 | Ein leistungsfähiges Tablet mit einem Intel-Prozessor und dem vollständigen Windows-Betriebssystem. Es kann als Laptop-Ersatz dienen. |
Ihr PC in Bestform
Mit Fortect wird Ihr Computer leistungsfähiger und sicherer. Unsere umfassende Lösung beseitigt Probleme und optimiert Ihr System für eine reibungslose Nutzung.
Erfahren Sie mehr über die Vorteile von Fortect:
Fortect herunterladen
