Herzlich willkommen zu unserem Artikel Mein Windows-Button funktioniert nicht – 10+ Lösungen. In diesem Artikel werden wir Ihnen verschiedene Lösungen präsentieren, um Ihr Windows-Startmenü wieder zum Laufen zu bringen. Lassen Sie uns gemeinsam dieses Problem angehen und herausfinden, wie wir Ihren Windows-Button wieder zum Funktionieren bringen können.
June 2024: Steigern Sie die Leistung Ihres Computers und beseitigen Sie Fehler mit dieser fortschrittlichen Optimierungssoftware. Laden Sie sie unter diesem Link herunter
- Hier klicken zum Herunterladen und Installieren der Optimierungssoftware.
- Führen Sie einen umfassenden Systemscan durch.
- Lassen Sie die Software Ihr System automatisch reparieren.
PC neu starten
PC neu starten: Wenn dein Windows-Button nicht funktioniert, ist ein Neustart des PCs oft die einfachste Lösung. Halte den Power-Button gedrückt, bis der Computer herunterfährt. Warte ein paar Sekunden und drücke dann erneut den Power-Button, um den PC wieder einzuschalten.
Überprüfe, ob der Windows-Button jetzt funktioniert. Falls nicht, probiere die anderen Lösungen in diesem Artikel aus.
Windows aktualisieren
Wenn dein Windows-Button nicht funktioniert, gibt es mehrere Lösungen, die du ausprobieren kannst:
1. Überprüfe deine Tastatur: Stelle sicher, dass die Windows-Taste nicht blockiert oder beschädigt ist.
2. Startmenü neu starten: Drücke die Windows-Taste, um das Startmenü zu öffnen, und tippe cmd. Klicke mit der rechten Maustaste auf Eingabeaufforderung und wähle Als Administrator ausführen. Gib den Befehl shutdown /r /t 0 ein und drücke Enter.
3. Tastaturtreiber aktualisieren: Gehe zu den Windows-Einstellungen, wähle Update und Sicherheit und dann Windows Update. Klicke auf Nach Updates suchen und installiere alle verfügbaren Updates.
4. Benutzerkonto neu erstellen: Gehe zu den Einstellungen und wähle Konten. Klicke auf Familie & andere Benutzer und dann auf Zu einem anderen Konto wechseln. Wähle Konto hinzufügen und folge den Anweisungen, um ein neues Benutzerkonto zu erstellen.
5. Systemwiederherstellung: Drücke die Windows-Taste und tippe Systemwiederherstellung. Wähle Systemwiederherstellung öffnen und folge den Anweisungen, um das System auf einen früheren Zeitpunkt zurückzusetzen.
Probiere diese Lösungen aus, um das Problem mit dem Windows-Button zu beheben. Wenn das Problem weiterhin besteht, kannst du dich an den Microsoft-Support wenden oder online nach weiteren Lösungen suchen.
Abmelden vom Konto
1. Methode: Drücken Sie die Tastenkombination Alt + F4, um das Abmeldefenster zu öffnen.
2. Methode: Öffnen Sie den Task-Manager, indem Sie Strg + Umschalt + Esc drücken. Klicken Sie auf Abmelden in der oberen rechten Ecke.
3. Methode: Öffnen Sie das Startmenü, indem Sie die Windows-Taste auf Ihrer Tastatur drücken und dann auf das Benutzerkonto-Symbol klicken. Wählen Sie Abmelden.
Diese einfachen Lösungen ermöglichen Ihnen das Abmelden von Ihrem Konto, ohne den Windows-Button zu verwenden.
Malware-Scan durchführen
1. Öffnen Sie das Startmenü, indem Sie auf den Windows-Button in der linken unteren Ecke des Bildschirms klicken.
2. Geben Sie Windows-Sicherheit in die Suchleiste ein und wählen Sie die gleichnamige App aus.
3. Klicken Sie auf Viren- & Bedrohungsschutz.
4. Wählen Sie Schnellscan aus, um eine schnelle Überprüfung Ihres Systems durchzuführen.
5. Wenn dabei Malware gefunden wird, klicken Sie auf Empfohlene Maßnahmen und folgen Sie den Anweisungen, um die Bedrohung zu entfernen.
6. Für eine gründlichere Überprüfung können Sie auch einen vollständigen Scan durchführen, indem Sie auf Neuer Scan klicken und Vollständiger Scan auswählen.
7. Warten Sie, bis der Scan abgeschlossen ist, und überprüfen Sie die Ergebnisse.
8. Wenn Malware gefunden wurde, entfernen Sie sie gemäß den Anweisungen der App.
9. Führen Sie regelmäßig Malware-Scans durch, um Ihr System zu schützen.
Taskleiste sperren
Wenn dein Windows-Button nicht funktioniert, gibt es verschiedene Lösungen, die du ausprobieren kannst:
1. Überprüfe deine Tastatur: Stelle sicher, dass die Windows-Taste nicht blockiert oder beschädigt ist.
2. Startmenü über die Tastatur öffnen: Verwende die Tastenkombination Windows-Taste + R und gib explorer.exe ein, um das Startmenü zu öffnen.
3. Benutzerkonto wechseln: Melde dich von deinem aktuellen Benutzerkonto ab und melde dich erneut an.
4. Startmenü zurücksetzen: Gehe zu Einstellungen > Personalisierung > Start und klicke auf Startmenü zurücksetzen.
5. Windows-Taste neu zuweisen: Gehe zu Einstellungen > Geräte > Tastatur und ändere die Zuweisung der Windows-Taste.
6. Windows-Updates installieren: Überprüfe, ob Updates für dein Windows-System verfügbar sind und installiere diese.
7. Startmenü reparieren: Führe den Befehl sfc /scannow in der Eingabeaufforderung aus, um beschädigte Systemdateien zu reparieren.
8. Antivirenprogramm deaktivieren: Manchmal können Antivirenprogramme die Funktion des Windows-Buttons beeinträchtigen. Deaktiviere vorübergehend dein Antivirenprogramm und prüfe, ob das Problem behoben ist.
9. Systemwiederherstellung: Führe eine Systemwiederherstellung durch, um das System auf einen früheren Zeitpunkt zurückzusetzen, als der Windows-Button noch funktionierte.
10. Neuinstallation von Windows: Wenn alle anderen Lösungen nicht funktionieren, kannst du eine Neuinstallation von Windows in Betracht ziehen.
Probiere diese Lösungen nacheinander aus, um das Problem mit dem Windows-Button zu beheben.
Windows Explorer neu starten
Wenn der Windows-Button nicht funktioniert, kann ein Neustart des Windows Explorers helfen. Hier sind einige Möglichkeiten, wie du das machen kannst:
1. Methode: Drücke Strg + Shift + Esc, um den Task-Manager zu öffnen.
2. Klicke auf Datei und dann auf Neuen Task ausführen.
3. Gib explorer.exe ein und drücke die Eingabetaste.
Alternativ kannst du auch die folgenden Schritte ausprobieren:
1. Methode: Drücke Strg + Alt + Entf und wähle den Task-Manager aus.
2. Klicke auf Mehr Details und suche nach Windows Explorer unter dem Tab Prozesse.
3. Klicke mit der rechten Maustaste darauf und wähle Neustart.
Wenn der Windows-Button immer noch nicht funktioniert, gibt es möglicherweise ein Problem mit deinem Betriebssystem. In diesem Fall empfehlen wir, deine Einstellungen zu überprüfen oder eine Neuinstallation von Windows durchzuführen.
Fortect: Ihr PC-Wiederherstellungsexperte

Scannen Sie heute Ihren PC, um Verlangsamungen, Abstürze und andere Windows-Probleme zu identifizieren und zu beheben.
Fortects zweifacher Ansatz erkennt nicht nur, wenn Windows nicht richtig funktioniert, sondern behebt das Problem an seiner Wurzel.
Jetzt herunterladen und Ihren umfassenden Systemscan starten.
- ✔️ Reparatur von Windows-Problemen
- ✔️ Behebung von Virus-Schäden
- ✔️ Auflösung von Computer-Freeze
- ✔️ Reparatur beschädigter DLLs
- ✔️ Blauer Bildschirm des Todes (BSoD)
- ✔️ OS-Wiederherstellung
Überprüfung auf beschädigte Dateien
- Neustart des Computers durchführen
- Windows-Taste auf der Tastatur überprüfen
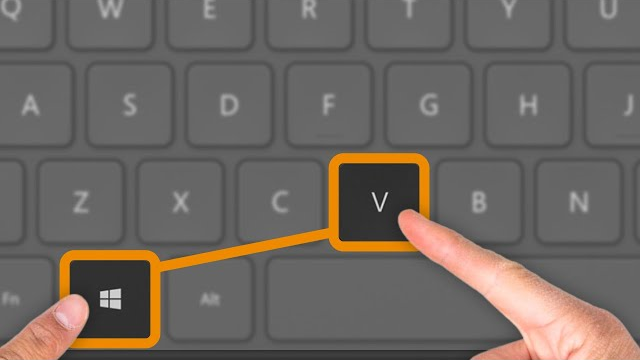
- Treiber-Update für die Tastatur durchführen
- Hardware-Probleme an der Tastatur überprüfen lassen
- Windows-Updates installieren
- Virenscan durchführen
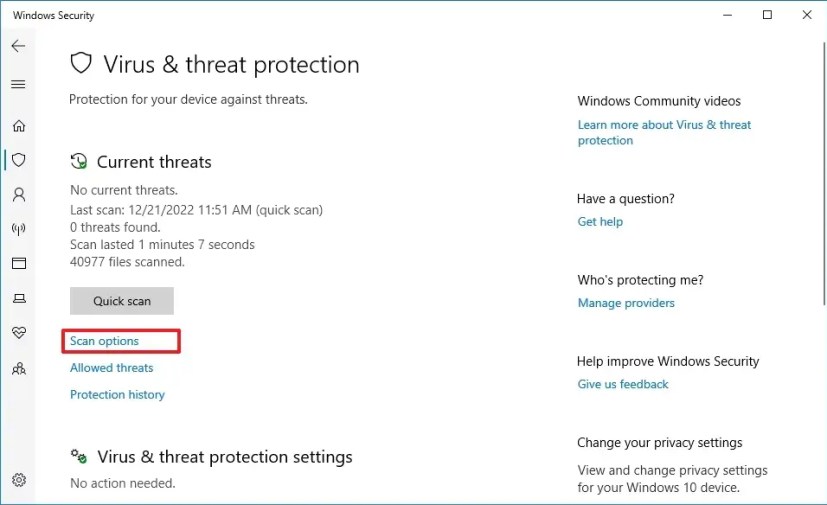
- Windows-Explorer neu starten
- Task-Manager überprüfen auf blockierte Prozesse
- Systemwiederherstellung durchführen
- Benutzerkontensteuerung überprüfen und anpassen
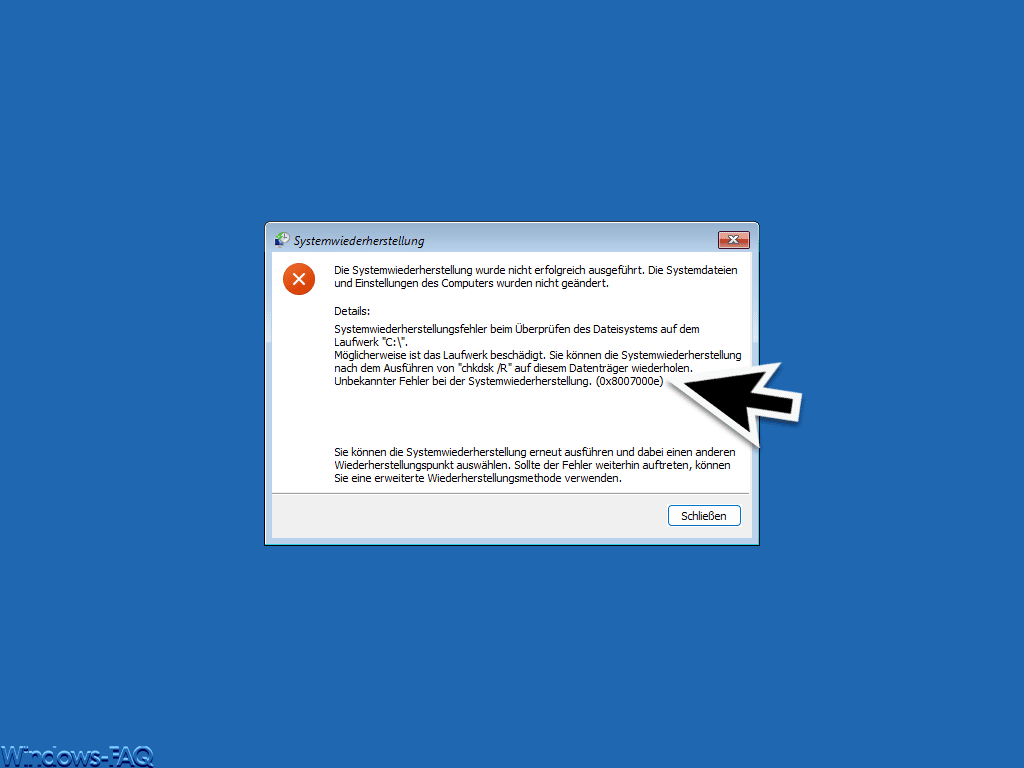
- Windows-Registrierungsdatenbank überprüfen und reparieren
- Professionelle Hilfe in Anspruch nehmen
Eingebaute Windows-Apps erneut registrieren
1. Öffnen Sie die Einstellungen durch Drücken der Windows-Taste + I.
2. Klicken Sie auf Apps, um zur Liste der installierten Programme zu gelangen.
3. Scrollen Sie nach unten und suchen Sie nach der betroffenen App.
4. Klicken Sie darauf und wählen Sie Erweiterte Optionen.
5. Klicken Sie auf App zurücksetzen, um die App neu zu registrieren.
6. Starten Sie Ihren Computer neu und prüfen Sie, ob das Problem behoben ist.
7. Falls nicht, können Sie versuchen, die App neu zu installieren, indem Sie sie aus dem Microsoft Store herunterladen.
Diese Methode kann helfen, wenn die eingebauten Windows-Apps aufgrund eines Fehlers nicht ordnungsgemäß funktionieren.
Indexierungsoptionen neu erstellen
1. Öffnen Sie die Einstellungen durch Drücken der Windows-Taste + I.
2. Klicken Sie auf System und dann auf Suche.
3. Wählen Sie Suchindex aus und klicken Sie auf Erweiterte Indexierungsoptionen.
4. Klicken Sie auf Neu erstellen und bestätigen Sie mit Ja.
5. Starten Sie Ihren Computer neu und überprüfen Sie, ob das Problem mit dem Windows-Button behoben ist.
6. Wenn das Problem weiterhin besteht, können Sie auch versuchen, die Tastenkombination Strg + Shift + Esc zu drücken, um den Task-Manager zu öffnen.
7. Klicken Sie im Task-Manager auf Datei und wählen Sie Neuen Task ausführen.
8. Geben Sie explorer.exe ein und klicken Sie auf OK, um den Explorer neu zu starten.
Dies sind einige mögliche Lösungen für das Problem mit dem nicht funktionierenden Windows-Button. Probieren Sie sie nacheinander aus, um das Problem zu beheben.
Temporäre Cortana-Dateien deaktivieren
1. Öffnen Sie die Einstellungen, indem Sie auf das Windows-Startmenü klicken und Einstellungen auswählen.
2. Klicken Sie auf System und dann auf Benachrichtigungen und Aktionen.
3. Scrollen Sie nach unten und suchen Sie nach Cortana.
4. Deaktivieren Sie die Option Cortana auf dem Sperrbildschirm anzeigen.
5. Starten Sie Ihren Computer neu, um die Änderungen zu übernehmen.
Diese Lösung deaktiviert temporäre Cortana-Dateien und kann helfen, das Problem mit dem Windows-Button zu beheben. Wenn das Problem weiterhin besteht, können Sie auch andere Lösungen ausprobieren, wie das Aktualisieren von Windows, das Überprüfen auf Viren oder das Zurücksetzen des Startmenüs.
Wenn Sie weitere Probleme haben, können Sie einen Blick auf den vollständigen Artikel werfen, der weitere Lösungen und Schritte zur Fehlerbehebung bietet.
Neuen Registrierungseintrag erstellen
1. Öffnen Sie den Ausführen Dialog, indem Sie die Windows-Taste + R drücken.
2. Geben Sie regedit ein und drücken Sie die Enter-Taste.
3. Navigieren Sie zu folgendem Pfad: HKEY_CURRENT_USERSoftwareMicrosoftWindowsCurrentVersionExplorerAdvanced.
4. Klicken Sie mit der rechten Maustaste auf den Ordner Advanced und wählen Sie Neu und dann DWORD-Wert (32-Bit).
5. Benennen Sie den neuen Wert als EnableXamlStartMenu.
6. Doppelklicken Sie auf den neuen Wert und setzen Sie den Wert auf 1.
7. Starten Sie Ihren Computer neu, um die Änderungen zu übernehmen.
Bitte beachten Sie, dass das Bearbeiten der Registrierung gefährlich sein kann. Stellen Sie sicher, dass Sie vorsichtig sind und ein Backup Ihrer Registrierung erstellen, bevor Sie Änderungen vornehmen.
Im abgesicherten Modus starten
1. Starte deinen Computer neu und drücke wiederholt die F8-Taste, bevor das Windows-Logo angezeigt wird.
2. Wähle Abgesicherter Modus aus dem erweiterten Startmenü aus und drücke die Eingabetaste.
3. Melde dich mit deinem Benutzerkonto an und warte bis Windows geladen ist.
4. Überprüfe, ob der Windows-Button jetzt funktioniert.
5. Wenn ja, könnte ein Programm oder eine Einstellung das Problem verursacht haben. Deinstalliere kürzlich installierte Programme oder ändere Einstellungen zurück, um das Problem zu beheben.
6. Wenn der Windows-Button immer noch nicht funktioniert, könnte möglicherweise ein Systemfehler vorliegen. Führe eine Systemwiederherstellung durch oder aktualisiere Windows auf die neueste Version.
7. Wenn alle Lösungen fehlschlagen, wende dich an den Windows-Support für weitere Hilfe.
Diese Schritte sollten dir helfen, den Windows-Button im abgesicherten Modus zum Laufen zu bringen und mögliche Probleme zu lösen.
Windows wiederherstellen/Werkseinstellungen zurücksetzen
Windows wiederherstellen/Werkseinstellungen zurücksetzen:
Wenn dein Windows-Button nicht funktioniert, gibt es mehrere Lösungen, die du ausprobieren kannst.
1. Überprüfe deine Tastatur: Stelle sicher, dass die Windows-Taste nicht blockiert oder beschädigt ist.
2. Starte den Computer neu: Manchmal kann ein Neustart das Problem beheben.
3. Verwende die Bildschirmtastatur: Öffne das Startmenü und suche nach Bildschirmtastatur. Dies kann helfen, wenn die Taste auf deiner Tastatur defekt ist.
4. Überprüfe die Einstellungen: Drücke Windows + i und gehe zu Personalisierung > Taskleiste. Überprüfe, ob die Option Startmenü automatisch öffnen aktiviert ist.
5. Führe eine Systemwiederherstellung durch: Drücke Windows + R, gib rstrui ein und drücke Enter. Wähle einen Wiederherstellungspunkt aus, bevor das Problem auftrat.
6. Setze Windows auf die Werkseinstellungen zurück: Drücke Windows + i, gehe zu Update und Sicherheit > Wiederherstellung und wähle Diesen PC zurücksetzen. Achte darauf, deine Daten zu sichern, da dies alle Programme löscht.
Diese Lösungen sollten dir helfen, das Problem mit dem Windows-Button zu beheben und dein System wieder normal zu nutzen.
Ihr PC in Bestform
Mit Fortect wird Ihr Computer leistungsfähiger und sicherer. Unsere umfassende Lösung beseitigt Probleme und optimiert Ihr System für eine reibungslose Nutzung.
Erfahren Sie mehr über die Vorteile von Fortect:
Fortect herunterladen
