In diesem Artikel geht es darum, warum Ihr brandneuer Computer so langsam ist und wie Sie ihn schneller machen können. Hier sind 6 Tipps, um die Geschwindigkeit zu erhöhen.
July 2024: Steigern Sie die Leistung Ihres Computers und beseitigen Sie Fehler mit dieser fortschrittlichen Optimierungssoftware. Laden Sie sie unter diesem Link herunter
- Hier klicken zum Herunterladen und Installieren der Optimierungssoftware.
- Führen Sie einen umfassenden Systemscan durch.
- Lassen Sie die Software Ihr System automatisch reparieren.
Neustart
Warum ist mein neuer Computer so langsam? 6 Tipps, um es zu beschleunigen.
1. Überprüfen Sie Ihre Startprogramme: Öffnen Sie den Task-Manager, indem Sie Strg + Umschalt + Esc drücken. Deaktivieren Sie unnötige Programme unter dem Tab Autostart.
2. Überprüfen Sie den Ressourcenverbrauch: Drücken Sie Strg + Umschalt + Esc, um den Task-Manager zu öffnen. Überprüfen Sie den Tab Leistung auf Programme, die viel CPU, Speicher oder Festplattennutzung verbrauchen. Beenden Sie diese Programme, indem Sie mit der rechten Maustaste darauf klicken und Task beenden wählen.
3. Überprüfen Sie die Hintergrundprogramme: Öffnen Sie den Task-Manager und überprüfen Sie den Tab Prozesse. Beenden Sie unnötige Hintergrundprogramme, die Ressourcen verbrauchen.
4. Bereinigen Sie Ihre Festplatte: Öffnen Sie den Datei-Explorer und klicken Sie mit der rechten Maustaste auf das Laufwerk, auf dem Ihr Betriebssystem installiert ist. Wählen Sie Eigenschaften und dann Datenträgerbereinigung. Wählen Sie die Dateien aus, die Sie löschen möchten, und klicken Sie auf OK.
5. Deaktivieren Sie die Suche nach Indizes: Öffnen Sie die Systemsteuerung und suchen Sie nach Indizierungsoptionen. Klicken Sie darauf und wählen Sie Ändern. Deaktivieren Sie die Option Indizierung für Laufwerk C: deaktivieren und klicken Sie auf OK.
6. Führen Sie einen Malware-Scan durch: Verwenden Sie ein vertrauenswürdiges Spyware-Schutzprogramm, um Ihren Computer auf Malware zu überprüfen. Führen Sie einen vollständigen Scan durch und entfernen Sie alle gefundenen Bedrohungen.
Diese Tipps sollten Ihnen helfen, die Leistung Ihres Computers zu verbessern und die Geschwindigkeit zu erhöhen. Wenn das Problem weiterhin besteht, könnte es an anderen Ursachen liegen, und es ist möglicherweise ratsam, professionelle Unterstützung in Anspruch zu nehmen.
Hintergrundprogramme
1. Überprüfen Sie Ihre Startup-Programme: Deaktivieren Sie unnötige Programme, die automatisch beim Start ausgeführt werden.
2. Optimieren Sie Ihre Dienste: Deaktivieren Sie nicht benötigte Hintergrunddienste über die Systemsteuerung.
3. Deaktivieren Sie die Suchindizierung: Verringern Sie die Last auf Ihrem Computer, indem Sie die Suchindizierung deaktivieren.
4. Führen Sie eine Malware-Überprüfung durch: Scannen Sie Ihren Computer auf Schadsoftware, die die Leistung beeinträchtigen könnte.
5. Leeren Sie Ihren Browser-Cache: Löschen Sie temporäre Dateien und Browserdaten, um die Ladezeiten zu verkürzen.
6. Überprüfen Sie die Dateieigenschaften: Überprüfen Sie die Eigenschaften Ihrer Dateien, um sicherzustellen, dass sie nicht die Leistung beeinträchtigen.
Diese Tipps sollten Ihnen helfen, die Leistung Ihres Computers zu verbessern und ihn schneller zu machen.
Deaktivieren der Windows-Suchindexierung
1. Öffnen Sie die Systemsteuerung auf Ihrem Windows 7-Computer.
2. Klicken Sie auf Programme und dann auf Programme und Funktionen.
3. Wählen Sie Windows-Funktionen aktivieren oder deaktivieren aus.
4. Suchen Sie Windows-Suchindexierung in der Liste und deaktivieren Sie das Kontrollkästchen.
5. Klicken Sie auf OK und warten Sie, bis die Änderungen übernommen wurden.
6. Starten Sie Ihren Computer neu, um die Deaktivierung abzuschließen.
Die Deaktivierung der Windows-Suchindexierung kann die Leistung Ihres Computers verbessern, insbesondere wenn Sie viele Dateien und Programme haben. Die Suchindexierung ist ein Hintergrundprozess, der Ihren Computerressourcen beanspruchen kann und dazu führen kann, dass er langsamer wird. Durch Deaktivieren dieser Funktion können Sie die Suche etwas verlangsamen, aber die Gesamtgeschwindigkeit Ihres Computers verbessern.
Beachten Sie jedoch, dass dies nicht das einzige mögliche Problem für eine langsame Leistung sein kann. Es gibt viele andere Faktoren, die dazu führen können, dass ein Computer langsam wird. Es ist ratsam, weitere Schritte zur Optimierung der Leistung zu unternehmen, wie das Entfernen unnötiger Programme, das Aktualisieren Ihrer Treiber und das Durchführen eines gründlichen Virenscans.
python
import psutil
def check_pc_performance():
cpu_usage = psutil.cpu_percent()
memory_usage = psutil.virtual_memory().percent
disk_usage = psutil.disk_usage('/').percent
if cpu_usage > 80:
print(Die CPU-Auslastung ist hoch.)
if memory_usage > 90:
print(Der Speicher ist stark ausgelastet.)
if disk_usage > 70:
print(Die Festplatte ist fast voll.)
if cpu_usage <= 80 and memory_usage <= 90 and disk_usage <= 70:
print(Die Leistung Ihres PCs ist in Ordnung.)
Dieser Code verwendet das Python-Modul psutil, um die CPU-, Speicher- und Festplattenauslastung des PCs zu überprüfen. Basierend auf den Auslastungswerten werden entsprechende Meldungen ausgegeben, wenn die Auslastungsgrenzen überschritten werden.
Temporäre Dateien löschen
- Öffnen Sie den Datei-Explorer, indem Sie die Windows-Taste + E drücken.
- Navigieren Sie zum Laufwerk, auf dem das Betriebssystem installiert ist (normalerweise C:).
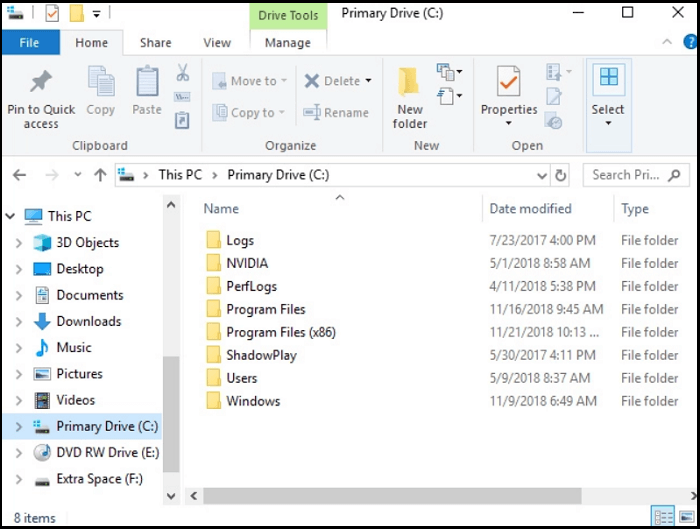
- Öffnen Sie den Ordner Benutzer.
- Wählen Sie Ihren Benutzernamen aus.
- Öffnen Sie den Ordner AppData.
- Öffnen Sie den Ordner Local.
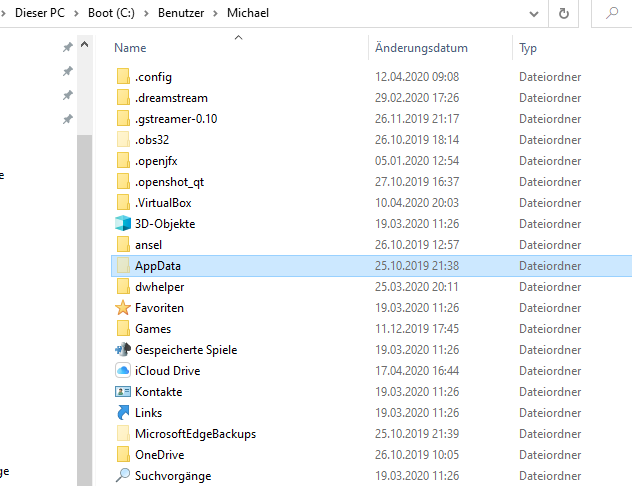
- Suchen Sie nach dem Ordner Temp und doppelklicken Sie darauf, um ihn zu öffnen.
- Markieren Sie alle Dateien und Ordner in diesem Ordner (Strg+A).
- Drücken Sie die Entf-Taste auf Ihrer Tastatur, um die temporären Dateien zu löschen.
Freier Festplattenspeicher
1. Überprüfe den Festplattenspeicher: Öffne das Eigenschaften-Fenster deiner Festplatte, um den verfügbaren Speicherplatz zu überprüfen. Lösche unnötige Dateien, um mehr Speicherplatz freizugeben.
2. Deaktiviere unnötige Programme: Starte den Task-Manager und beende Hintergrundprogramme, die unnötig laufen. Dies kann die Leistung deines Computers verbessern.
3. Entferne ungenutzte Startprogramme: Gehe zur Systemkonfiguration und deaktiviere Startprogramme, die nicht benötigt werden. Dies beschleunigt den Startvorgang deines Computers.
4. Überprüfe den Virenschutz: Führe einen Malware-Scan mit einem zuverlässigen Virenschutzprogramm durch, um mögliche Schadsoftware zu entfernen.
5. Lösche den Browser-Cache: Dein Webbrowser speichert Daten, um Webseiten schneller zu laden. Lösche regelmäßig den Browser-Cache, um die Leistung deines Browsers zu verbessern.
6. Führe regelmäßige Updates durch: Aktualisiere dein Betriebssystem und alle Programme, um Sicherheitslücken zu schließen und die Leistung zu optimieren.
Mit diesen Tipps kannst du die Geschwindigkeit deines Computers verbessern und ein schnelleres Nutzungserlebnis genießen.
Defekte, beschädigte oder fragmentierte Festplatte
- Überprüfen Sie die Festplatte auf physische Schäden wie Risse oder Brüche.
- Testen Sie die Festplatte mit einem Diagnosetool wie CrystalDiskInfo, um festzustellen, ob sie defekt ist.

- Wenn die Festplatte beschädigt ist, sollten Sie sie durch eine neue ersetzen.
- Falls die Festplatte fragmentiert ist, führen Sie eine Defragmentierung durch, um die Dateien zu optimieren und die Leistung zu verbessern.
- Öffnen Sie den Datei-Explorer und wählen Sie die Festplatte aus, die defragmentiert werden soll.
- Klicken Sie mit der rechten Maustaste auf die ausgewählte Festplatte und wählen Sie Eigenschaften aus.
- Wählen Sie im Fenster Eigenschaften die Registerkarte Tools aus.
- Klicken Sie unter Optimierung auf Optimieren.
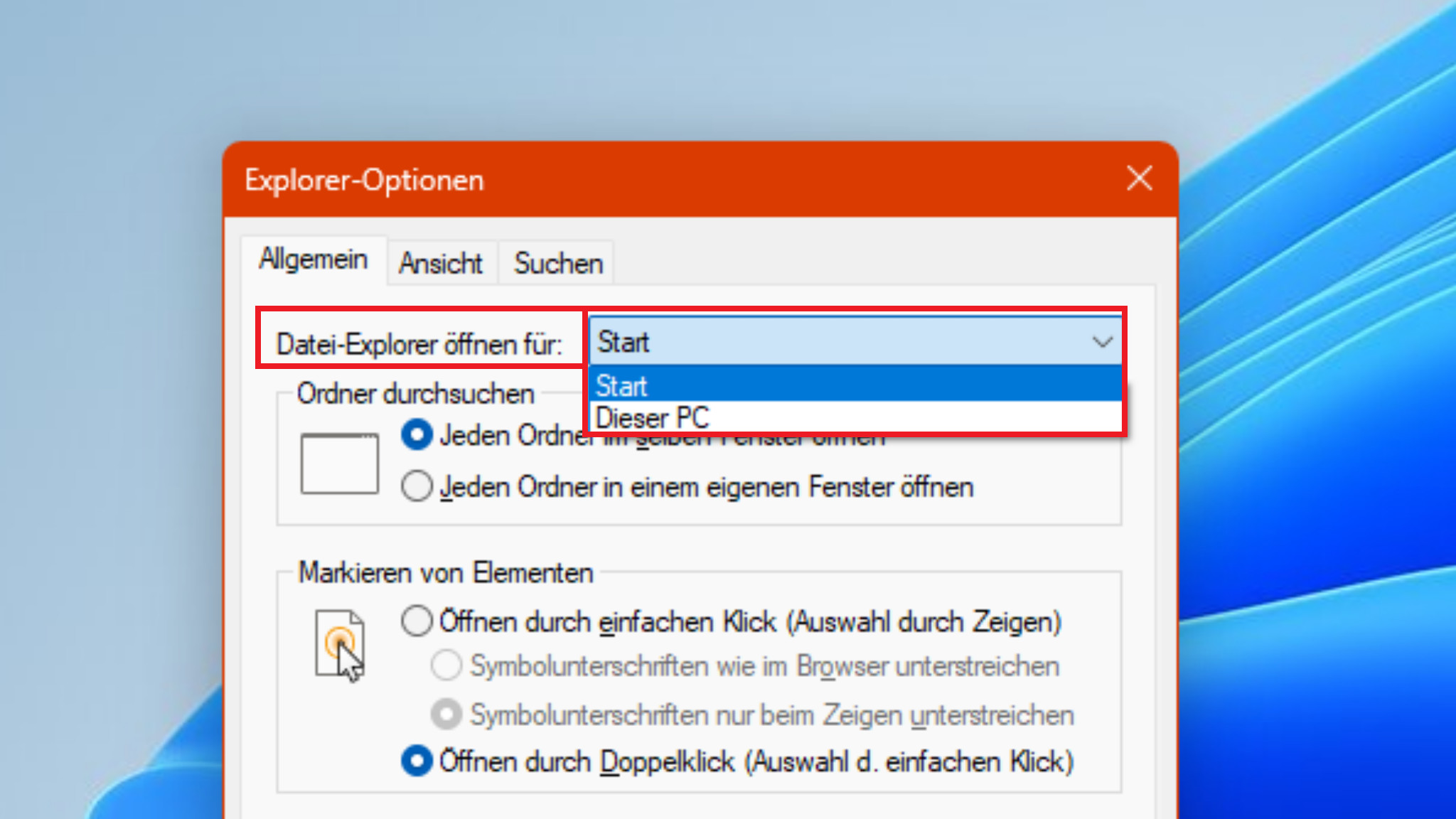
- Wählen Sie die zu defragmentierende Festplatte aus und klicken Sie auf Optimieren.
- Warten Sie, bis der Defragmentierungsprozess abgeschlossen ist.
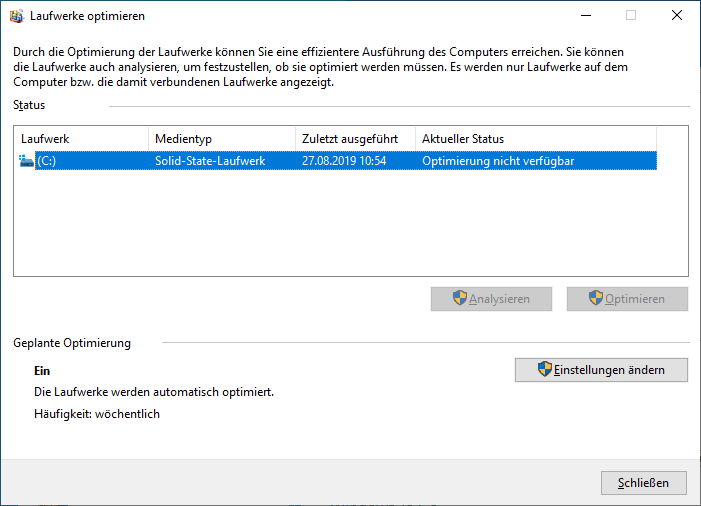
Fortect: Ihr PC-Wiederherstellungsexperte

Scannen Sie heute Ihren PC, um Verlangsamungen, Abstürze und andere Windows-Probleme zu identifizieren und zu beheben.
Fortects zweifacher Ansatz erkennt nicht nur, wenn Windows nicht richtig funktioniert, sondern behebt das Problem an seiner Wurzel.
Jetzt herunterladen und Ihren umfassenden Systemscan starten.
- ✔️ Reparatur von Windows-Problemen
- ✔️ Behebung von Virus-Schäden
- ✔️ Auflösung von Computer-Freeze
- ✔️ Reparatur beschädigter DLLs
- ✔️ Blauer Bildschirm des Todes (BSoD)
- ✔️ OS-Wiederherstellung
Überprüfen der Festplatte auf Fehler
| Art | Überprüfung | Beschreibung |
|---|---|---|
| 1 | CHKDSK | Überprüft die Festplatte auf Fehler und behebt diese automatisch. |
| 2 | S.M.A.R.T.-Überwachung | Überwacht die Festplatte auf mögliche Probleme und gibt Warnmeldungen aus. |
| 3 | Virenscan | Überprüft die Festplatte auf Viren und Malware, die die Leistung beeinträchtigen können. |
| 4 | Defragmentierung | Ordnet die Dateien auf der Festplatte neu an, um den Zugriff zu beschleunigen. |
| 5 | Überflüssige Dateien löschen | Entfernt temporäre Dateien und nicht benötigte Programme, um Speicherplatz freizugeben. |
| 6 | Autostart-Programme deaktivieren | Verhindert, dass unnötige Programme beim Start des Computers geladen werden. |
Festplatte nicht fragmentieren
Verhindern Sie unnötige Programme, die beim Start ausgeführt werden. Öffnen Sie den Task-Manager mit der Tastenkombination Strg+Shift+Esc. Klicken Sie auf die Registerkarte Start und deaktivieren Sie Programme, die Sie nicht benötigen. Klicken Sie mit der rechten Maustaste auf das Programm und wählen Sie Deaktivieren.
Deaktivieren Sie auch Hintergrundprogramme, die im Hintergrund ausgeführt werden. Öffnen Sie den Task-Manager erneut und suchen Sie nach Programmen, die viel CPU oder Speicher verwenden. Klicken Sie mit der rechten Maustaste auf das Programm und wählen Sie Task beenden.
Diese Tipps helfen Ihnen, die Leistung Ihres Computers zu verbessern und die Suchindizierung zu beschleunigen. So können Sie schneller auf Dateien und Programme zugreifen. Denken Sie daran, regelmäßig Malware-Scans durchzuführen und Ihren Computer auf unnötige Dateien zu überprüfen.
Überprüfen auf Viren
Überprüfen Sie Ihren Computer auf Viren, um die Geschwindigkeit zu verbessern. Führen Sie einen vollständigen Virenscan mit einem zuverlässigen Antivirenprogramm durch. Überprüfen Sie auch auf Malware, Spyware und andere schädliche Programme. Entfernen Sie unerwünschte Programme und löschen Sie unnötige Dateien, um Speicherplatz freizugeben. Reduzieren Sie die Anzahl der Programme, die beim Start ausgeführt werden, um die Startzeit zu verkürzen. Reduzieren Sie die Anzahl der Hintergrunddienste, um die Systemleistung zu verbessern.
Deaktivieren Sie die Suchindexierung, um die Suchgeschwindigkeit zu erhöhen. Löschen Sie temporäre Dateien und bereinigen Sie den Papierkorb. Überprüfen Sie die Systemeinstellungen und optimieren Sie die Leistung. Führen Sie regelmäßig Updates für Windows und Ihre Programme durch, um Sicherheitslücken zu schließen und die Leistung zu verbessern. Leeren Sie den Browser-Cache und entfernen Sie unnötige Add-Ons, um die Internetgeschwindigkeit zu erhöhen. Starten Sie den Computer regelmäßig neu, um Speicherressourcen freizugeben und die Leistung zu verbessern.
Überprüfen Sie die Dateieigenschaften, um sicherzustellen, dass sie nicht fragmentiert oder beschädigt sind. Beachten Sie diese Tipps, um die Leistung Ihres Computers zu beschleunigen.
Überprüfen auf Malware
1. Führen Sie einen Malware-Scan durch, um sicherzustellen, dass Ihr Computer nicht von schädlicher Software infiziert ist. Verwenden Sie ein zuverlässiges Anti-Malware-Programm wie Malwarebytes.
2. Überprüfen Sie Ihre Startup-Programme, um festzustellen, ob unnötige Programme beim Start ausgeführt werden. Öffnen Sie den Task-Manager und deaktivieren Sie alle nicht benötigten Programme.
3. Überprüfen Sie die Hintergrunddienste, um sicherzustellen, dass keine unnötigen Dienste ausgeführt werden. Öffnen Sie den Task-Manager und deaktivieren Sie unerwünschte Dienste.
4. Überprüfen Sie die Leistungseinstellungen und stellen Sie sicher, dass Ihr Computer optimal eingestellt ist. Klicken Sie mit der rechten Maustaste auf das Windows-Symbol, wählen Sie System aus und navigieren Sie zu Erweiterte Systemeinstellungen.
5. Überprüfen Sie die Festplattenleistung, indem Sie den Task-Manager öffnen und die Auslastung der Festplatte überwachen. Wenn die Auslastung hoch ist, können unnötige Dateien oder Programme die Leistung beeinträchtigen.
6. Überprüfen Sie die Internetverbindung, um sicherzustellen, dass keine Probleme mit der Verbindung bestehen. Überprüfen Sie die Netzwerkeinstellungen und führen Sie bei Bedarf einen Geschwindigkeitstest durch.
Führen Sie diese Überprüfungen durch, um mögliche Ursachen für die langsame Leistung Ihres Computers zu identifizieren und zu beheben.
Hardwarekonflikte
1. Überprüfen Sie die Hardware-Kompatibilität: Stellen Sie sicher, dass alle Komponenten und Treiber richtig installiert und kompatibel sind.
2. Beenden Sie unnötige Programme und Dienste: Drücken Sie Strg + Alt + Entf und wählen Sie den Task-Manager, um Hintergrundprogramme zu beenden.
3. Deaktivieren Sie Startprogramme: Gehen Sie zu den Systemeinstellungen und deaktivieren Sie unnötige Programme, die beim Start ausgeführt werden.
4. Überprüfen Sie die Festplatte nach unnötigen Dateien: Verwenden Sie die Suchfunktion von Windows, um nach unnötigen Dateien und Ordnern zu suchen und sie zu löschen.
5. Optimieren Sie die Leistung: Öffnen Sie die Eigenschaften des Computers und wählen Sie die Registerkarte Erweitert. Klicken Sie auf Einstellungen unter Leistung und wählen Sie Für optimale Leistung anpassen.
6. Löschen Sie den Browser-Cache: In Ihrem Webbrowser finden Sie die Einstellungen zur Löschung des Browser-Caches, um den Speicherplatz freizugeben und die Leistung zu verbessern.
Diese Tipps sollten Ihnen helfen, die Geschwindigkeit Ihres Computers zu verbessern und die Leistung zu steigern.
Betriebssystem aktualisieren
1. Öffnen Sie das Startmenü und gehen Sie zu den Einstellungen.
2. Klicken Sie auf Update und Sicherheit.
3. Wählen Sie Windows Update.
4. Klicken Sie auf Nach Updates suchen und installieren Sie alle verfügbaren Updates.
5. Starten Sie den Computer neu, um die Aktualisierungen abzuschließen.
6. Überprüfen Sie die Leistung Ihres Computers, um festzustellen, ob das Problem behoben wurde.
Tipp: Regelmäßige Updates halten Ihr Betriebssystem auf dem neuesten Stand und verbessern die Leistung Ihres Computers.
Browser-Plug-Ins deaktivieren
– Starten Sie den Task-Manager durch Drücken von Strg + Umschalt + Esc.
– Wechseln Sie zur Registerkarte Prozesse.
– Suchen Sie nach dem Namen Ihres Browsers (z.B. Chrome.exe oder Firefox.exe).
– Klicken Sie mit der rechten Maustaste darauf und wählen Sie Prozess beenden.
– Öffnen Sie Ihren Browser erneut und prüfen Sie, ob das Problem behoben ist.
Wenn das Deaktivieren der Plug-Ins nicht geholfen hat, können Sie auch versuchen, Ihren Browser zurückzusetzen. Gehe dazu zu den Einstellungen deines Browsers und suche nach der Option Browser zurücksetzen. Führen Sie den Vorgang durch und überprüfen Sie erneut die Geschwindigkeit Ihres Computers.
Denken Sie daran, dass es auch andere mögliche Ursachen für die Langsamkeit Ihres Computers geben kann, wie z.B. Hintergrundprogramme oder Malware. Führen Sie regelmäßig einen Malware-Scan durch und überprüfen Sie die Einstellungen Ihres Computers, um die bestmögliche Leistung zu erzielen.
Treiber aktualisieren
Treiber aktualisieren: Ein wichtiger Schritt zur Leistungssteigerung Ihres Computers. Überprüfen Sie regelmäßig, ob Ihre Treiber auf dem neuesten Stand sind, insbesondere die Grafik- und Soundtreiber. Gehen Sie zu den Herstellerwebsites, um die neuesten Treiber herunterzuladen und zu installieren. Aktualisierte Treiber können die Leistung Ihres Computers erheblich verbessern (1).
Denken Sie daran, auch andere Programme zu überprüfen, die möglicherweise im Hintergrund ausgeführt werden und unnötige Ressourcen verbrauchen. Deaktivieren Sie nicht benötigte Startprogramme und Dienste, um die Systemleistung zu optimieren (2). Eine weitere Möglichkeit, die Leistung zu steigern, besteht darin, die Suchindexierung zu deaktivieren. Öffnen Sie die Systemsteuerung und suchen Sie nach Indizierungsoptionen. Wählen Sie Ändern und deaktivieren Sie die Indizierung für bestimmte Laufwerke (3).
Schließlich sollten Sie auch die Eigenschaften Ihrer Festplatte überprüfen. Klicken Sie mit der rechten Maustaste auf das Laufwerk in Mein Computer und wählen Sie Eigenschaften. Stellen Sie sicher, dass die Option Schnelles Auffinden von Dateien aktivieren aktiviert ist (4). Durch diese Schritte können Sie die Leistung Ihres Computers erheblich verbessern.
Ihr PC in Bestform
Mit Fortect wird Ihr Computer leistungsfähiger und sicherer. Unsere umfassende Lösung beseitigt Probleme und optimiert Ihr System für eine reibungslose Nutzung.
Erfahren Sie mehr über die Vorteile von Fortect:
Fortect herunterladen
