In diesem Artikel werden wir uns mit dem frustrierenden Problem auseinandersetzen, dass der Laptop ständig einfriert. Wir werden einige mögliche Lösungen und Tipps besprechen, um dieses lästige Problem zu beheben.
July 2024: Steigern Sie die Leistung Ihres Computers und beseitigen Sie Fehler mit dieser fortschrittlichen Optimierungssoftware. Laden Sie sie unter diesem Link herunter
- Hier klicken zum Herunterladen und Installieren der Optimierungssoftware.
- Führen Sie einen umfassenden Systemscan durch.
- Lassen Sie die Software Ihr System automatisch reparieren.
Gründe für das Einfrieren des Computers
1. Überhitzung: Überprüfen Sie die Lüftungsschlitze Ihres Laptops und reinigen Sie sie gegebenenfalls. Stellen Sie sicher, dass Ihr Laptop auf einer harten, ebenen Oberfläche steht, um eine ausreichende Luftzirkulation zu gewährleisten.
2. Malware und Viren: Führen Sie regelmäßig einen Virenscan mit einem zuverlässigen Virenscanner durch. Installieren Sie eine Antivirensoftware wie EaseUS Todo Backup Home oder MiniTool Power Data Recovery, um Datenverlust zu vermeiden.
3. Inkompatible oder veraltete Treiber: Aktualisieren Sie Ihre Laptop-Treiber regelmäßig, um Kompatibilitätsprobleme zu vermeiden. Laden Sie die neuesten Treiber von der Website des Herstellers herunter.
4. Systemfehler: Führen Sie eine Überprüfung der Systemdateien durch, indem Sie den Befehl sfc /scannow in der Eingabeaufforderung ausführen.
5. Überlastung des Arbeitsspeichers (RAM): Schließen Sie unnötige Programme und Aufgaben, um den Speicher Ihres Laptops zu entlasten.
6. Hardwareprobleme: Überprüfen Sie Ihre Hardware auf Schäden oder Fehlfunktionen. Wenn möglich, testen Sie Ihren Laptop mit einem anderen Bildschirm oder einer anderen Tastatur.
7. Startprobleme: Starten Sie Ihren Laptop im abgesicherten Modus oder mit minimaler Konfiguration, um festzustellen, ob Softwareprobleme das Einfrieren verursachen.
8. Hintergrundprogramme: Überprüfen Sie, ob bestimmte Programme im Hintergrund ausgeführt werden und Ihr System verlangsamen. Beenden Sie diese Programme, um die Systemleistung zu verbessern.
9. USB-Geräte: Überprüfen Sie, ob angeschlossene USB-Geräte das Einfrieren verursachen. Testen Sie Ihren Laptop ohne die Verbindung solcher Geräte.
10. Betriebssystemprobleme: Aktualisieren Sie Ihr Betriebssystem regelmäßig, um mögliche Fehler zu beheben.
Wenn Ihr Laptop immer noch einfriert, könnte es ein ernsteres Problem geben. In diesem Fall wenden Sie sich am besten an einen Fachmann, um das Problem zu beheben.
Wie man das Einfrieren des Computers behebt
- Überprüfen Sie die Hardware und die Kabelverbindungen:
- Stellen Sie sicher, dass alle Kabel fest angeschlossen sind.
- Überprüfen Sie auf beschädigte Kabel und ersetzen Sie diese gegebenenfalls.

- Reinigen Sie den Computer von Staub und Schmutz.
- Überprüfen Sie die Software und Treiber:
- Aktualisieren Sie alle Treiber auf die neueste Version.
- Scannen Sie den Computer auf Viren und Malware.
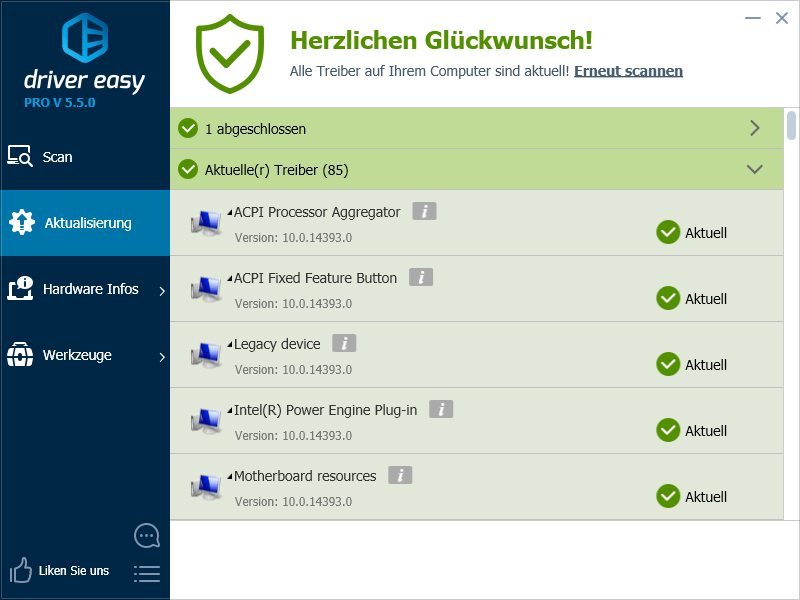
- Entfernen Sie unnötige Programme und Dateien, um Speicherplatz freizugeben.
- Überprüfen Sie die Systemtemperaturen:
- Überwachen Sie die CPU- und GPU-Temperaturen mit Hilfe geeigneter Software.
- Stellen Sie sicher, dass der Computer ausreichend belüftet ist, um Überhitzung zu vermeiden.

- Reinigen Sie die Lüfter, um eine optimale Kühlung zu gewährleisten.
- Starten Sie den Computer im abgesicherten Modus:
- Fahren Sie den Computer herunter und starten Sie ihn neu.
- Drücken Sie wiederholt die Taste F8, um das erweiterte Startmenü aufzurufen.
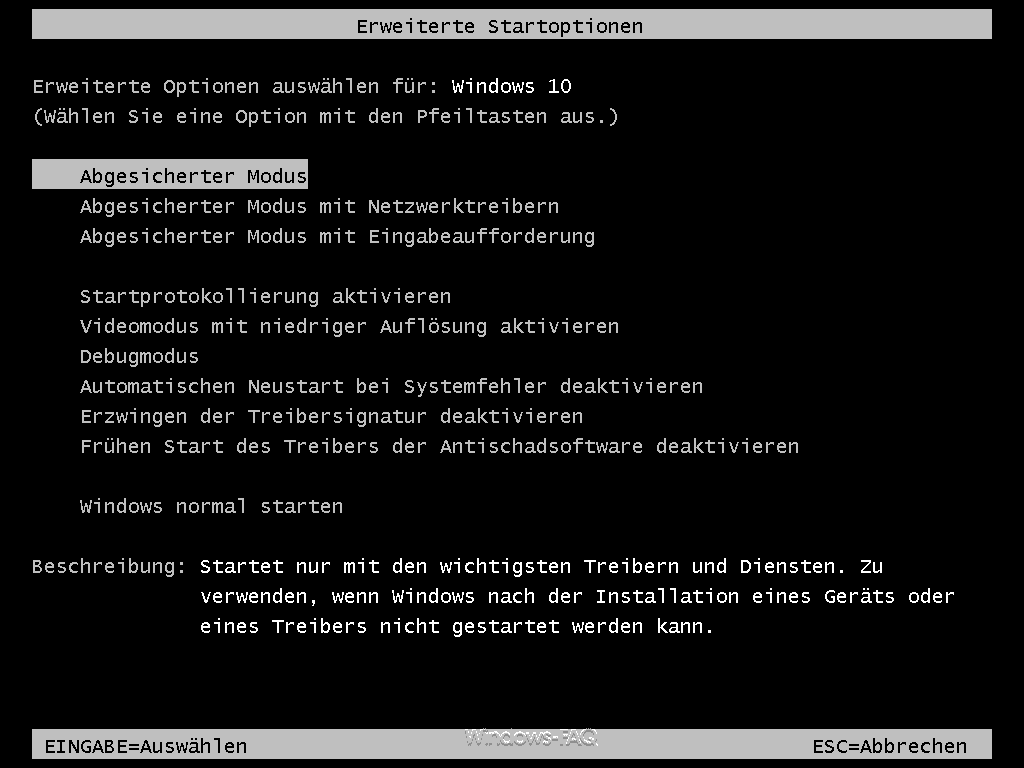
- Wählen Sie den abgesicherten Modus und starten Sie den Computer.
- Deinstallieren Sie kürzlich installierte Programme:
- Öffnen Sie die Systemsteuerung.
- Klicken Sie auf Programme oder Programme und Funktionen.
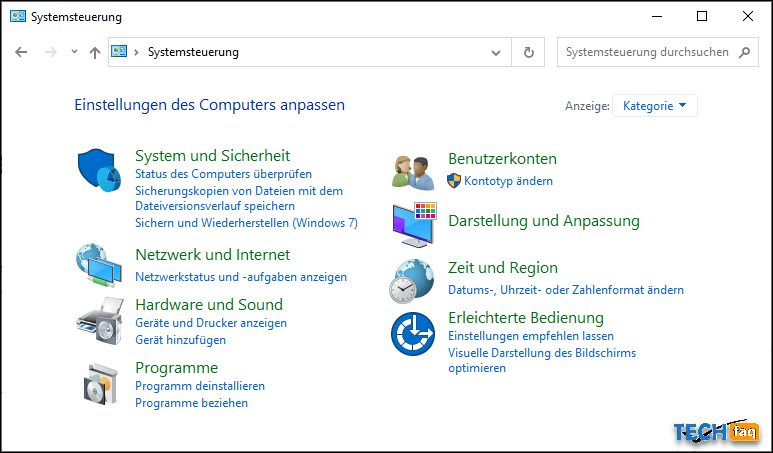
- Wählen Sie das kürzlich installierte Programm aus und klicken Sie auf Deinstallieren.
Methode 1: Freigabe des Speicherplatzes auf der C-Festplatte
Wenn Ihr Laptop ständig einfriert, kann ein voller Speicherplatz auf der C-Festplatte ein Grund dafür sein. Um dieses Problem zu beheben, können Sie den Speicherplatz freigeben:
1. Öffnen Sie den Datei-Explorer.
2. Navigieren Sie zu Dieser PC oder Arbeitsplatz.
3. Klicken Sie mit der rechten Maustaste auf die C-Festplatte und wählen Sie Eigenschaften aus.
4. Überprüfen Sie den verfügbaren Speicherplatz unter Allgemein.
5. Löschen Sie nicht benötigte Dateien und Programme, um Speicherplatz freizugeben.
6. Klicken Sie mit der rechten Maustaste auf eine Datei oder einen Ordner und wählen Sie Löschen aus.
7. Wiederholen Sie diesen Schritt, um mehr Speicherplatz freizugeben.
8. Leeren Sie auch den Papierkorb, um den Speicherplatz endgültig freizugeben.
Es ist wichtig, regelmäßig eine Sicherungskopie Ihrer wichtigen Dateien zu erstellen, um Datenverlust zu vermeiden. Sie können dafür Programme wie EaseUS Todo Backup Home oder MiniTool Power Data Recovery verwenden.
Wenn das Problem weiterhin besteht, können auch andere Faktoren wie Viren oder unzureichender RAM-Speicher die Ursache sein. In diesem Fall sollten Sie eine umfassende Diagnose durchführen oder sich an einen Fachmann wenden, um das Problem zu beheben.
python
import psutil
import time
def check_cpu_usage():
cpu_percent = psutil.cpu_percent()
if cpu_percent > 80:
print(Die CPU-Auslastung ist zu hoch!)
# Hier könntest du weitere Maßnahmen ergreifen, um die CPU-Auslastung zu reduzieren.
def check_memory_usage():
virtual_memory = psutil.virtual_memory()
if virtual_memory.percent > 90:
print(Der Arbeitsspeicher ist fast voll!)
# Hier könntest du weitere Maßnahmen ergreifen, um den Arbeitsspeicher freizugeben.
def check_disk_space():
disk_usage = psutil.disk_usage('/')
if disk_usage.percent > 90:
print(Der Festplattenspeicher ist fast voll!)
# Hier könntest du weitere Maßnahmen ergreifen, um den Festplattenspeicher freizugeben.
while True:
check_cpu_usage()
check_memory_usage()
check_disk_space()
time.sleep(60) # Überprüfung alle 60 Sekunden wiederholen
Dieses Skript verwendet die `psutil`-Bibliothek, um die CPU-Auslastung, den Arbeitsspeicher und den Festplattenspeicher zu überwachen. Es überprüft regelmäßig diese Werte und gibt eine Warnung aus, wenn sie bestimmte Schwellenwerte überschreiten. Du könntest dann zusätzlichen Code einfügen, um spezifische Maßnahmen zu ergreifen, um das Einfrieren deines Laptops zu verhindern.
Methode 2: Aktualisierung aller Gerätetreiber auf die neueste Version
Um Ihr Problem mit dem ständigen Einfrieren Ihres Laptops zu lösen, sollten Sie alle Gerätetreiber auf die neueste Version aktualisieren. Veraltete Treiber können zu Kompatibilitätsproblemen und Systemabstürzen führen.
1. Öffnen Sie den Geräte-Manager, indem Sie mit der rechten Maustaste auf das Windows-Symbol klicken und Geräte-Manager auswählen.
2. Suchen Sie nach Geräten mit einem Ausrufezeichen oder einem Fragezeichen.
3. Klicken Sie mit der rechten Maustaste auf das betreffende Gerät und wählen Sie Treiber aktualisieren.
4. Wählen Sie die Option Automatisch nach aktualisierter Treibersoftware suchen.
5. Folgen Sie den Anweisungen auf dem Bildschirm, um den Treiber zu aktualisieren.
Wiederholen Sie diesen Vorgang für alle Geräte, bei denen ein Update verfügbar ist. Stellen Sie sicher, dass Ihr Laptop während des Updates mit dem Internet verbunden ist.
Hinweis: Es wird empfohlen, vor dem Aktualisieren der Treiber eine Sicherungskopie Ihrer Daten zu erstellen.
Wenn Sie weiterhin Probleme haben, können Sie auch ein Tool wie Driver Booster verwenden, um alle Treiber automatisch zu aktualisieren.
Methode 3: Durchführung eines Speicherchecks
1. Öffnen Sie das Startmenü und geben Sie Windows-Speicherdiagnose in das Suchfeld ein.
2. Wählen Sie das Programm Windows-Speicherdiagnose aus den Suchergebnissen aus.
3. Klicken Sie auf Jetzt neu starten und nach Problemen suchen.
4. Ihr Laptop wird neu gestartet und der Speichercheck wird automatisch durchgeführt.
5. Warten Sie, bis der Vorgang abgeschlossen ist. Dies kann einige Minuten dauern.
6. Überprüfen Sie das Ergebnis des Speicherchecks. Wenn Probleme gefunden werden, sollten Sie Ihren Laptop zu einem Fachmann bringen, um den Speicher auszutauschen.
7. Wenn keine Probleme gefunden werden, liegt das Problem möglicherweise an anderen Ursachen. In diesem Fall sollten Sie andere Methoden ausprobieren, um das Problem mit dem Einfrieren zu lösen.
8. Vergessen Sie nicht, regelmäßig Ihre Daten zu sichern, um möglichen Datenverlust zu vermeiden.
9. Wenn das Problem weiterhin besteht, sollten Sie erwägen, eine Datenrettungssoftware zu verwenden, um wichtige Dateien zu sichern, bevor Sie weitere Schritte unternehmen.
10. Denken Sie daran, dass die Methode 3 möglicherweise nicht immer die Lösung für Ihr spezifisches Problem ist. Es kann ratsam sein, professionelle Hilfe in Anspruch zu nehmen, um das Problem zu diagnostizieren und eine geeignete Lösung zu finden.
Fortect: Ihr PC-Wiederherstellungsexperte

Scannen Sie heute Ihren PC, um Verlangsamungen, Abstürze und andere Windows-Probleme zu identifizieren und zu beheben.
Fortects zweifacher Ansatz erkennt nicht nur, wenn Windows nicht richtig funktioniert, sondern behebt das Problem an seiner Wurzel.
Jetzt herunterladen und Ihren umfassenden Systemscan starten.
- ✔️ Reparatur von Windows-Problemen
- ✔️ Behebung von Virus-Schäden
- ✔️ Auflösung von Computer-Freeze
- ✔️ Reparatur beschädigter DLLs
- ✔️ Blauer Bildschirm des Todes (BSoD)
- ✔️ OS-Wiederherstellung
Methode 4: Ausführen des Systemdateiüberprüfungsprogramms
Methode 4: Führen Sie das Systemdateiüberprüfungsprogramm aus, um Probleme mit den Systemdateien zu beheben.
1. Öffnen Sie das Startmenü und geben Sie cmd ein.
2. Klicken Sie mit der rechten Maustaste auf Eingabeaufforderung und wählen Sie Als Administrator ausführen.
3. Geben Sie den Befehl sfc /scannow ein und drücken Sie die Eingabetaste.
4. Das Systemdateiüberprüfungsprogramm wird gestartet und überprüft Ihre Systemdateien auf Fehler oder Beschädigungen.
5. Warten Sie, bis der Vorgang abgeschlossen ist. Dies kann einige Zeit in Anspruch nehmen.
6. Wenn das Programm Probleme findet, wird es versuchen, diese automatisch zu reparieren.
7. Starten Sie Ihren Laptop neu und überprüfen Sie, ob das Problem behoben ist.
Diese Methode kann Ihnen helfen, mögliche Probleme mit den Systemdateien zu identifizieren und zu beheben, die dazu führen können, dass Ihr Laptop einfriert.
Methode 5: Durchführung einer Systemwiederherstellung
Methode 5: Führen Sie eine Systemwiederherstellung durch.
1. Öffnen Sie das Startmenü und geben Sie Systemwiederherstellung in das Suchfeld ein.
2. Wählen Sie Systemwiederherstellung aus den angezeigten Ergebnissen aus.
3. Wählen Sie einen Wiederherstellungspunkt aus, der vor dem Auftreten des Problems erstellt wurde.
4. Folgen Sie den Anweisungen auf dem Bildschirm, um die Systemwiederherstellung abzuschließen.
5. Starten Sie Ihren Laptop neu und prüfen Sie, ob das Einfrieren behoben wurde.
Beachten Sie, dass bei einer Systemwiederherstellung möglicherweise Daten verloren gehen, die nach dem gewählten Wiederherstellungspunkt erstellt wurden. Stellen Sie sicher, dass wichtige Dateien gesichert sind, bevor Sie fortfahren.
Wenn das Problem weiterhin besteht, sollten Sie andere Methoden in Betracht ziehen oder professionelle Hilfe in Anspruch nehmen.
Methode 6: Den PC zur Reparatur bringen
Wenn dein Laptop ständig einfriert und du alle anderen Methoden erfolglos ausprobiert hast, könnte es an einem ernsthaften Hardware- oder Softwareproblem liegen. In diesem Fall ist es ratsam, deinen PC zur Reparatur zu bringen.
1. Suche nach einem vertrauenswürdigen Computerreparaturdienst in deiner Nähe. Lese Bewertungen und frage nach Empfehlungen, um sicherzustellen, dass du an einen zuverlässigen Service gerätst.
2. Sichere deine wichtigen Daten. Bevor du den PC zur Reparatur bringst, solltest du eine Sicherungskopie deiner wichtigen Dateien erstellen, um sicherzustellen, dass nichts verloren geht.
3. Erkläre das Problem. Beschreibe dem Techniker genau, was mit deinem Laptop passiert. Erwähne, dass du bereits verschiedene Methoden ausprobiert hast, um das Problem zu beheben.
4. Lasse den PC überprüfen. Der Techniker wird deinen Laptop gründlich überprüfen, um den Root Cause des Problems zu ermitteln. Dies kann Hardware- oder Softwareprobleme umfassen.
5. Lasse den PC reparieren. Sobald der Techniker das Problem identifiziert hat, wird er eine Lösung vorschlagen und deinen Laptop reparieren. Beachte, dass dies Kosten verursachen kann.
6. Überprüfe den Laptop nach der Reparatur. Stelle sicher, dass das Problem behoben wurde und dass dein Laptop wieder einwandfrei funktioniert.
Durch das Bringen deines PCs zur Reparatur kannst du sicherstellen, dass professionelle Hilfe bei der Lösung des Problems geboten wird.
Ursachen für das Einfrieren und Abstürzen des Laptops
Häufige Ursachen für das Einfrieren und Abstürzen eines Laptops sind fehlerhafte Laptop-Treiber, Infektionen mit Viren oder Malware, Überhitzung des Systems und beschädigte Systemdateien. Um das Problem zu beheben, können Sie folgende Schritte ausprobieren:
1. Überprüfen Sie Ihre Laptop-Treiber und stellen Sie sicher, dass sie auf dem neuesten Stand sind. Aktualisieren Sie veraltete Treiber, um mögliche Kompatibilitätsprobleme zu beheben.
2. Führen Sie regelmäßig einen Virenscan mit einer zuverlässigen Antivirensoftware durch, um mögliche Infektionen zu erkennen und zu entfernen.
3. Halten Sie Ihren Laptop kühl, indem Sie sicherstellen, dass die Lüftungsschlitze frei von Staub und Schmutz sind. Sie können auch eine Laptop-Kühlmatte verwenden, um die Luftzirkulation zu verbessern.
4. Überprüfen Sie Ihre Systemdateien auf Beschädigungen, indem Sie den Befehl sfc /scannow in der Eingabeaufforderung ausführen.
5. Starten Sie Ihren Laptop im abgesicherten Modus oder im sauberen Start, um mögliche Konflikte mit Startprogrammen zu identifizieren.
Wenn das Problem weiterhin besteht, sollten Sie möglicherweise eine Datenwiederherstellungssoftware verwenden, um Ihre wichtigen Dateien zu sichern, und dann den Laptop auf die Werkseinstellungen zurücksetzen oder professionelle Hilfe suchen. Denken Sie daran, dass die genaue Ursache für das Einfrieren und Abstürzen Ihres Laptops von verschiedenen Faktoren abhängt, und es kann eine Kombination von Lösungen erforderlich sein, um das Problem zu beheben.
Wie man das Einfrieren und Abstürzen des Laptops behebt
- Überprüfen Sie die Hardware: Stellen Sie sicher, dass alle Kabel und Steckverbindungen ordnungsgemäß angeschlossen sind.
- Entfernen Sie unnötige Programme: Deinstallieren Sie Programme, die Sie nicht verwenden, um Speicherplatz freizugeben.

- Aktualisieren Sie Ihre Treiber: Überprüfen Sie regelmäßig, ob Ihre Treiber auf dem neuesten Stand sind und aktualisieren Sie diese gegebenenfalls.
- Führen Sie einen Virenscan durch: Überprüfen Sie Ihr System auf Viren und Malware, die möglicherweise zu Abstürzen führen.
- Reinigen Sie Ihren Laptop: Entfernen Sie Staub und Schmutz von den Lüftungsschlitzen und der Tastatur, um Überhitzung zu vermeiden.
- Überprüfen Sie die Systemeinstellungen: Stellen Sie sicher, dass Ihre Energiespar- und Kühlungsoptionen richtig konfiguriert sind.
- Führen Sie Disk Cleanup durch: Entfernen Sie temporäre Dateien und unnötige Daten, um den Speicherplatz zu optimieren.
- Vermeiden Sie Multitasking: Öffnen Sie nicht zu viele Programme oder Tabs gleichzeitig, um die Systemressourcen nicht zu überlasten.
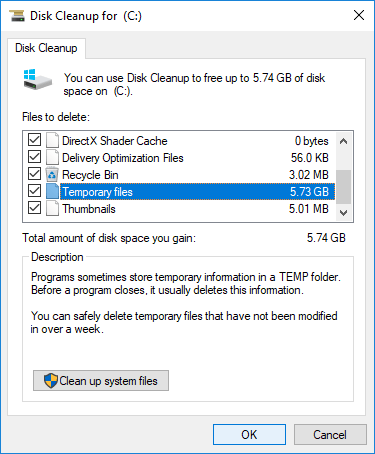
- Führen Sie eine Systemwiederherstellung durch: Setzen Sie Ihr Betriebssystem auf einen früheren Zeitpunkt zurück, um mögliche Softwareprobleme zu beheben.
- Betriebssystem aktualisieren: Überprüfen Sie, ob Updates für Ihr Betriebssystem verfügbar sind, und installieren Sie diese, um Fehler zu beheben.
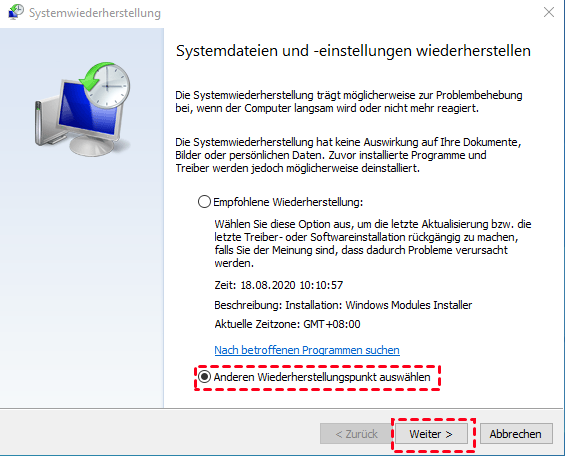
Praktische Tipps zur Vermeidung des Einfrierens und Abstürzens des Laptops
- Regelmäßige Updates: Stellen Sie sicher, dass Ihr Laptop immer über die neuesten Software- und Betriebssystemupdates verfügt.
- Überprüfen Sie die Lüftungsschlitze: Stellen Sie sicher, dass die Lüftungsschlitze Ihres Laptops nicht blockiert sind und dass sich kein Staub oder Schmutz ansammelt.
- Kühlpad verwenden: Verwenden Sie ein Kühlpad, um die Temperatur Ihres Laptops zu senken und Überhitzung zu vermeiden.
- Vermeiden Sie extreme Temperaturen: Halten Sie Ihren Laptop fern von extremen Hitze- oder Kälteeinwirkungen, da dies zu Einfrieren oder Abstürzen führen kann.

- Vermeiden Sie übermäßige Multitasking: Vermeiden Sie das gleichzeitige Ausführen von zu vielen Programmen, um eine Überlastung des Systems zu vermeiden.
- Schützen Sie Ihren Laptop vor Viren und Malware: Installieren Sie eine zuverlässige Antivirensoftware und halten Sie sie regelmäßig auf dem neuesten Stand.
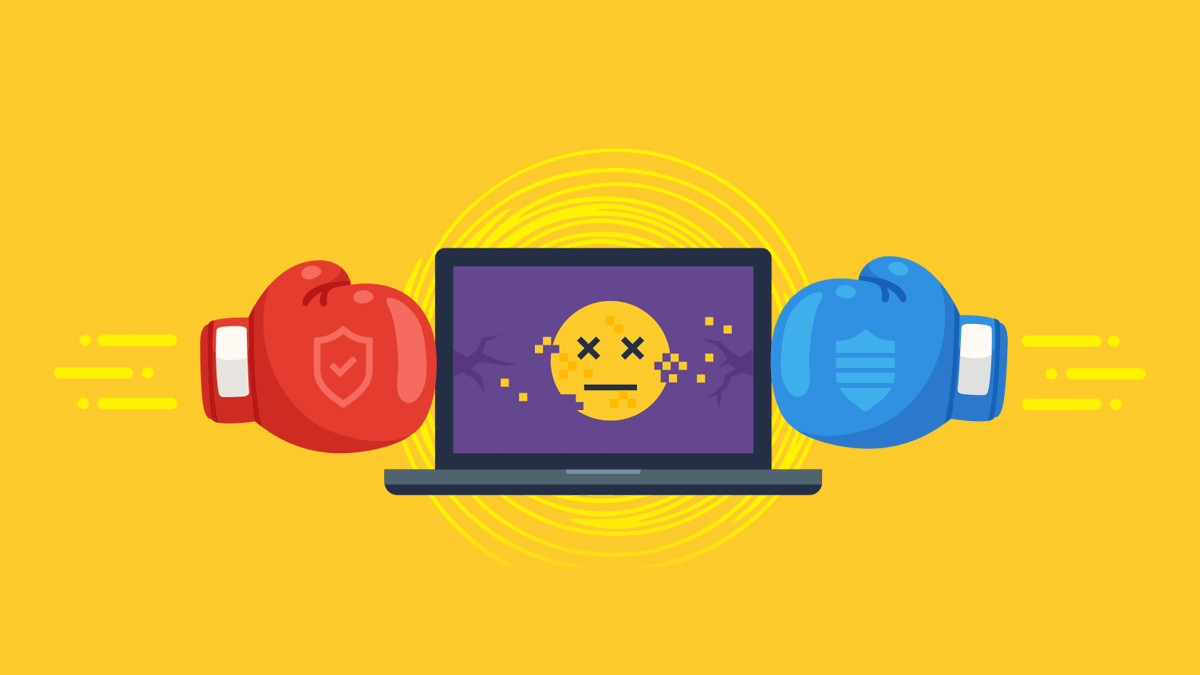
- Achten Sie auf Hintergrundprozesse: Überprüfen Sie regelmäßig die laufenden Hintergrundprozesse und beenden Sie unnötige Programme, um die Systemressourcen freizugeben.
- Führen Sie regelmäßige Datensicherungen durch: Sichern Sie regelmäßig wichtige Dateien und Dokumente, um Datenverlust zu vermeiden, falls Ihr Laptop abstürzt.
- Verwenden Sie den Energiesparmodus: Aktivieren Sie den Energiesparmodus, um den Stromverbrauch zu reduzieren und die Leistung zu optimieren.
- Starten Sie Ihren Laptop regelmäßig neu: Durch das Neustarten werden temporäre Dateien gelöscht und Ihr Laptop kann sich von möglichen Problemen erholen.
Ihr PC in Bestform
Mit Fortect wird Ihr Computer leistungsfähiger und sicherer. Unsere umfassende Lösung beseitigt Probleme und optimiert Ihr System für eine reibungslose Nutzung.
Erfahren Sie mehr über die Vorteile von Fortect:
Fortect herunterladen
