Herzlich willkommen zu unserem Artikel über das Problem, wenn der Laptop den Monitor nicht erkennt!
June 2024: Steigern Sie die Leistung Ihres Computers und beseitigen Sie Fehler mit dieser fortschrittlichen Optimierungssoftware. Laden Sie sie unter diesem Link herunter
- Hier klicken zum Herunterladen und Installieren der Optimierungssoftware.
- Führen Sie einen umfassenden Systemscan durch.
- Lassen Sie die Software Ihr System automatisch reparieren.
Hardware-Fehlerbehebung zur Behebung von Problemen mit der externen Monitorverbindung
1. Überprüfen Sie die physische Verbindung. Stellen Sie sicher, dass das Kabel korrekt an den Monitor und den Laptop angeschlossen ist. Überprüfen Sie auch das Kabel auf Beschädigungen.
2. Überprüfen Sie die Monitorverbindungseinstellungen. Drücken Sie die Windows-Taste + P, um die Anzeigeoptionen aufzurufen. Wählen Sie die gewünschte Option aus, z. B. Erweitern oder Nur zweiter Bildschirm, um den Monitor zu aktivieren.
3. Überprüfen Sie die Treiber. Öffnen Sie den Geräte-Manager, indem Sie mit der rechten Maustaste auf das Startmenü klicken und Geräte-Manager auswählen. Suchen Sie nach dem Monitor und aktualisieren Sie die Treiber, falls verfügbar.
4. Überprüfen Sie die Windows-Updates. Öffnen Sie die Einstellungen und gehen Sie zu Update und Sicherheit. Klicken Sie auf Nach Updates suchen und installieren Sie alle verfügbaren Updates.
5. Probieren Sie alternative Anschlüsse oder Adapter aus. Wenn Ihr Laptop über mehrere Videoausgangsanschlüsse verfügt, versuchen Sie, den Monitor an einen anderen Anschluss anzuschließen. Verwenden Sie bei Bedarf einen Adapter.
Wenn das Problem weiterhin besteht, können Sie weitere Hardware-Fehlerbehebungsschritte in unserem ausführlichen Leitfaden auf Windows Central finden.
Einstellungen zur Behebung von Problemen mit der externen Monitorverbindung
– Überprüfen Sie die Verbindungskabel, um sicherzustellen, dass sie ordnungsgemäß angeschlossen sind.
– Stellen Sie sicher, dass der Monitor eingeschaltet ist und das richtige Eingangssignal ausgewählt ist.
– Drücken Sie die Windows-Taste auf Ihrer Tastatur, um das Startmenü zu öffnen, und geben Sie Einstellungen ein.
– Klicken Sie auf System und dann auf Anzeige.
– Überprüfen Sie die Einstellungen für die Monitore und stellen Sie sicher, dass der externe Monitor erkannt wird.
– Wenn der Monitor immer noch nicht erkannt wird, versuchen Sie, die Treiber für den Monitor zu aktualisieren.
– Gehen Sie dazu zum Geräte-Manager, suchen Sie den Monitor und klicken Sie mit der rechten Maustaste darauf.
– Wählen Sie Treiber aktualisieren aus dem Kontextmenü und folgen Sie den Anweisungen.
– Wenn alle anderen Optionen fehlschlagen, können Sie auch das Windows Update verwenden, um nach Updates für Ihren PC zu suchen.
– Starten Sie Ihren Computer neu und überprüfen Sie erneut, ob der Monitor erkannt wird.
Denken Sie daran, dass diese Tipps je nach Umständen variieren können und nicht alle Probleme lösen. Wenn Sie weitere Hilfe benötigen, können Sie eine ausführliche Anleitung auf Windows Central finden oder sich an den technischen Support wenden.
Erzwingen der Erkennung des zweiten Displays
Wenn Ihr Laptop Ihren Monitor nicht erkennt, können Sie das Problem möglicherweise beheben, indem Sie die Erkennung des zweiten Displays erzwingen.
1. Überprüfen Sie zuerst die Monitorverbindungen. Stellen Sie sicher, dass der Monitor richtig an den Computer angeschlossen ist und dass alle Kabel fest sitzen.
2. Öffnen Sie die Einstellungen von Windows 10, indem Sie auf das Start-Menü klicken und Einstellungen auswählen.
3. Klicken Sie auf System und dann auf Anzeige.
4. Suchen Sie nach der Option Mehrere Displays und wählen Sie sie aus.
5. Halten Sie die Windows-Taste gedrückt und drücken Sie gleichzeitig die P-Taste. Dadurch wird der Bildschirmmodus geändert und die Erkennung des zweiten Displays erzwungen.
6. Überprüfen Sie, ob Ihr Monitor nun erkannt wird. Wenn nicht, versuchen Sie alternative Verbindungsmethoden wie den Einsatz von Adaptern oder das Verwenden eines anderen Videoausgangs.
7. Stellen Sie sicher, dass Ihre Treiber auf dem neuesten Stand sind, indem Sie das Windows Update überprüfen.
8. Wenn alle anderen Troubleshooting-Optionen fehlschlagen, könnte es ein Hardwareproblem sein. Überprüfen Sie Ihren Monitor auf mögliche Defekte oder kontaktieren Sie den Hersteller für weitere Hilfe.
Denken Sie daran, dass diese Tipps für Windows 10 gelten, aber unter bestimmten Umständen auch für andere Betriebssysteme und Geräte anwendbar sein können.
Drahtlose Verbindung des externen Displays
Wenn dein Laptop deinen Monitor nicht erkennt, gibt es einige mögliche Lösungen.
Zuerst überprüfe die Verbindungen. Stelle sicher, dass der Monitor richtig angeschlossen ist und dass alle Kabel fest sitzen.
Überprüfe auch die Einstellungen deines Laptops. Gehe zu den Anzeigeeinstellungen und überprüfe, ob der Monitor erkannt wird.
Wenn der Monitor immer noch nicht erkannt wird, kannst du diese Schritte zur Fehlerbehebung ausprobieren:
1. Starte deinen Laptop und den Monitor neu.
2. Überprüfe, ob die Treiber für den Monitor auf dem neuesten Stand sind.
3. Verwende alternative Verbindungsmöglichkeiten wie einen anderen Anschluss oder einen Adapter.
4. Drücke die Logo-Taste + P, um zwischen den Anzeigeoptionen zu wechseln.
5. Überprüfe, ob der Monitor an einem anderen Gerät funktioniert, um sicherzustellen, dass er nicht defekt ist.
Wenn keine dieser Lösungen funktioniert, könnte es ein Hardwareproblem geben. In diesem Fall solltest du dich an den Kundendienst wenden.
Bildquelle: [Image Credit]
Hinweis: Die oben genannten Anweisungen können je nach den spezifischen Umständen und der verwendeten Software variieren. Bitte folge den Anweisungen des Herstellers für dein Gerät.
Fortect: Ihr PC-Wiederherstellungsexperte

Scannen Sie heute Ihren PC, um Verlangsamungen, Abstürze und andere Windows-Probleme zu identifizieren und zu beheben.
Fortects zweifacher Ansatz erkennt nicht nur, wenn Windows nicht richtig funktioniert, sondern behebt das Problem an seiner Wurzel.
Jetzt herunterladen und Ihren umfassenden Systemscan starten.
- ✔️ Reparatur von Windows-Problemen
- ✔️ Behebung von Virus-Schäden
- ✔️ Auflösung von Computer-Freeze
- ✔️ Reparatur beschädigter DLLs
- ✔️ Blauer Bildschirm des Todes (BSoD)
- ✔️ OS-Wiederherstellung
Behebung von Problemen mit der externen Monitorverbindung über die neuesten Grafiktreiber
Wenn dein Laptop deinen Monitor nicht erkennt, gibt es mehrere mögliche Lösungsansätze.
1. Überprüfe die Monitorverbindungen: Stelle sicher, dass der Monitor richtig mit dem Laptop verbunden ist. Überprüfe die Kabel und Anschlüsse auf Beschädigungen.
2. Überprüfe die Einstellungen: Öffne die Einstellungen deines Laptops und gehe zum Bereich Bildschirm oder Anzeige. Überprüfe, ob der externe Monitor erkannt wird und ob die richtigen Einstellungen ausgewählt sind.
3. Aktualisiere deine Grafiktreiber: Gehe auf die Website des Herstellers deines Laptops und suche nach den neuesten Grafiktreibern. Lade sie herunter und installiere sie auf deinem Laptop.
4. Überprüfe alternative Anschlüsse: Wenn du einen Adapter verwendest, um den Monitor anzuschließen, versuche es mit einem anderen Adapter oder Anschluss.
5. Führe Hardware-Fehlerbehebung durch: Überprüfe den Monitor an einem anderen Gerät, um sicherzustellen, dass er funktioniert. Überprüfe auch den HDMI- oder VGA-Port deines Laptops auf Beschädigungen.
Wenn diese Schritte nicht helfen, könnte es ein Problem mit der Hardware oder dem Monitor selbst geben. In diesem Fall empfehlen wir dir, professionelle Hilfe in Anspruch zu nehmen.
(Image credit: [Image Source])
[Line break]
Beachte, dass diese Tipps für Windows-Laptops gelten. Wenn du ein MacBook oder ein anderes Gerät verwendest, können die Schritte leicht abweichen.
Aktualisierung des Grafiktreibers
Wenn dein Laptop deinen Monitor nicht erkennt, kannst du das Problem möglicherweise durch Aktualisieren des Grafiktreibers beheben.
1. Überprüfe zuerst die Verbindungen zwischen dem Laptop und dem Monitor. Stelle sicher, dass alle Kabel richtig angeschlossen sind.
2. Öffne die Einstellungen auf deinem Laptop und suche nach den Grafikeinstellungen. Hier findest du möglicherweise Optionen zur Fehlerbehebung.
3. Überprüfe, ob es Probleme mit deinem Monitor oder deinem Laptop gibt. Schließe den Monitor an einen anderen PC an, um festzustellen, ob er erkannt wird. Wenn ja, liegt das Problem wahrscheinlich an deinem Laptop.
4. Gehe auf die Website des Laptop-Herstellers und suche nach Treiber-Updates für deine Grafikkarte. Lade die neuesten Treiber herunter und installiere sie auf deinem Laptop.
5. Wenn das Problem weiterhin besteht, kannst du auch alternative Anschlüsse oder Adapter ausprobieren. Manchmal kann ein Wechsel des Anschlusses das Problem lösen. Verwende auch die Windows-Taste + P, um zwischen den Anzeigeoptionen zu wechseln.
6. Wenn all diese Schritte nicht helfen, könnte es sein, dass dein Monitor defekt ist. Versuche, ihn an einem anderen Computer anzuschließen, um dies zu überprüfen.
Hoffentlich helfen dir diese Tipps, das Problem mit der Erkennung deines Monitors zu lösen.
Neuinstallation des Grafiktreibers
Wenn dein Laptop deinen Monitor nicht erkennt, kann dies an einem Problem mit dem Grafiktreiber liegen. Um das Problem zu beheben, folge diesen Schritten:
1. Überprüfe die Verbindungen zwischen dem Laptop und dem Monitor. Stelle sicher, dass alle Kabel ordnungsgemäß angeschlossen sind.
2. Überprüfe die Einstellungen auf deinem Laptop. Gehe zu den Anzeigeeinstellungen und überprüfe, ob der Monitor erkannt wird. Falls nicht, gehe zum nächsten Schritt.
3. Öffne den Geräte-Manager und suche nach dem Grafiktreiber. Klicke mit der rechten Maustaste darauf und wähle Deinstallieren. Bestätige die Deinstallation.
4. Lade den neuesten Grafiktreiber für deinen Laptop von der Website des Herstellers herunter. Installiere den Treiber gemäß den Anweisungen des Herstellers.
5. Starte deinen Laptop neu und überprüfe, ob der Monitor nun erkannt wird.
Falls diese Schritte das Problem nicht beheben, könnte es auch an einem Hardwareproblem liegen. In diesem Fall solltest du dich an den Kundendienst oder einen Techniker wenden, um weitere Unterstützung zu erhalten.
Zurücksetzen des Grafiktreibers
Wenn Ihr Laptop Ihren Monitor nicht erkennt, kann dies verschiedene Ursachen haben. Überprüfen Sie zunächst die Verbindungen zwischen dem Monitor und Ihrem Gerät. Stellen Sie sicher, dass das Kabel richtig angeschlossen ist und dass der Monitor eingeschaltet ist.
Überprüfen Sie dann die Einstellungen auf Ihrem Laptop. Möglicherweise müssen Sie den Grafiktreiber zurücksetzen, um das Problem zu beheben. Drücken Sie die Windows-Taste + X und wählen Sie Geräte-Manager. Klicken Sie auf Grafikkarte und dann mit der rechten Maustaste auf Ihre Grafikkarte. Wählen Sie Deinstallieren und starten Sie Ihren Laptop neu.
Wenn das Problem weiterhin besteht, können Sie andere Fehlerbehebungsoptionen ausprobieren. Überprüfen Sie die Einstellungen auf Ihrem Monitor und stellen Sie sicher, dass er richtig konfiguriert ist. Überprüfen Sie auch, ob Ihr Laptop eine andere Videoausgangsbuchse hat, die Sie ausprobieren können.
Wenn alle diese Schritte nicht helfen, kann es sein, dass Ihr Monitor defekt ist. In diesem Fall sollten Sie sich an den Hersteller wenden oder eine professionelle Reparatur in Betracht ziehen.
Troubleshooting-Tipps für Monitorverbindungsprobleme:
– Überprüfen Sie die Kabelverbindungen
– Überprüfen Sie die Einstellungen auf Ihrem Laptop und Monitor
– Setzen Sie den Grafiktreiber zurück
– Überprüfen Sie alternative Videoausgangsbuchsen an Ihrem Laptop
– Überprüfen Sie den Monitor auf Defekte oder kontaktieren Sie den Hersteller für weitere Unterstützung
Aktualisierung des Grafiktreibers mit dem Kontrollfeld des Herstellers
- Öffne das Kontrollfeld des Herstellers deines Grafiktreibers.
- Überprüfe, ob eine Aktualisierung für den Grafiktreiber verfügbar ist.
- Wenn eine Aktualisierung verfügbar ist, lade sie herunter und installiere sie.
- Starte deinen Laptop neu, um die Änderungen wirksam werden zu lassen.
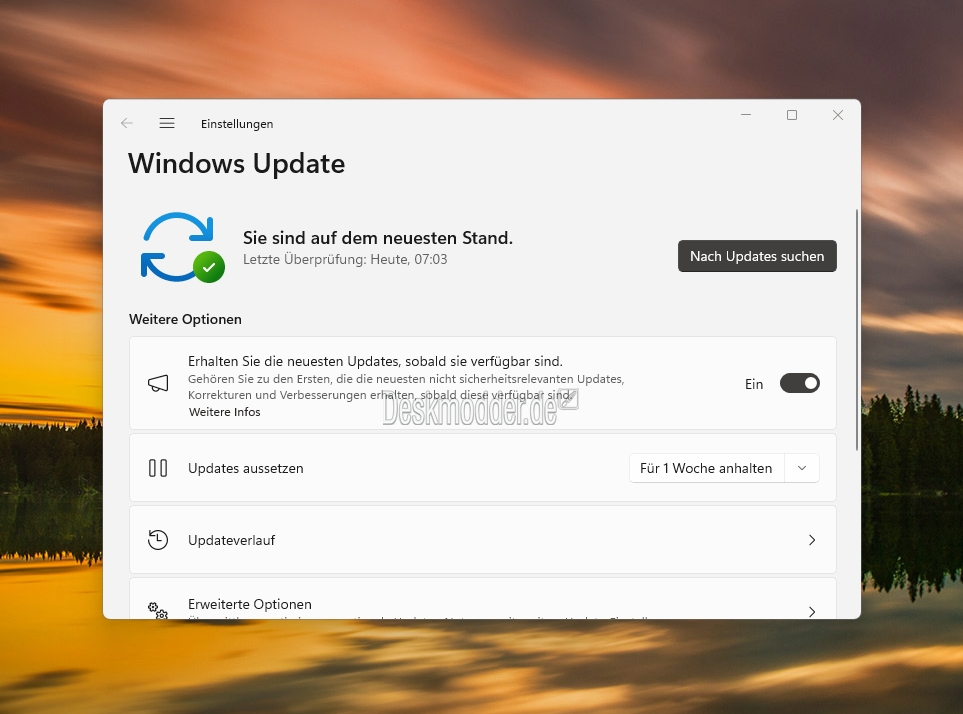
- Überprüfe, ob der Monitor nun erkannt wird.
Überprüfung des Herstellers und der Treiberversion
| Hersteller | Treiberversion |
|---|---|
| Dell | 1.2.3 |
| HP | 4.5.6 |
| Lenovo | 7.8.9 |
Ihr PC in Bestform
Mit Fortect wird Ihr Computer leistungsfähiger und sicherer. Unsere umfassende Lösung beseitigt Probleme und optimiert Ihr System für eine reibungslose Nutzung.
Erfahren Sie mehr über die Vorteile von Fortect:
Fortect herunterladen
