Mein HP Laptop weigert sich standhaft, Updates zu installieren.
July 2024: Steigern Sie die Leistung Ihres Computers und beseitigen Sie Fehler mit dieser fortschrittlichen Optimierungssoftware. Laden Sie sie unter diesem Link herunter
- Hier klicken zum Herunterladen und Installieren der Optimierungssoftware.
- Führen Sie einen umfassenden Systemscan durch.
- Lassen Sie die Software Ihr System automatisch reparieren.
Probleme mit der Installation von Windows-Updates beheben
1. Führen Sie den Windows Update Troubleshooter aus, um Probleme mit den Updates zu diagnostizieren und zu beheben.
2. Überprüfen Sie Ihren Laptop auf ausreichend Speicherplatz. Löschen Sie nicht benötigte Dateien, um Platz zu schaffen.
3. Stellen Sie sicher, dass Ihre Internetverbindung stabil ist und genügend Bandbreite für den Download der Updates zur Verfügung steht.
4. Deaktivieren Sie vorübergehend Ihre Sicherheitssoftware, da diese manchmal die Installation von Updates blockiert.
5. Starten Sie Ihren Laptop neu und versuchen Sie erneut, die Updates zu installieren.
6. Wenn das Problem weiterhin besteht, suchen Sie nach spezifischen Lösungen für Ihren HP Laptop und das betreffende Update im HP Support Forum oder auf anderen vertrauenswürdigen Websites.
7. Wenn alle Stricke reißen, können Sie eine Inplace-Reparatur durchführen, um das Betriebssystem zu reparieren, ohne Ihre Dateien zu verlieren.
Beachten Sie, dass die genannten Schritte allgemeine Lösungen für Update-Probleme sind und je nach Situation variieren können.
Fehlerbehebung für Windows-Update-Probleme
Wenn dein HP Laptop keine Updates installiert, kannst du folgende Schritte zur Fehlerbehebung ausprobieren:
1. Überprüfe die Internetverbindung und stelle sicher, dass du mit Wi-Fi verbunden bist.
2. Prüfe den Akkustand und lade deinen Laptop auf, um sicherzustellen, dass er während des Updates nicht ausgeht.
3. Stelle sicher, dass genügend Speicherplatz auf deinem Laptop vorhanden ist. Lösche unnötige Dateien, um Platz zu schaffen.
4. Führe den Windows Update Troubleshooter aus, um bekannte Probleme automatisch zu beheben. Öffne das Startmenü, suche nach Windows Update Troubleshooter und folge den Anweisungen.
5. Überprüfe, ob deine Sicherheitssoftware das Update blockiert. Temporär deaktiviere sie während des Updatevorgangs.
6. Starte deinen Laptop neu und versuche das Update erneut.
7. Wenn das Problem weiterhin besteht, besuche die AskWoody-Website für weitere Lösungen und Fixes.
Diese Schritte sollten dir helfen, dein Windows-Update-Problem auf dem HP Laptop zu beheben.
Fortect: Ihr PC-Wiederherstellungsexperte

Scannen Sie heute Ihren PC, um Verlangsamungen, Abstürze und andere Windows-Probleme zu identifizieren und zu beheben.
Fortects zweifacher Ansatz erkennt nicht nur, wenn Windows nicht richtig funktioniert, sondern behebt das Problem an seiner Wurzel.
Jetzt herunterladen und Ihren umfassenden Systemscan starten.
- ✔️ Reparatur von Windows-Problemen
- ✔️ Behebung von Virus-Schäden
- ✔️ Auflösung von Computer-Freeze
- ✔️ Reparatur beschädigter DLLs
- ✔️ Blauer Bildschirm des Todes (BSoD)
- ✔️ OS-Wiederherstellung
Ausführen des Windows Update Troubleshooters
Ausführen des Windows Update-Troubleshooters
Wenn Ihr HP-Laptop keine Updates installiert, können Sie das Windows Update-Troubleshooting-Tool verwenden, um das Problem zu beheben. Hier ist eine Schritt-für-Schritt-Anleitung:
1. Öffnen Sie das Startmenü und geben Sie Einstellungen ein.
2. Klicken Sie auf Update und Sicherheit.
3. Wählen Sie Problembehandlung aus dem linken Menü.
4. Klicken Sie auf Windows Update und dann auf Problembehandlung ausführen.
5. Befolgen Sie die Anweisungen des Tools, um das Problem zu erkennen und zu beheben.
Der Windows Update-Troubleshooter kann viele häufige Update-Probleme automatisch beheben. Wenn das Problem weiterhin besteht, können Sie auch andere Lösungen wie das Überprüfen des verfügbaren Speicherplatzes, das Deaktivieren der Sicherheitssoftware oder das Aktualisieren von Treibern in Betracht ziehen.
Bereinigen des Festplattenspeichers
Wenn Ihr HP Laptop keine Updates installiert, kann es sein, dass nicht genügend Festplattenspeicherplatz vorhanden ist. Hier sind einige Schritte, um das Problem zu beheben:
Schritt 1: Überprüfen Sie den verfügbaren Speicherplatz auf Ihrer Festplatte. Öffnen Sie den Datei-Explorer und klicken Sie mit der rechten Maustaste auf das Laufwerk C:. Wählen Sie Eigenschaften und prüfen Sie den Speicherplatz.
Schritt 2: Entfernen Sie unnötige Dateien. Öffnen Sie die Datenträgerbereinigung über das Startmenü. Wählen Sie das Laufwerk C: aus und klicken Sie auf OK. Wählen Sie die Dateien aus, die Sie löschen möchten, und klicken Sie auf OK.
Schritt 3: Verwenden Sie das Speicherplatz freigeben Dienstprogramm. Öffnen Sie das Startmenü und suchen Sie nach Speicherplatz freigeben. Wählen Sie das Dienstprogramm aus und folgen Sie den Anweisungen.
Diese Schritte sollten Ihnen helfen, genügend Speicherplatz auf Ihrer Festplatte freizugeben und das Update-Problem zu beheben. Wenn das Problem weiterhin besteht, können Sie weitere Lösungen online suchen oder sich an den HP Support wenden.
Überprüfen auf beschädigte Systemdateien und Neustarten des Windows-Update-Dienstes
- Öffnen Sie das Startmenü.
- Geben Sie cmd in das Suchfeld ein und drücken Sie die Eingabetaste.
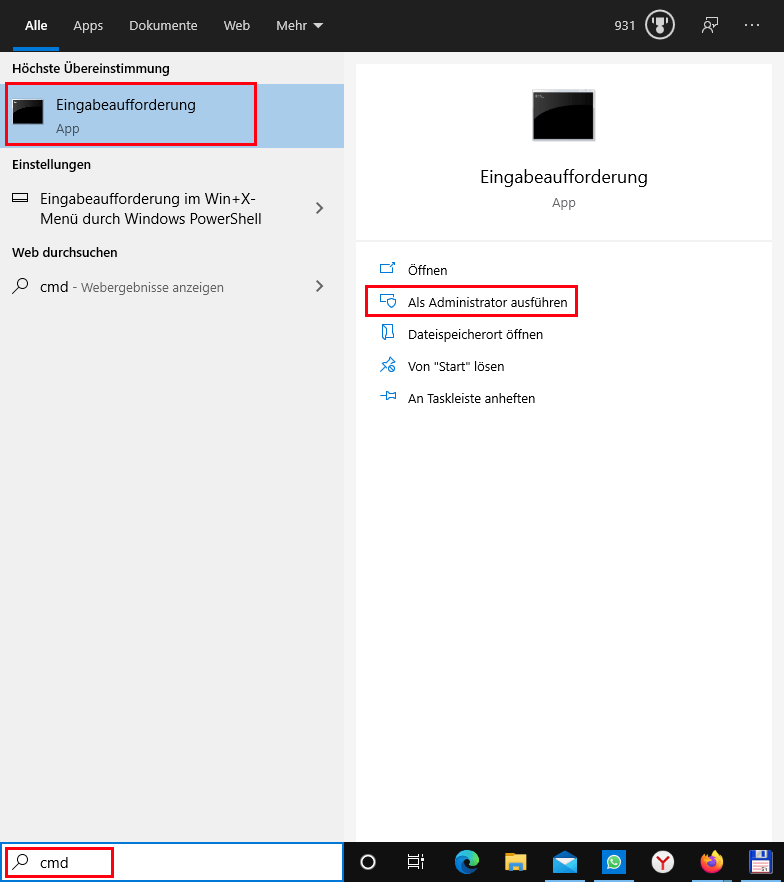
- Es wird das Befehlsfenster Eingabeaufforderung geöffnet.
- Geben Sie den Befehl sfc /scannow ein und drücken Sie die Eingabetaste.
- Das System wird nun nach beschädigten Systemdateien suchen und diese gegebenenfalls reparieren.
- Warten Sie, bis der Vorgang abgeschlossen ist.
- Geben Sie den Befehl net stop wuauserv ein und drücken Sie die Eingabetaste.
- Der Windows-Update-Dienst wird gestoppt.
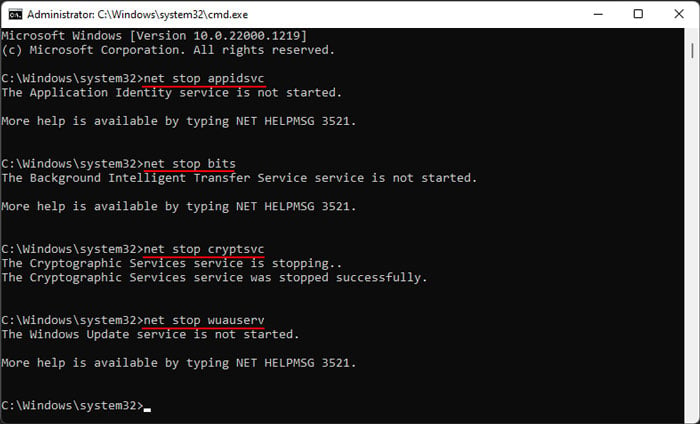
- Geben Sie den Befehl net start wuauserv ein und drücken Sie die Eingabetaste.
- Der Windows-Update-Dienst wird neu gestartet.
- Schließen Sie das Befehlsfenster Eingabeaufforderung.
- Versuchen Sie nun erneut, die Updates zu installieren.
Ihr PC in Bestform
Mit Fortect wird Ihr Computer leistungsfähiger und sicherer. Unsere umfassende Lösung beseitigt Probleme und optimiert Ihr System für eine reibungslose Nutzung.
Erfahren Sie mehr über die Vorteile von Fortect:
Fortect herunterladen
