In diesem Artikel erfahren Sie, wie Sie Ihrem langsamen Computer neuen Schwung verleihen können.
July 2024: Steigern Sie die Leistung Ihres Computers und beseitigen Sie Fehler mit dieser fortschrittlichen Optimierungssoftware. Laden Sie sie unter diesem Link herunter
- Hier klicken zum Herunterladen und Installieren der Optimierungssoftware.
- Führen Sie einen umfassenden Systemscan durch.
- Lassen Sie die Software Ihr System automatisch reparieren.
Programme identifizieren, die den Computer verlangsamen
1. Öffnen Sie den Task-Manager, indem Sie mit der rechten Maustaste auf die Taskleiste klicken und Task-Manager auswählen.
2. Klicken Sie auf die Registerkarte Autostart, um die Programme zu sehen, die beim Start des Computers automatisch gestartet werden.
3. Überprüfen Sie die Liste der Programme und deaktivieren Sie diejenigen, die Sie nicht benötigen, indem Sie mit der rechten Maustaste darauf klicken und Deaktivieren wählen.
4. Überprüfen Sie auch die Registerkarten Dienste und Prozesse im Task-Manager, um nach anderen ressourcenintensiven Programmen zu suchen.
5. Deaktivieren Sie die Suchindexierung, indem Sie zu Systemsteuerung -> Indizierungsoptionen gehen und Indizierungsoptionen ändern auswählen. Klicken Sie dann auf Deaktivieren.
6. Führen Sie regelmäßig einen Virenscan durch, um Spyware und andere schädliche Programme zu erkennen und zu entfernen.
7. Schließen Sie nicht benötigte Hintergrundprogramme und Browser-Add-Ons, die Ressourcen verbrauchen.
8. Starten Sie den Computer neu, um alle Änderungen wirksam zu machen und mögliche Probleme zu beheben.
Diese Schritte sollten Ihnen helfen, die Programme zu identifizieren, die Ihren Computer verlangsamen, und die Leistung zu verbessern.
Überprüfen Sie Ihren Webbrowser und Add-Ons
– Öffnen Sie Ihren Webbrowser und überprüfen Sie, ob er auf dem neuesten Stand ist.
– Überprüfen Sie Ihre Add-Ons und deaktivieren Sie alle, die Sie nicht benötigen.
– Öffnen Sie den Task-Manager, indem Sie Strg+Alt+Entf drücken und wählen Sie den Reiter Prozesse.
– Suchen Sie nach Prozessen, die viel CPU oder Arbeitsspeicher verwenden und beenden Sie sie.
– Überprüfen Sie die Startprogramme und deaktivieren Sie unnötige Programme, die beim Start ausgeführt werden.
– Überprüfen Sie die Dienste in der Systemsteuerung und deaktivieren Sie nicht benötigte Dienste.
– Deaktivieren Sie die Suchindexierung, um die Leistung zu verbessern.
– Löschen Sie temporäre Dateien und den Browserverlauf, um Speicherplatz freizugeben.
– Überprüfen Sie Ihre Internetverbindung und stellen Sie sicher, dass sie stabil ist.
– Scannen Sie Ihren Computer auf Malware und entfernen Sie sie mit einem Spyware-Schutzprogramm.
– Starten Sie Ihren Computer neu, um die Änderungen zu übernehmen.
– Überprüfen Sie die Leistung Ihres Computers in der Taskleiste und passen Sie die Einstellungen an, um die Leistung zu optimieren.
Defragmentieren Sie Ihre Festplatte (HDD)
1. Öffnen Sie den Task-Manager, indem Sie mit der rechten Maustaste auf die Taskleiste klicken und Task-Manager auswählen.
2. Klicken Sie auf den Leistung-Tab und dann auf Ressourcenmonitor öffnen.
3. Klicken Sie auf den Datenträger-Tab und suchen Sie nach der Festplatte, die defragmentiert werden soll.
4. Klicken Sie mit der rechten Maustaste auf die Festplatte und wählen Sie Defragmentieren.
5. Warten Sie, bis der Defragmentierungsprozess abgeschlossen ist.
6. Starten Sie Ihren Computer neu, um die Änderungen zu übernehmen.
Indem Sie Ihre Festplatte defragmentieren, können Sie die Dateien auf Ihrem Computer optimieren und die Leistungsgeschwindigkeit verbessern.
python
import psutil
# Systemressourcen abrufen
cpu_usage = psutil.cpu_percent()
memory_usage = psutil.virtual_memory().percent
# Überprüfen der Speicherplatzbelegung
disk_usage = psutil.disk_usage('/').percent
# Empfehlungen basierend auf den Werten geben
if cpu_usage > 80:
print(Ihre CPU-Auslastung ist hoch. Schließen Sie unnötige Programme oder überprüfen Sie, ob Prozesse im Hintergrund laufen.)
if memory_usage > 80:
print(Ihr Arbeitsspeicher ist stark ausgelastet. Schließen Sie unnötige Anwendungen oder fügen Sie zusätzlichen Speicher hinzu.)
if disk_usage > 80:
print(Ihre Festplatte ist fast voll. Löschen Sie nicht benötigte Dateien oder migrieren Sie Daten auf eine größere Festplatte.)
Bitte beachten Sie, dass dies nur ein grundlegendes Beispiel ist und möglicherweise nicht alle Ursachen für die langsame Geschwindigkeit Ihres Computers abdeckt. Es wird empfohlen, einen Fachmann zu konsultieren oder spezifische Diagnose- und Optimierungstools zu verwenden, um das Problem genauer zu identifizieren und zu beheben.
Hardware identifizieren, die die Geschwindigkeit Ihres Computers begrenzt
| Komponente | Beschreibung |
|---|---|
| Zentraleinheit (CPU) | Die CPU ist für die Ausführung von Berechnungen und Prozessen verantwortlich. Eine veraltete oder langsame CPU kann die Leistung des Computers beeinträchtigen. |
| Arbeitsspeicher (RAM) | Der RAM speichert temporäre Daten, auf die der Computer während des Betriebs zugreift. Wenn der RAM nicht ausreichend ist, kann dies zu Verzögerungen und Leistungseinbußen führen. |
| Festplatte (HDD/SSD) | Die Festplatte speichert dauerhaft Daten auf Ihrem Computer. Eine defekte oder vollständig belegte Festplatte kann die Lese- und Schreibgeschwindigkeit beeinträchtigen. |
| Grafikkarte | Die Grafikkarte ist für die Darstellung von Bildern und Videos verantwortlich. Eine veraltete oder ungeeignete Grafikkarte kann zu langsamer Grafikleistung führen. |
| Netzwerkkarte | Die Netzwerkkarte ermöglicht die Verbindung zu einem Netzwerk oder dem Internet. Eine langsame oder fehlerhafte Netzwerkkarte kann zu einer langsamen Internetverbindung führen. |
| Peripheriegeräte | Externe Geräte wie Drucker, Scanner oder externe Festplatten können die Leistung des Computers beeinträchtigen, wenn sie nicht ordnungsgemäß funktionieren oder veraltet sind. |
Artikel: Wie Sie Ihren Computer beschleunigen können, wenn er langsam ist.
Speicher mit einer SSD aufrüsten
1. Überprüfen Sie, ob Ihr Computer mit einer herkömmlichen Festplatte ausgestattet ist.
2. Entscheiden Sie sich für eine SSD als Upgrade.
3. Sichern Sie alle wichtigen Dateien und Programme.
4. Öffnen Sie Ihr PC-Gehäuse und finden Sie den Speichersteckplatz.
5. Entfernen Sie die alte Festplatte und installieren Sie die SSD.
6. Starten Sie den Computer und gehen Sie zu den Systemeinstellungen.
7. Öffnen Sie den Task-Manager und überprüfen Sie die Startprogramme.
8. Deaktivieren Sie unnötige Dienste und Programme, die im Hintergrund laufen.
9. Überprüfen Sie die Suchindexierungseinstellungen und reduzieren Sie die Anzahl der indizierten Dateien.
10. Suchen Sie im Internet nach weiteren Tipps zur Optimierung der Leistung Ihres Computers.
11. Starten Sie den Computer neu, um die Änderungen wirksam werden zu lassen.
12. Genießen Sie die verbesserte Geschwindigkeit und Leistung Ihres Computers mit der neuen SSD.
Hinweis: Diese Schritte gelten sowohl für Desktop-PCs als auch für Laptops. Es wird empfohlen, die Anweisungen des Herstellers zu befolgen und bei Bedarf professionelle Hilfe in Anspruch zu nehmen.
Mehr Arbeitsspeicher hinzufügen
Öffnen Sie den Task-Manager, indem Sie mit der rechten Maustaste auf die Taskleiste klicken und Task-Manager auswählen.
Klicken Sie auf die Registerkarte Leistung und dann auf Arbeitsspeicher. Hier sehen Sie die aktuelle Auslastung Ihres Arbeitsspeichers.
Um mehr Arbeitsspeicher hinzuzufügen, öffnen Sie das Gehäuse Ihres PCs und suchen Sie nach den RAM-Steckplätzen auf dem Motherboard.
Schalten Sie den Computer aus und entfernen Sie vorsichtig den vorhandenen RAM-Riegel. Setzen Sie den neuen RAM-Riegel ein und schließen Sie das Gehäuse.
Starten Sie den Computer neu und überprüfen Sie im Task-Manager, ob der neue Arbeitsspeicher erkannt wird und die Leistung verbessert wurde.
Denken Sie daran, dass das Hinzufügen von mehr Arbeitsspeicher nicht immer die einzige Lösung für langsame Computer ist. Es kann auch hilfreich sein, nach anderen Ursachen wie Hintergrundprogrammen, Viren oder Hardwareproblemen zu suchen.
Fortect: Ihr PC-Wiederherstellungsexperte

Scannen Sie heute Ihren PC, um Verlangsamungen, Abstürze und andere Windows-Probleme zu identifizieren und zu beheben.
Fortects zweifacher Ansatz erkennt nicht nur, wenn Windows nicht richtig funktioniert, sondern behebt das Problem an seiner Wurzel.
Jetzt herunterladen und Ihren umfassenden Systemscan starten.
- ✔️ Reparatur von Windows-Problemen
- ✔️ Behebung von Virus-Schäden
- ✔️ Auflösung von Computer-Freeze
- ✔️ Reparatur beschädigter DLLs
- ✔️ Blauer Bildschirm des Todes (BSoD)
- ✔️ OS-Wiederherstellung
Neustart
So beschleunigen Sie Ihren langsamen Computer:
1. Öffnen Sie den Task-Manager, indem Sie mit der rechten Maustaste auf die Taskleiste klicken und Task-Manager auswählen.
2. Klicken Sie auf die Registerkarte Autostart, um die Programme zu sehen, die beim Start ausgeführt werden. Deaktivieren Sie unnötige Programme, indem Sie mit der rechten Maustaste darauf klicken und Deaktivieren wählen.
3. Überprüfen Sie die Dienste, indem Sie im Startmenü nach Dienste suchen und auf Dienste klicken. Deaktivieren Sie unnötige Dienste, indem Sie mit der rechten Maustaste darauf klicken und Beenden wählen.
4. Reduzieren Sie die Suche nach Indizes, indem Sie in der Systemsteuerung nach Indizierungsoptionen suchen und auf Indizierungsoptionen klicken. Wählen Sie Ändern und deaktivieren Sie die Indizierung für Dateien und Ordner, die Sie nicht häufig durchsuchen.
5. Entfernen Sie unerwünschte Programme, indem Sie die Systemsteuerung öffnen und auf Programme und Funktionen klicken. Wählen Sie das Programm aus und klicken Sie auf Deinstallieren.
6. Überprüfen Sie Ihren PC auf Viren und Malware, indem Sie ein zuverlässiges Spyware-Schutzprogramm verwenden und einen vollständigen Scan durchführen.
7. Starten Sie Ihren Computer neu, um alle Änderungen wirksam werden zu lassen.
Diese Schritte sollten Ihnen helfen, die Leistungsgeschwindigkeit Ihres Computers zu verbessern und ihn wieder schnell und effizient zu machen.
Hintergrundprogramme
- Prozesse im Hintergrund: Schließen Sie unnötige Hintergrundprogramme, um Ressourcen freizugeben.
- Autostart-Programme: Überprüfen Sie, welche Programme automatisch mit dem Start des Computers gestartet werden und deaktivieren Sie nicht benötigte.
- Malware-Scan: Führen Sie regelmäßig einen Viren- und Malware-Scan durch, um schädliche Programme zu entfernen.
- Festplattenbereinigung: Nutzen Sie die integrierte Funktion zur Bereinigung der Festplatte, um temporäre Dateien und nicht benötigte Daten zu löschen.
- Defragmentierung: Führen Sie eine regelmäßige Defragmentierung der Festplatte durch, um Dateien zu optimieren und den Zugriff zu beschleunigen.
- Speicherplatz: Überprüfen Sie den verfügbaren Speicherplatz auf Ihrer Festplatte und löschen Sie nicht benötigte Dateien oder Programme.
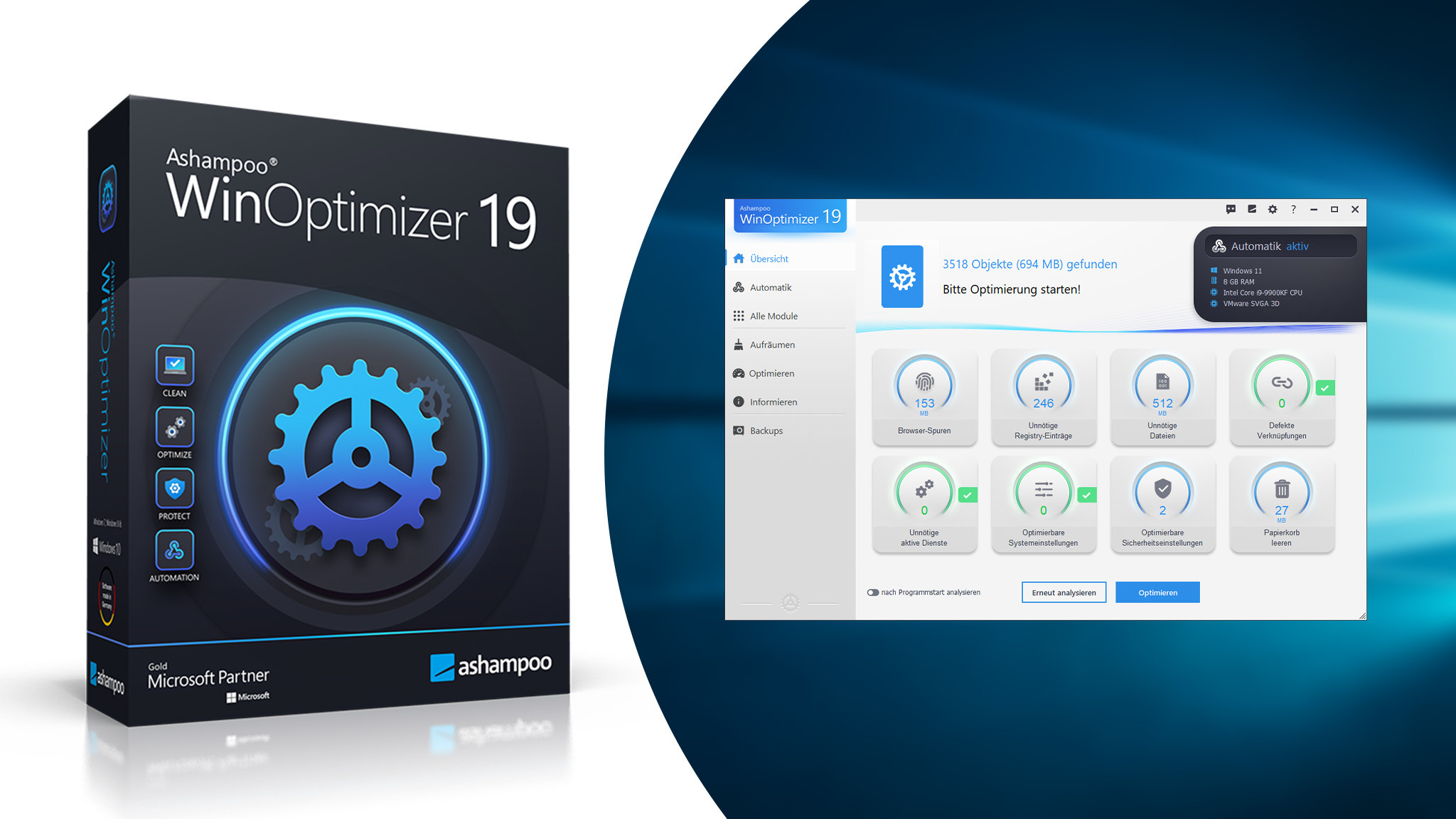
- Software-Updates: Stellen Sie sicher, dass Ihr Betriebssystem und Ihre Programme auf dem neuesten Stand sind, um mögliche Leistungsprobleme zu beheben.
- Hardware-Überprüfung: Überprüfen Sie die Hardwarekomponenten Ihres Computers, um sicherzustellen, dass sie ordnungsgemäß funktionieren.
- Grafikeinstellungen: Reduzieren Sie die Grafikeinstellungen, um die Belastung Ihrer Grafikkarte zu verringern.
- Temporäre Dateien: Löschen Sie regelmäßig temporäre Dateien, um Speicherplatz freizugeben.
Deaktivieren der Windows-Suchindizierung
Um die Leistung Ihres langsamen Computers zu verbessern, können Sie die Windows-Suchindizierung deaktivieren. Dieser Prozess kann dazu beitragen, die Ressourcenbelastung zu reduzieren und die Reaktionsfähigkeit zu erhöhen.
1. Öffnen Sie den Task-Manager, indem Sie mit der rechten Maustaste auf die Taskleiste klicken und Task-Manager auswählen.
2. Klicken Sie auf die Registerkarte Dienste.
3. Scrollen Sie nach unten und suchen Sie nach Windows-Suchdienst.
4. Klicken Sie mit der rechten Maustaste darauf und wählen Sie Eigenschaften aus.
5. Wählen Sie im Eigenschaftenfenster den Starttyp Deaktiviert aus.
6. Klicken Sie auf Übernehmen und dann auf OK.
Durch das Deaktivieren der Windows-Suchindizierung können Sie die Leistung Ihres Computers verbessern, insbesondere wenn Sie selten die Suchfunktion verwenden.
Löschen von temporären Dateien
- Öffnen Sie den Windows Explorer.
- Navigieren Sie zum Ordner Temp auf Ihrem Computer.
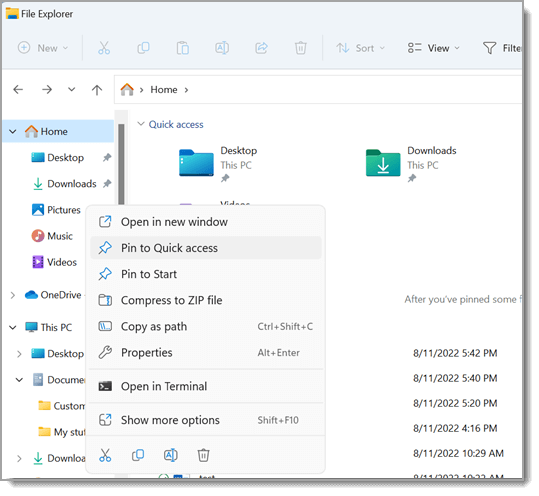
- Um den Ordner Temp zu finden, geben Sie einfach %temp% in die Adressleiste des Explorers ein und drücken Sie die Eingabetaste.
- Wählen Sie alle Dateien und Ordner im Ordner Temp aus.
- Drücken Sie die Shift und Entf Tasten gleichzeitig, um die Dateien dauerhaft zu löschen.
- Bestätigen Sie die Löschung der Dateien, wenn Sie dazu aufgefordert werden.
- Leeren Sie auch den Papierkorb, um die gelöschten Dateien endgültig zu entfernen.
Überprüfen der Festplatte auf Fehler
Überprüfen Sie die Festplatte auf Fehler, um die Leistung Ihres Computers zu verbessern. Öffnen Sie den Task-Manager und gehen Sie zu Leistung. Klicken Sie auf Ressourcenmonitor und dann auf Datenträger. Hier können Sie die Aktivität Ihrer Festplatte überwachen.
Um Fehler zu überprüfen, öffnen Sie das Startmenü und geben Sie cmd ein. Klicken Sie mit der rechten Maustaste auf die Eingabeaufforderung und wählen Sie Als Administrator ausführen. Geben Sie chkdsk /f ein und drücken Sie die Eingabetaste. Bestätigen Sie mit J und starten Sie den Computer neu.
Um die Startprogramme zu überprüfen, öffnen Sie die Taskleiste und klicken Sie mit der rechten Maustaste auf den Task-Manager. Gehen Sie zum Tab Autostart und deaktivieren Sie unnötige Programme.
Um die Suche zu optimieren, öffnen Sie die Systemsteuerung und suchen Sie nach Indexing Options. Klicken Sie auf Ändern und deaktivieren Sie die Indizierung für nicht benötigte Dateien und Ordner.
Diese Schritte können Ihnen helfen, die Festplatte auf Fehler zu überprüfen und die Leistung Ihres Computers zu verbessern.
Aktualisieren des Betriebssystems
Aktualisieren Sie Ihr Betriebssystem, um die Leistung Ihres langsamen Computers zu verbessern.
Öffnen Sie den Task-Manager, indem Sie die Tasten Strg + Shift + Esc drücken.
Klicken Sie auf das Register Leistung und überprüfen Sie die CPU-Auslastung, um festzustellen, ob Programme im Hintergrund ausgeführt werden. Beenden Sie unnötige Programme über den Task-Manager.
Deaktivieren Sie nicht benötigte Startprogramme, indem Sie die Tasten Strg + Shift + Esc drücken und zum Register Autostart wechseln.
Reduzieren Sie die Anzahl der im Hintergrund laufenden Dienste, indem Sie Dienste im Startmenü suchen und nicht benötigte Dienste deaktivieren.
Deaktivieren Sie die Suche nach Indizierungen, indem Sie Dienste im Startmenü suchen, den Dienst Windows-Suchindexer auswählen und auf Beenden klicken.
Löschen Sie nicht benötigte Dateien und Programme, um Speicherplatz freizugeben.
Überprüfen Sie, ob Ihr Computer von Spyware oder Malware infiziert ist, indem Sie ein Spyware-Schutzprogramm ausführen.
Starten Sie Ihren Computer neu, um die Änderungen wirksam werden zu lassen.
Diese Schritte verbessern die Leistung und Geschwindigkeit Ihres Computers erheblich.
Deaktivieren von Browser-Plug-Ins
Wenn Ihr Computer langsam ist, können Sie seine Leistung verbessern, indem Sie unnötige Browser-Plug-Ins deaktivieren. Hier sind die Schritte, die Sie befolgen können:
1. Öffnen Sie Ihren Webbrowser.
2. Klicken Sie auf das Menüsymbol in der oberen rechten Ecke des Fensters.
3. Wählen Sie Einstellungen aus dem Dropdown-Menü.
4. Gehen Sie zur Registerkarte Erweiterungen oder Add-Ons.
5. Suchen Sie nach den Plug-Ins, die Sie deaktivieren möchten.
6. Klicken Sie auf das Feld neben dem Plug-In und wählen Sie Deaktivieren aus.
7. Starten Sie Ihren Browser neu, um die Änderungen zu übernehmen.
Durch das Deaktivieren unnötiger Plug-Ins können Sie die Leistung Ihres Computers verbessern, insbesondere beim Surfen im Internet.
Hardwarekonflikte
Wie Sie Ihren Computer beschleunigen können, wenn er langsam ist
Hardwarekonflikte
Hardwarekonflikte können dazu führen, dass Ihr Computer langsam arbeitet oder sogar einfriert. Hier sind einige häufige Hardwarekonflikte und wie Sie sie beheben können:
| Konflikttyp | Beschreibung | Lösung |
|---|---|---|
| IRQ-Konflikt | Zwei oder mehr Geräte verwenden den gleichen Interrupt Request (IRQ). | Ändern Sie den IRQ eines der beteiligten Geräte im BIOS. |
| Speicherressourcenkonflikt | Zwei Geräte versuchen, denselben Speicherbereich zu verwenden. | Konfigurieren Sie die Geräte so, dass sie unterschiedliche Speicherbereiche verwenden. |
| Adresskonflikt | Zwei Geräte beanspruchen dieselbe I/O-Adresse. | Konfigurieren Sie die Geräte so, dass sie unterschiedliche I/O-Adressen verwenden. |
| Gerätetreiberkonflikt | Die Treiber für verschiedene Geräte sind nicht kompatibel oder verursachen Konflikte. | Aktualisieren Sie die Treiber aller beteiligten Geräte. |
Es ist wichtig, Hardwarekonflikte zu lösen, um die Leistung Ihres Computers zu verbessern. Wenn Sie sich nicht sicher sind, wie Sie diese Konflikte beheben können, wenden Sie sich an einen Computerexperten.
Ihr PC in Bestform
Mit Fortect wird Ihr Computer leistungsfähiger und sicherer. Unsere umfassende Lösung beseitigt Probleme und optimiert Ihr System für eine reibungslose Nutzung.
Erfahren Sie mehr über die Vorteile von Fortect:
Fortect herunterladen
