Dieser Artikel beschäftigt sich mit der Lösung von Tonproblemen auf verschiedenen Windows-Betriebssystemen wie Windows 8.1, Windows 8, Windows 10 und sogar dem neuesten Windows 11. Erfahren Sie, wie Sie Lautsprecherprobleme beheben und den Ton auf Ihrem Computer wiederherstellen können.
July 2024: Steigern Sie die Leistung Ihres Computers und beseitigen Sie Fehler mit dieser fortschrittlichen Optimierungssoftware. Laden Sie sie unter diesem Link herunter
- Hier klicken zum Herunterladen und Installieren der Optimierungssoftware.
- Führen Sie einen umfassenden Systemscan durch.
- Lassen Sie die Software Ihr System automatisch reparieren.
Lautsprecher nicht korrekt verbunden oder verkabelt
Lautsprecher-Probleme können auftreten, wenn sie nicht korrekt verbunden oder verkabelt sind. Um dieses Problem zu beheben, überprüfen Sie die Verbindungen und Kabel Ihrer Lautsprecher. Stellen Sie sicher, dass sie richtig an Ihren Computer angeschlossen sind. Überprüfen Sie auch die Audio-Einstellungen auf Ihrem Computer.
Klicken Sie auf das Lautsprechersymbol in der Taskleiste und passen Sie die Lautstärke an. Wenn das Problem weiterhin besteht, führen Sie die Windows-Audio-Fehlerbehebung durch. Öffnen Sie das Startmenü, suchen Sie nach Fehlerbehebung und wählen Sie Sound. Befolgen Sie die Anweisungen des Assistenten, um das Problem zu diagnostizieren und zu beheben.
Wenn alle diese Schritte nicht helfen, können Sie auch die Audio-Treiber auf Ihrem Computer aktualisieren. Besuchen Sie die Website des Herstellers Ihres Computers und suchen Sie nach den neuesten Treibern für Ihre Soundkarte.
Fortect: Ihr PC-Wiederherstellungsexperte

Scannen Sie heute Ihren PC, um Verlangsamungen, Abstürze und andere Windows-Probleme zu identifizieren und zu beheben.
Fortects zweifacher Ansatz erkennt nicht nur, wenn Windows nicht richtig funktioniert, sondern behebt das Problem an seiner Wurzel.
Jetzt herunterladen und Ihren umfassenden Systemscan starten.
- ✔️ Reparatur von Windows-Problemen
- ✔️ Behebung von Virus-Schäden
- ✔️ Auflösung von Computer-Freeze
- ✔️ Reparatur beschädigter DLLs
- ✔️ Blauer Bildschirm des Todes (BSoD)
- ✔️ OS-Wiederherstellung
Probleme mit dem Audio-Treiber unter Windows 8.1
- Überprüfen Sie zunächst, ob Ihre Lautsprecher ordnungsgemäß angeschlossen sind und eingeschaltet sind.
- Stellen Sie sicher, dass der Lautstärkeregler in Windows 8.1 nicht auf stumm geschaltet ist.
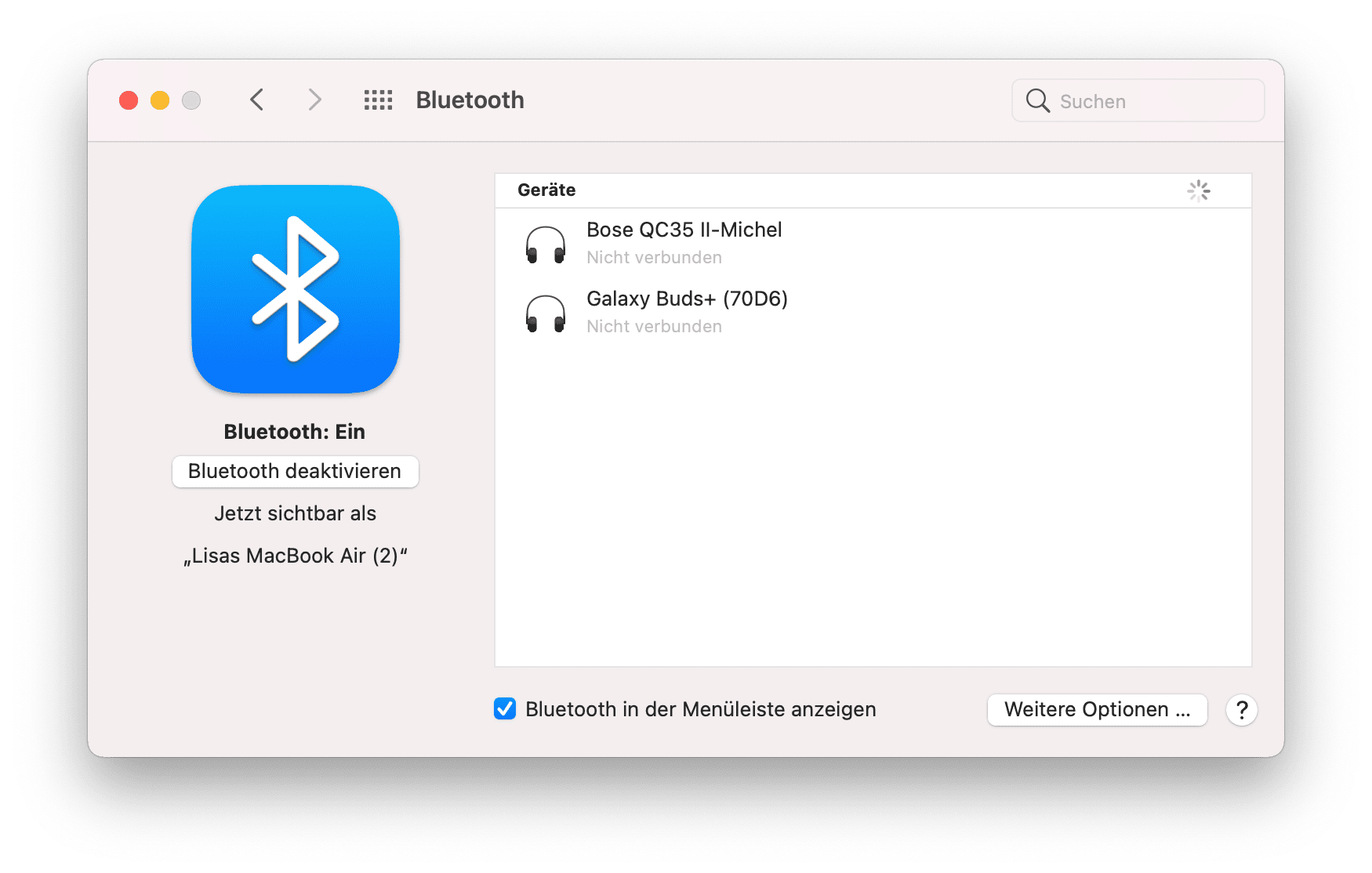
- Öffnen Sie den Geräte-Manager, indem Sie die Windows-Taste + X drücken und Geräte-Manager auswählen.
- Erweitern Sie den Abschnitt Audio-, Video- und Gamecontroller und suchen Sie nach Ihrem Audiogerät.
- Klicken Sie mit der rechten Maustaste auf Ihr Audiogerät und wählen Sie Treibersoftware aktualisieren.
- Wählen Sie die Option Automatisch nach aktualisierter Treibersoftware suchen und folgen Sie den Anweisungen auf dem Bildschirm, um den Treiber zu aktualisieren.

- Starten Sie Ihren Computer neu und überprüfen Sie, ob das Audio-Problem behoben ist.
Lösungen zur Behebung von Problemen mit Realtek High Definition Audio unter Windows 8.1
1. Überprüfen Sie die Lautsprecheranschlüsse und stellen Sie sicher, dass sie ordnungsgemäß angeschlossen sind.
2. Klicken Sie mit der rechten Maustaste auf das Lautsprechersymbol in der Taskleiste und wählen Sie Wiedergabegeräte.
3. Wählen Sie die richtige Wiedergabequelle aus und stellen Sie sicher, dass sie als Standard festgelegt ist.
4. Aktualisieren Sie den Realtek Audio-Treiber. Gehen Sie dazu zum Geräte-Manager, suchen Sie nach dem Audio-Treiber und wählen Sie Treiber aktualisieren.
5. Führen Sie einen Scan auf Malware und Viren durch, um sicherzustellen, dass sie die Audiofunktionen nicht beeinträchtigen.
6. Verwenden Sie das Windows-Audioproblemlösungstool, um nach Problemen zu suchen und diese zu beheben.
7. Überprüfen Sie die Soundeinstellungen in der Systemsteuerung und stellen Sie sicher, dass sie richtig konfiguriert sind.
8. Starten Sie Ihren Computer neu, um mögliche Softwarekonflikte zu beheben.
Wenn Sie weiterhin Probleme haben, empfehlen wir Ihnen, professionellen technischen Support zu suchen oder einen Experten auf einem Tech-Support-Blog um Hilfe zu bitten.
Zusätzliche Lösungen zur Behebung von Audio-Problemen
| Zusätzliche Lösungen zur Behebung von Audio-Problemen |
|---|
| Kein Ton Windows 8.1 |
| Alle Geräte funktionieren normal, Lautsprecherprobleme beheben |
| Audio-Probleme in Windows 8/8.1 und 10 beheben |
| Ton auf Computer wiederherstellen – Einfachste Lösung |
| Audio-Probleme in Windows 7, 8 und 10 beheben |
| Audio-Probleme in Windows 8 und 10 beheben |
| Ton funktioniert nicht in Windows 10/11 |
Ihr PC in Bestform
Mit Fortect wird Ihr Computer leistungsfähiger und sicherer. Unsere umfassende Lösung beseitigt Probleme und optimiert Ihr System für eine reibungslose Nutzung.
Erfahren Sie mehr über die Vorteile von Fortect:
Fortect herunterladen
