In diesem Artikel geht es um das Problem des verschwindenden Mauszeigers in Windows 10 und bietet 12 Lösungen dafür an.
July 2024: Steigern Sie die Leistung Ihres Computers und beseitigen Sie Fehler mit dieser fortschrittlichen Optimierungssoftware. Laden Sie sie unter diesem Link herunter
- Hier klicken zum Herunterladen und Installieren der Optimierungssoftware.
- Führen Sie einen umfassenden Systemscan durch.
- Lassen Sie die Software Ihr System automatisch reparieren.
Methoden zur Aktivierung Ihrer Maus
1. Überprüfen Sie, ob Ihre Maus eingeschaltet ist und ordnungsgemäß an den USB-Anschluss angeschlossen ist.
2. Drücken Sie die Tastenkombination Shift + F10, um das Kontextmenü zu öffnen. Wählen Sie Geräteinstellungen aus und stellen Sie sicher, dass die Maus aktiviert ist.
3. Überprüfen Sie im Geräte-Manager, ob der Maustreiber ordnungsgemäß installiert ist. Öffnen Sie dazu den Geräte-Manager, suchen Sie nach Mäuse und andere Zeigegeräte und überprüfen Sie, ob Ihre Maus dort aufgeführt ist.
4. Aktualisieren Sie den Maustreiber, indem Sie mit der rechten Maustaste auf Ihre Maus im Geräte-Manager klicken und auf Treiber aktualisieren klicken.
5. Starten Sie den Computer neu, um sicherzustellen, dass alle Änderungen wirksam werden.
6. Überprüfen Sie, ob die Maus in anderen Programmen oder Browsern funktioniert. Wenn nicht, können Sie eine andere Maus oder den USB-Port wechseln.
7. Überprüfen Sie die Energieeinstellungen Ihres Computers. Manchmal kann die Maus in den Energiesparmodus wechseln. Gehen Sie zu den Energieeinstellungen und stellen Sie sicher, dass die Maus nicht in den Ruhezustand versetzt wird.
8. Überprüfen Sie die Einstellungen für die Maustasten in den Systemeinstellungen. Möglicherweise wurde die Tastenkombination zum Ausblenden des Mauszeigers geändert.
9. Überprüfen Sie, ob eine Bildschirmerweiterung oder ein Dual-Monitor-Setup vorliegt. In einigen Fällen kann der Mauszeiger auf dem zweiten Monitor angezeigt werden.
10. Prüfen Sie, ob das Touchpad Ihres Laptops aktiviert ist. Drücken Sie die entsprechende Tastenkombination auf Ihrer Tastatur, um das Touchpad ein- oder auszuschalten.
11. Überprüfen Sie, ob die Maus in anderen Anwendungen wie Microsoft Outlook funktioniert. Möglicherweise liegt das Problem nur in einer bestimmten Anwendung.
12. Wenn alle Lösungen fehlschlagen, können Sie auch eine Systemwiederherstellung durchführen oder einen Experten zu Rate ziehen.
Mit diesen Methoden sollten Sie in der Lage sein, das Problem mit dem verschwundenen Mauszeiger in Windows 10 zu beheben.
Aktualisieren des Maustreibers
Um den Maustreiber in Windows 10 zu aktualisieren, gibt es mehrere Lösungen.
Eine Methode ist, den Geräte-Manager zu öffnen, indem Sie die Windows-Taste drücken und devicemgr eingeben.
Navigieren Sie zum Abschnitt Mäuse und andere Zeigegeräte und klicken Sie mit der rechten Maustaste auf Ihren Maustreiber.
Wählen Sie Treiber aktualisieren aus und folgen Sie den Anweisungen des Assistenten, um den Treiber zu aktualisieren.
Ein weiterer Lösungsansatz ist das Herunterladen und Installieren des neuesten Treibers von der Website des Herstellers Ihres Geräts.
Wenn die Maus immer noch verschwindet, kann es helfen, den Computer neu zu starten oder die Maus an einen anderen USB-Port anzuschließen.
In einigen Fällen kann es auch hilfreich sein, die Tastenkombination Shift + F10 zu drücken, um das Kontextmenü aufzurufen und die Maus wieder sichtbar zu machen.
Diese Lösungen sollten das Problem des verschwindenden Mauszeigers in Windows 10 beheben.
Fortect: Ihr PC-Wiederherstellungsexperte

Scannen Sie heute Ihren PC, um Verlangsamungen, Abstürze und andere Windows-Probleme zu identifizieren und zu beheben.
Fortects zweifacher Ansatz erkennt nicht nur, wenn Windows nicht richtig funktioniert, sondern behebt das Problem an seiner Wurzel.
Jetzt herunterladen und Ihren umfassenden Systemscan starten.
- ✔️ Reparatur von Windows-Problemen
- ✔️ Behebung von Virus-Schäden
- ✔️ Auflösung von Computer-Freeze
- ✔️ Reparatur beschädigter DLLs
- ✔️ Blauer Bildschirm des Todes (BSoD)
- ✔️ OS-Wiederherstellung
Reparieren von Systemdateien
Wenn der Mauszeiger auf Ihrem Windows 10-Bildschirm verschwindet, gibt es mehrere Lösungen, die Sie ausprobieren können:
1. Überprüfen Sie die Maus oder das Touchpad: Stellen Sie sicher, dass die Maus richtig angeschlossen ist und funktioniert. Überprüfen Sie auch die Batterien bei einer kabellosen Maus.
2. Starten Sie den PC neu: Ein Neustart kann oft kleine Probleme beheben.
3. Überprüfen Sie die Mauszeigereinstellungen: Gehen Sie zu den Mauszeigereinstellungen und stellen Sie sicher, dass der Mauszeiger aktiviert ist.
4. Aktualisieren Sie die Maustreiber: Gehen Sie zum Geräte-Manager, suchen Sie nach der Maus und aktualisieren Sie die Treiber.
5. Überprüfen Sie die USB-Anschlüsse: Stecken Sie die Maus in einen anderen USB-Anschluss, um zu sehen, ob das Problem behoben wird.
6. Führen Sie die Systemdateireparatur aus: Öffnen Sie die Eingabeaufforderung als Administrator und geben Sie den Befehl sfc /scannow ein, um beschädigte Systemdateien zu reparieren.
7. Verwenden Sie die Problembehandlung: Gehen Sie zu den Einstellungen und öffnen Sie die Problembehandlung. Wählen Sie die Option Hardware und Geräte aus.
8. Deaktivieren Sie den Energiesparmodus: Überprüfen Sie die Einstellungen für den Energiesparmodus und deaktivieren Sie ihn, um sicherzustellen, dass der Mauszeiger nicht verschwindet, wenn der Computer in den Ruhezustand geht.
9. Überprüfen Sie auf Malware: Führen Sie einen Virenscan durch, um sicherzustellen, dass keine Malware das Problem verursacht.
10. Deaktivieren Sie die Mausgesten: Gehen Sie zu den Mausoptionen und deaktivieren Sie die Mausgesten, um Konflikte zu vermeiden.
11. Überprüfen Sie die Einstellungen der Remote-Desktop-Verbindung: Wenn Sie eine Remote-Desktop-Verbindung verwenden, stellen Sie sicher, dass die Maus richtig konfiguriert ist.
12. Starten Sie im abgesicherten Modus: Starten Sie den Computer im abgesicherten Modus und prüfen Sie, ob der Mauszeiger dort sichtbar ist.
Probieren Sie diese Lösungen aus, um das Problem mit dem verschwindenden Mauszeiger in Windows 10 zu beheben.
Wechsel zu ChromeOS
Wechseln Sie zu ChromeOS, um das Problem mit dem verschwindenden Mauszeiger in Windows 10 zu beheben. ChromeOS ist ein benutzerfreundliches Betriebssystem, das eine Vielzahl von Lösungen bietet.
1. Überprüfen Sie die Maus- und Tastatureinstellungen: Gehen Sie zu Einstellungen und wählen Sie Geräte. Überprüfen Sie dort die Einstellungen für Maus und Tastatur.
2. Aktualisieren Sie die Maustreiber: Öffnen Sie den Geräte-Manager und suchen Sie nach dem Maustreiber. Klicken Sie mit der rechten Maustaste darauf und wählen Sie Treiber aktualisieren.
3. Überprüfen Sie die USB-Anschlüsse: Überprüfen Sie, ob die Maus ordnungsgemäß mit einem USB-Anschluss verbunden ist. Versuchen Sie, einen anderen USB-Anschluss auszuprobieren.
4. Starten Sie das System neu: Ein Neustart des Systems kann oft Probleme mit dem Mauszeiger lösen.
5. Überprüfen Sie, ob das Problem in anderen Anwendungen auftritt: Öffnen Sie andere Programme und prüfen Sie, ob der Mauszeiger dort ebenfalls verschwindet.
6. Deaktivieren Sie die Funktion Mauszeiger verstecken: Gehen Sie zu den Einstellungen und wählen Sie Maus. Deaktivieren Sie dort die Option Mauszeiger verstecken.
7. Verwenden Sie eine andere Maus: Versuchen Sie, eine andere Maus zu verwenden, um festzustellen, ob das Problem damit behoben wird.
Mit diesen Lösungen sollten Sie das Problem mit dem verschwindenden Mauszeiger in Windows 10 beheben können. Wenn nicht, kann es ratsam sein, zu ChromeOS zu wechseln, um eine stabile und zuverlässige Erfahrung zu gewährleisten.
Gründe für das Verschwinden des Cursors
- Probleme mit dem Grafiktreiber: Ein veralteter oder fehlerhafter Grafiktreiber kann dazu führen, dass der Cursor in Windows 10 verschwindet.
- Softwarekonflikte: Inkompatible oder fehlerhafte Software kann den Cursor verschwinden lassen.
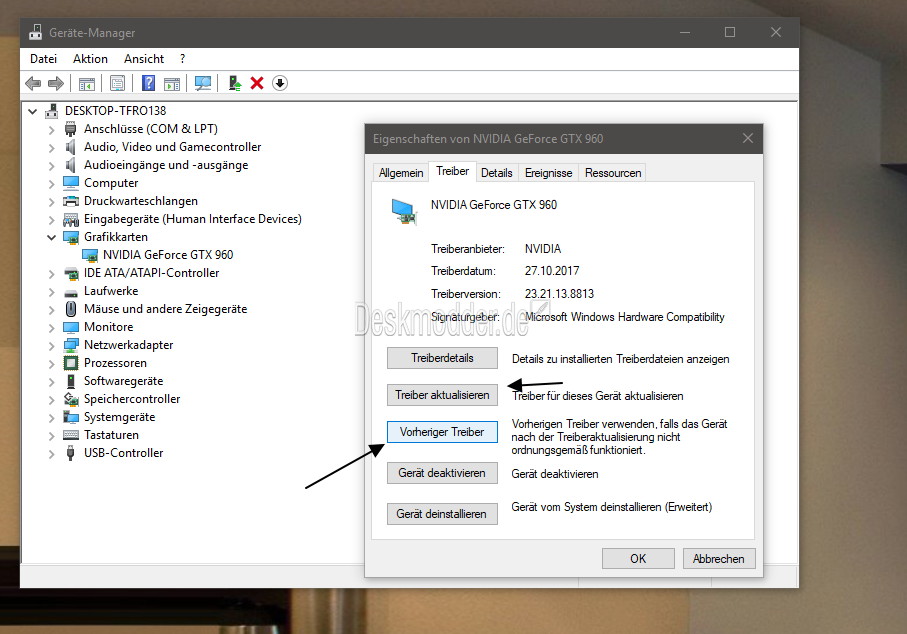
- Maus- oder Touchpad-Treiber: Beschädigte oder fehlende Treiber für die Maus oder das Touchpad können zu Cursor-Problemen führen.
- Mauszeigereinstellungen: Falsche Einstellungen für den Mauszeiger können dazu führen, dass er nicht sichtbar ist.
- Probleme mit dem Betriebssystem: Fehler im Betriebssystem selbst können dazu führen, dass der Cursor verschwindet.
- Virus- oder Malware-Infektion: Schadsoftware kann den Cursor verstecken oder deaktivieren.
- Hardwarefehler: Defekte Hardware, wie eine fehlerhafte Maus oder ein kaputtes Touchpad, kann den Cursor verschwinden lassen.
- Stromsparmodus: Der Stromsparmodus kann dazu führen, dass der Cursor vorübergehend nicht angezeigt wird.
- Versteckte Mausoptionen: Bestimmte Optionen in den Mauseinstellungen können den Cursor vorübergehend ausblenden.
- Probleme mit externen Geräten: Angeschlossene externe Geräte, wie USB-Mäuse oder Grafiktabletts, können Cursor-Probleme verursachen.
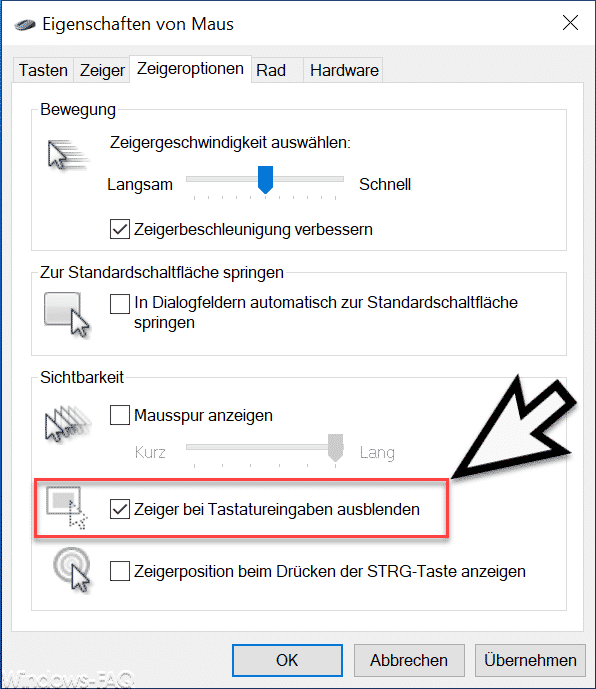
- Windows-Updates: Fehlerhafte Updates von Windows können den Cursor verschwinden lassen.
- Benutzerfehler: Falsche Bedienung oder versehentliches Ausblenden des Cursors können zu seinem Verschwinden führen.
Lösungen für das Problem mit dem fehlenden Cursor
- Drücken Sie die Tastenkombination Ctrl+Alt+Del.
- Wählen Sie Task-Manager aus dem Menü.
- Wenn der Task-Manager geöffnet ist, navigieren Sie zum Prozesse-Tab.
- Suchen Sie den Prozess Explorer.exe und klicken Sie darauf.
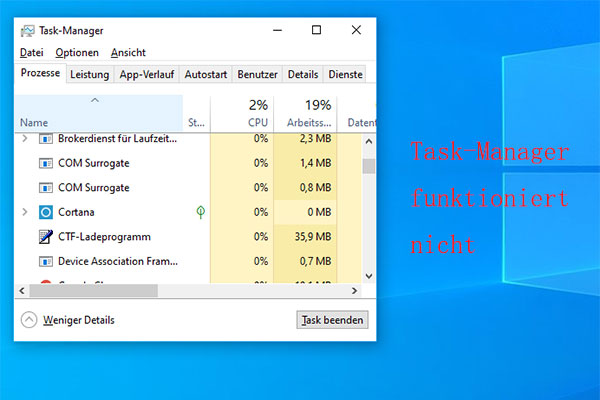
- Klicken Sie unten rechts auf Neu starten.
Lösung 2: Mauszeiger-Einstellungen überprüfen
- Öffnen Sie das Startmenü und klicken Sie auf Einstellungen.
- Wählen Sie Geräte aus den verfügbaren Optionen.
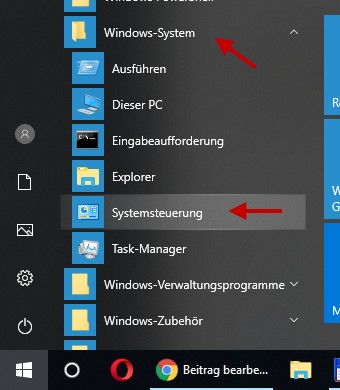
- Klicken Sie auf Maus in der linken Seitenleiste.
- Überprüfen Sie, ob der Schalter unter Mauszeigergröße ändern aktiviert ist. Falls nicht, aktivieren Sie ihn.
- Überprüfen Sie auch die anderen Einstellungen wie Zeigerfarbe und Zeigergeschwindigkeit. Stellen Sie sicher, dass diese Ihren Vorlieben entsprechen.
Lösung 3: Maustreiber aktualisieren
- Öffnen Sie den Geräte-Manager, indem Sie die Tastenkombination Win+X drücken und Geräte-Manager auswählen.
- Erweitern Sie die Kategorie Mäuse und andere Zeigegeräte.
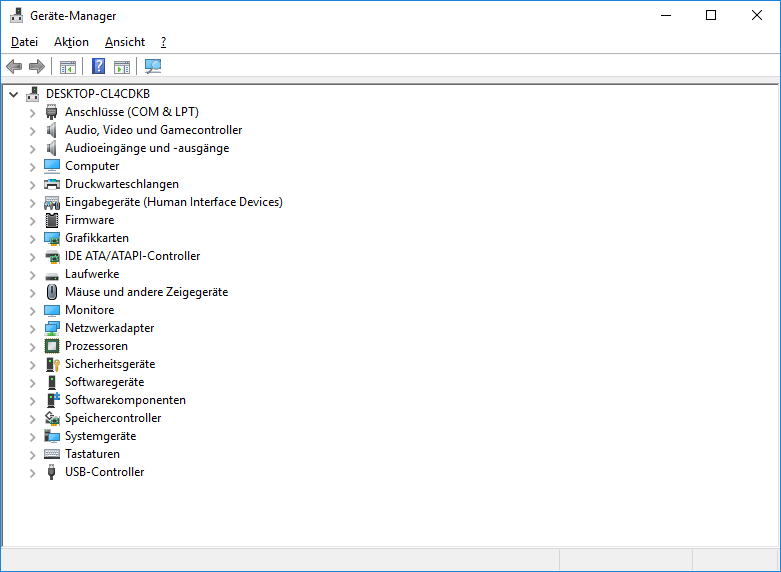
- Rechtsklicken Sie auf Ihren Maustreiber und wählen Sie Treiber aktualisieren.
- Wählen Sie Automatisch nach aktualisierter Treibersoftware suchen aus und folgen Sie den Anweisungen auf dem Bildschirm.
Lösung 4: Maus zurücksetzen
- Öffnen Sie das Startmenü und klicken Sie auf Einstellungen.
- Wählen Sie Geräte aus den verfügbaren Optionen.
- Klicken Sie auf Maus in der linken Seitenleiste.
- Klicken Sie auf Zurücksetzen, um die Maus auf die Standardeinstellungen zurückzusetzen.
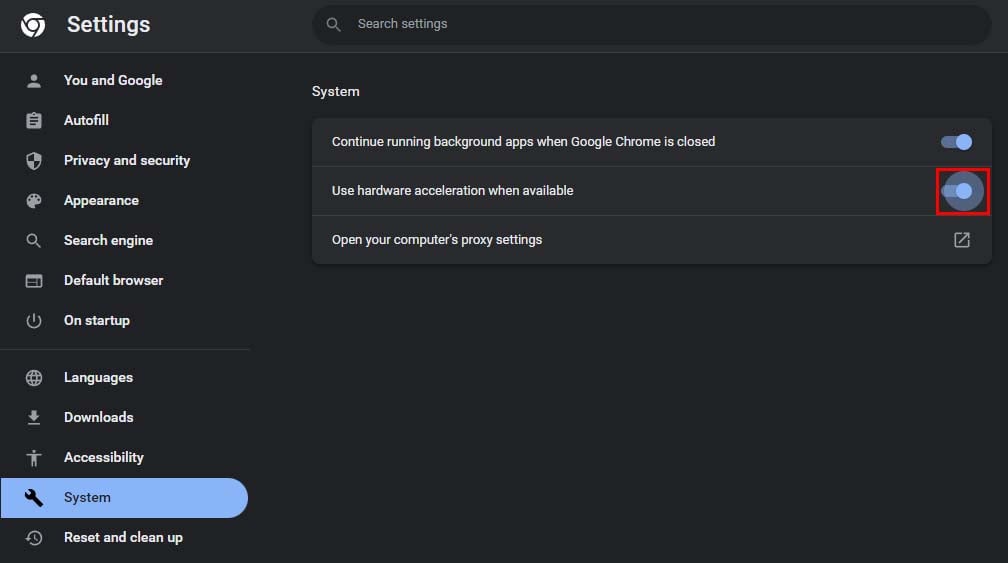
Lösung 5: Systemdateien überprüfen
- Öffnen Sie das Startmenü und geben Sie Eingabeaufforderung in das Suchfeld ein.
- Klicken Sie mit der rechten Maustaste auf Eingabeaufforderung und wählen Sie Als Administrator ausführen.
- Geben Sie den Befehl sfc /scannow ein und drücken Sie die Eingabetaste.
- Warten Sie, bis der Vorgang abgeschlossen ist, und starten Sie Ihren Computer neu.
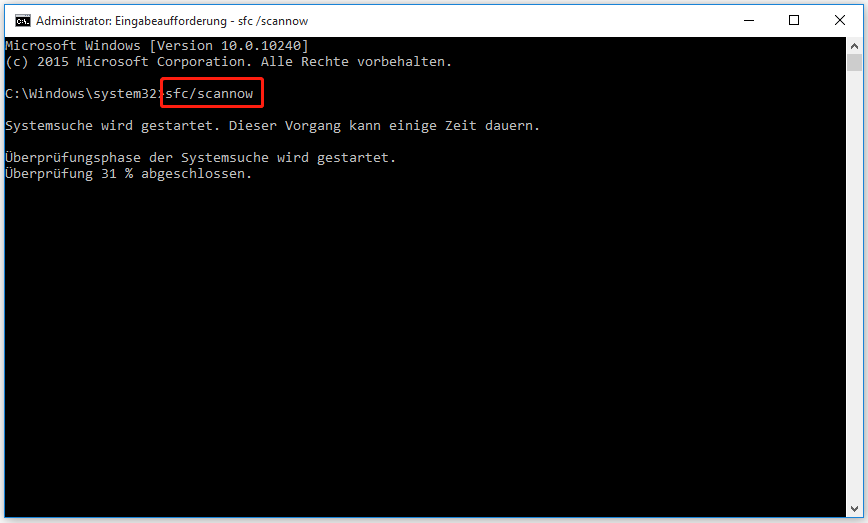
Lösung 6: Maus auf einem anderen Computer testen
- Schließen Sie Ihre Maus an einen anderen Computer an und prüfen Sie, ob das Problem dort ebenfalls auftritt.
- Wenn die Maus auf dem anderen Computer einwandfrei funktioniert, liegt das Problem wahrscheinlich an Ihrem PC und nicht an der Maus selbst.

Lösung 7: Maus physisch überprüfen
- Überprüfen Sie, ob Ihre Maus ordnungsgemäß angeschlossen ist. Trennen Sie sie gegebenenfalls und schließen Sie sie erneut an.
- Prüfen Sie die Kabelverbindungen und stellen Sie sicher, dass keine Beschädigungen vorliegen.
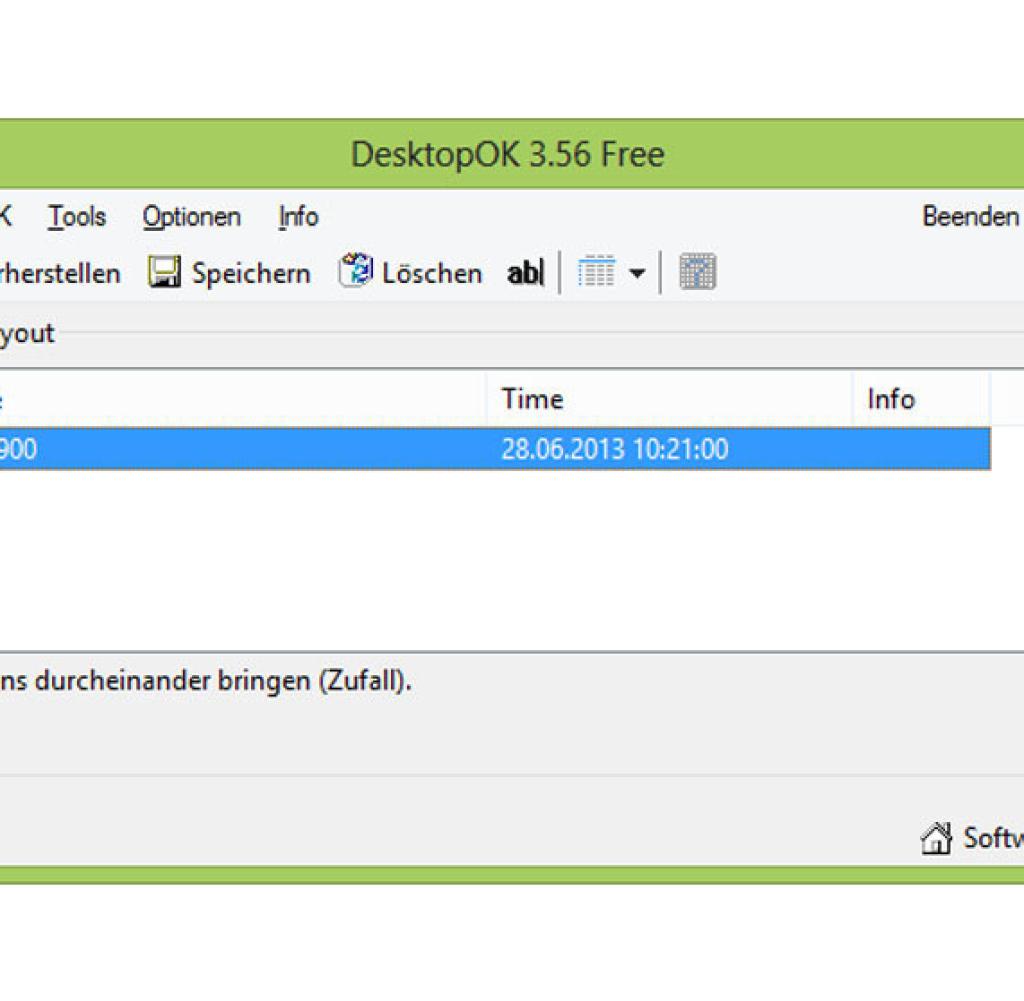
- Reinigen Sie die Maus, insbesondere die Sensoren und Tasten, um sicherzustellen, dass kein Schmutz oder Staub das Problem verursacht.
Lösung 8: Maus-Batterien überprüfen
- Wenn Sie eine kabellose Maus verwenden, überprüfen Sie den Batteriestand.
- Entfernen Sie die Batterien und setzen Sie sie wieder ein oder ersetzen Sie sie durch neue Batterien.

Lösung 9: Energieeinstellungen anpassen
- Öffnen Sie das Startmenü und klicken Sie auf Einstellungen.
- Wählen Sie System aus den verfügbaren Optionen.
- Klicken Sie auf Netzbetrieb und Energiesparen in der linken Seitenleiste.
- Stellen Sie sicher, dass der Energieplan auf Höchstleistung eingestellt ist.
Lösung 10: Windows Updates installieren
- Öffnen Sie das Startmenü und klicken Sie auf Einstellungen.
- Wählen Sie Update und Sicherheit aus den verfügbaren Optionen.
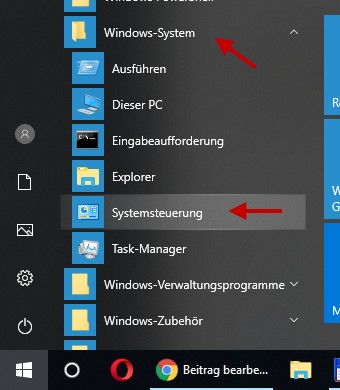
- Klicken Sie auf Nach Updates suchen und installieren Sie alle verfügbaren Updates.
- Starten Sie Ihren Computer neu, nachdem die Updates installiert wurden.
Lösung 11: Antivirenprogramm überprüfen
- Überprüfen Sie Ihr Antivirenprogramm auf mögliche Konflikte mit der Maus.
- Deaktivieren Sie vorübergehend das Antivirenprogramm und prüfen Sie, ob das Problem weiterhin besteht.
- Wenn das Problem behoben ist, sollten Sie die Einstellungen des Antivirenprogramms anpassen oder ein alternatives Programm verwenden.
Lösung 12: Systemwiederherstellung durchführen
- Öffnen Sie das Startmenü und geben Sie Systemwiederherstellung in das Suchfeld ein.
- Klicken Sie auf Erstellen eines Wiederherstellungspunkts und folgen Sie den Anweisungen auf dem Bildschirm, um einen Wiederherstellungspunkt zu erstellen.
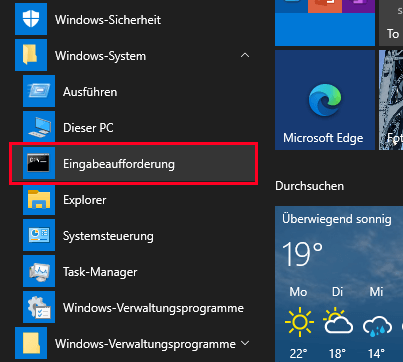
- Wenn das Problem weiterhin besteht, öffnen Sie erneut das Startmenü und geben Sie Systemwiederherstellung ein.
- Klicken Sie auf Systemwiederherstellung öffnen und wählen Sie einen früheren Wiederherstellungspunkt aus, an dem Ihr Mauszeiger noch sichtbar war.
- Befolgen Sie die Anweisungen auf dem Bildschirm, um die Systemwiederherstellung abzuschließen.
Ihr PC in Bestform
Mit Fortect wird Ihr Computer leistungsfähiger und sicherer. Unsere umfassende Lösung beseitigt Probleme und optimiert Ihr System für eine reibungslose Nutzung.
Erfahren Sie mehr über die Vorteile von Fortect:
Fortect herunterladen
