Willkommen zu unserem Artikel über die Anpassung des Mauszeigers in Windows 11.
July 2024: Steigern Sie die Leistung Ihres Computers und beseitigen Sie Fehler mit dieser fortschrittlichen Optimierungssoftware. Laden Sie sie unter diesem Link herunter
- Hier klicken zum Herunterladen und Installieren der Optimierungssoftware.
- Führen Sie einen umfassenden Systemscan durch.
- Lassen Sie die Software Ihr System automatisch reparieren.
Kostenlose Mauszeiger herunterladen
- Kostenlose Mauszeiger herunterladen: Finden Sie hier eine Auswahl kostenloser Mauszeiger, um Ihr Windows 11-Anpassungserlebnis zu verbessern.
- Erstellen Sie eigene Mauszeiger:

- Mauszeigergröße ändern:
- Mauszeigerfarben anpassen:
- Mauszeigerdesign ändern:
- Mauszeigergeschwindigkeit einstellen:
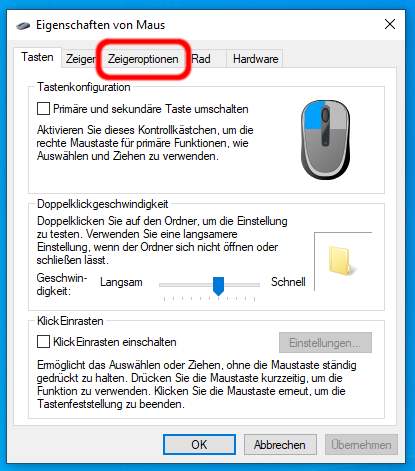
Neueste Mauszeigersets
- Neue Mauszeigersets – Entdecken Sie die neuesten Mauszeigersets für ein frisches Erscheinungsbild Ihres Windows 11-Betriebssystems.
- Individuelle Mauszeigeranpassung – Passen Sie Ihren Mauszeiger nach Ihren persönlichen Vorlieben an und wählen Sie aus einer Vielzahl von Optionen.
- Stilvolle Mauszeigerdesigns – Holen Sie sich stilvolle Mauszeigerdesigns, um Ihrem Desktop eine persönliche Note zu verleihen.
- Animationsmöglichkeiten – Erwecken Sie Ihren Mauszeiger mit ansprechenden Animationen zum Leben und sorgen Sie für eine dynamische Benutzererfahrung.
- Leichte Installation – Installieren Sie die neuen Mauszeigersets mit Leichtigkeit und genießen Sie sofortige visuelle Veränderungen.
- Präzise Cursorgrößenanpassung – Passen Sie die Größe des Cursors an, um ihn optimal an Ihre Bedürfnisse anzupassen und die Lesbarkeit zu verbessern.
- Benutzerdefinierte Mauszeigereffekte – Verleihen Sie Ihrem Mauszeiger mit verschiedenen Effekten wie Schatten, Blinken oder Transparenz eine individuelle Note.
- Vielfältige Mauszeigervarianten – Wählen Sie aus einer breiten Palette von Mauszeigervarianten, um Ihren Desktop zu personalisieren und Ihr Betriebssystem an Ihre Vorlieben anzupassen.
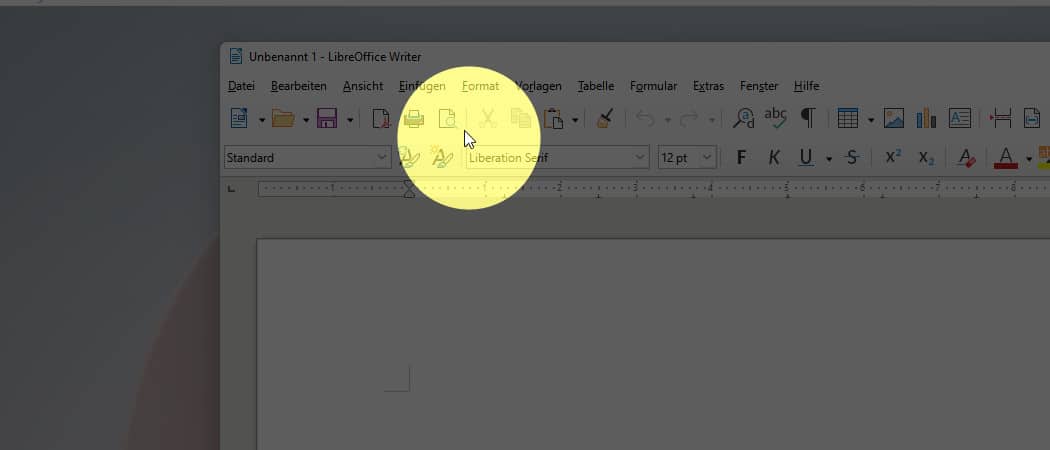
- Betriebssystemübergreifende Kompatibilität – Genießen Sie die Anpassung Ihrer Mauszeiger in Windows 11 und profitieren Sie von der Kompatibilität mit früheren Windows-Versionen.
Alle Mauszeigersets durchsuchen
- Standard-Mauszeiger ändern
- Mauszeiger-Schema anpassen
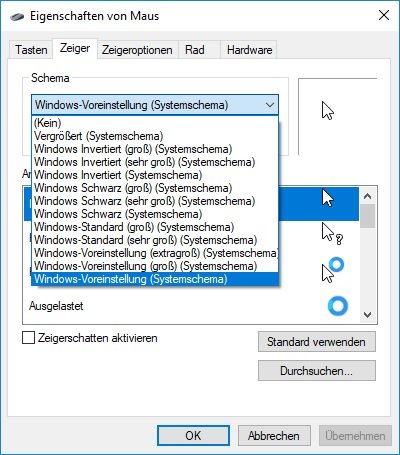
- Mauszeigerfarbe ändern
- Mauszeigergröße anpassen
- Mauszeigergeschwindigkeit einstellen
- Mauszeiger-Symbole ändern
python
import pyautogui
import time
def move_mouse():
# Bewege den Mauszeiger zu den Koordinaten (x, y)
pyautogui.moveTo(x=500, y=500, duration=1)
# Wiederhole die Mausbewegung fünfmal im Abstand von 2 Sekunden
for _ in range(5):
move_mouse()
time.sleep(2)
Bitte beachten Sie, dass Sie zuvor das Modul `pyautogui` installieren müssen, falls Sie es noch nicht haben. Dies kann mit dem Befehl `pip install pyautogui` erfolgen.
Dieses Beispiel demonstriert, wie der Mauszeiger mithilfe der `pyautogui`-Bibliothek in Python simuliert werden kann. Es bewegt den Mauszeiger auf die Koordinaten (500, 500) mit einer Dauer von 1 Sekunde und wiederholt dies fünfmal im Abstand von 2 Sekunden.
Nochmals, bitte beachten Sie, dass dies nur eine Simulation ist und keine tatsächliche Interaktion mit dem Mauszeiger auf dem Bildschirm ermöglicht.
Mauszeiger-Fundgrube
Hier sind einige nützliche Tools und Funktionen, um den Mauszeiger in Windows 11 anzupassen:
– Verwenden Sie den Mauszeiger-Anpasser, um individuelle Mauszeiger zu erstellen. Öffnen Sie die Einstellungen und gehen Sie zu Maus -> Mauszeiger und -optionen.
– Laden Sie Cursor-Pakete aus der Cursor-Bibliothek herunter oder erstellen Sie Ihre eigenen mit dem Cursor-Konstruktor.
– Passen Sie die Mausradgeschwindigkeit an, indem Sie die Einstellungen in der Systemsteuerung öffnen und zu Maus gehen.
– Aktivieren Sie die Klicksperre, um das versehentliche Verschieben von Elementen zu verhindern. Öffnen Sie die Maus-Eigenschaften und aktivieren Sie die Option Klicksperre.
– Ändern Sie die Funktionen der Maustasten, indem Sie die Tastenkonfiguration in den Einstellungen anpassen.
– Entdecken Sie die Mauszeiger-Community, um weitere Cursoroptionen und Inspiration zu erhalten.
Probieren Sie verschiedene Mauszeiger aus, um Ihren Desktop individuell anzupassen und eine angenehme Benutzererfahrung zu gewährleisten.
Fortect: Ihr PC-Wiederherstellungsexperte

Scannen Sie heute Ihren PC, um Verlangsamungen, Abstürze und andere Windows-Probleme zu identifizieren und zu beheben.
Fortects zweifacher Ansatz erkennt nicht nur, wenn Windows nicht richtig funktioniert, sondern behebt das Problem an seiner Wurzel.
Jetzt herunterladen und Ihren umfassenden Systemscan starten.
- ✔️ Reparatur von Windows-Problemen
- ✔️ Behebung von Virus-Schäden
- ✔️ Auflösung von Computer-Freeze
- ✔️ Reparatur beschädigter DLLs
- ✔️ Blauer Bildschirm des Todes (BSoD)
- ✔️ OS-Wiederherstellung
Wie ändere ich den Mauszeiger?
Öffnen Sie die Mauszeiger-Einstellungen, indem Sie auf das Startmenü klicken und Mauszeiger anpassen in die Suchleiste eingeben. Klicken Sie auf die Option Mauszeiger anpassen in den Suchergebnissen.
In den Mauszeiger-Einstellungen können Sie aus verschiedenen Vorschlägen oder Ihrer eigenen Sammlung auswählen. Klicken Sie auf Durchsuchen, um weitere Mauszeiger herunterzuladen oder hinzuzufügen.
Um den Mauszeiger zu ändern, klicken Sie auf den gewünschten Mauszeiger in der Liste und wählen Sie Anwenden. Sie können auch die Größe des Mauszeigers anpassen, indem Sie den Schieberegler verwenden.
Wenn Sie spezielle Mauszeiger für bestimmte Funktionen oder Aktionen verwenden möchten, können Sie die Option Weitere Mauszeiger auswählen und die entsprechenden Einstellungen vornehmen.
Sobald Sie Ihre Änderungen vorgenommen haben, klicken Sie auf OK und schließen Sie die Mauszeiger-Einstellungen.
Jetzt haben Sie Ihren Mauszeiger erfolgreich in Windows 11 angepasst. Viel Spaß beim Surfen und Arbeiten mit Ihrem individuellen Mauszeiger!
Eigene Mauszeiger zur Bibliothek hinzufügen
Um eigene Mauszeiger in Windows 11 hinzuzufügen, gibt es verschiedene Möglichkeiten. Eine Option ist die Verwendung des Cursor Creators, einer Funktion in der Bibliothek der Mauszeiger. Klicken Sie auf das Startmenü, geben Sie Cursor Creator in die Suchleiste ein und öffnen Sie das Tool. Hier können Sie eigene Mauszeiger erstellen und anpassen.
Wenn Sie bereits Mauszeiger heruntergeladen haben, können Sie diese auch zur Bibliothek hinzufügen. Öffnen Sie die Einstellungen und wählen Sie Personalisierung. Klicken Sie auf Mauszeiger und dann auf Bibliothek. Wählen Sie Hinzufügen und suchen Sie den Speicherort Ihrer Mauszeiger. Wählen Sie die gewünschten Cursor aus und klicken Sie auf Öffnen.
Sobald die Mauszeiger hinzugefügt wurden, können Sie diese in den Mauszeiger-Einstellungen auswählen. Gehen Sie zu Einstellungen > Personalisierung > Mauszeiger und wählen Sie den gewünschten Mauszeiger aus der Bibliothek. Sie können auch die Klickgeschwindigkeit, das Scrolltempo und andere Funktionen anpassen.
Suchergebnisse
- Maustreiber aktualisieren
- Mausrad Scrollgeschwindigkeit einstellen
- Zeigergeschwindigkeit anpassen
- Mauszeiger in Größe ändern
- Maustasten belegen
- Maustasten umkehren
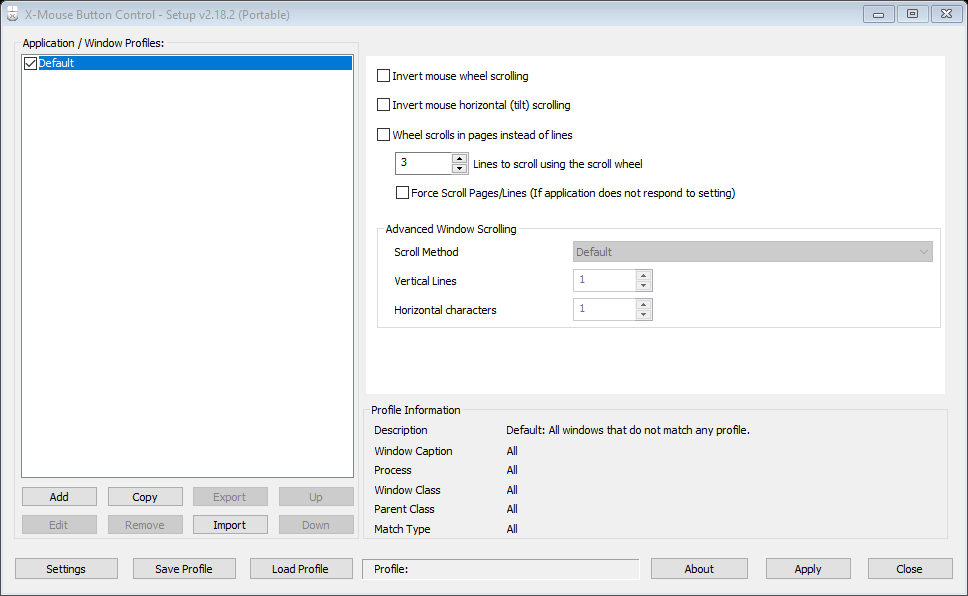
- Zeigerrückmeldung aktivieren
Schnelllinks
- Überprüfen Sie die Mauszeiger-Einstellungen
- Öffnen Sie das Startmenü, indem Sie auf das Windows-Symbol in der Taskleiste klicken
- Klicken Sie auf das Zahnrad-Symbol, um die Einstellungen zu öffnen
- Wählen Sie System aus
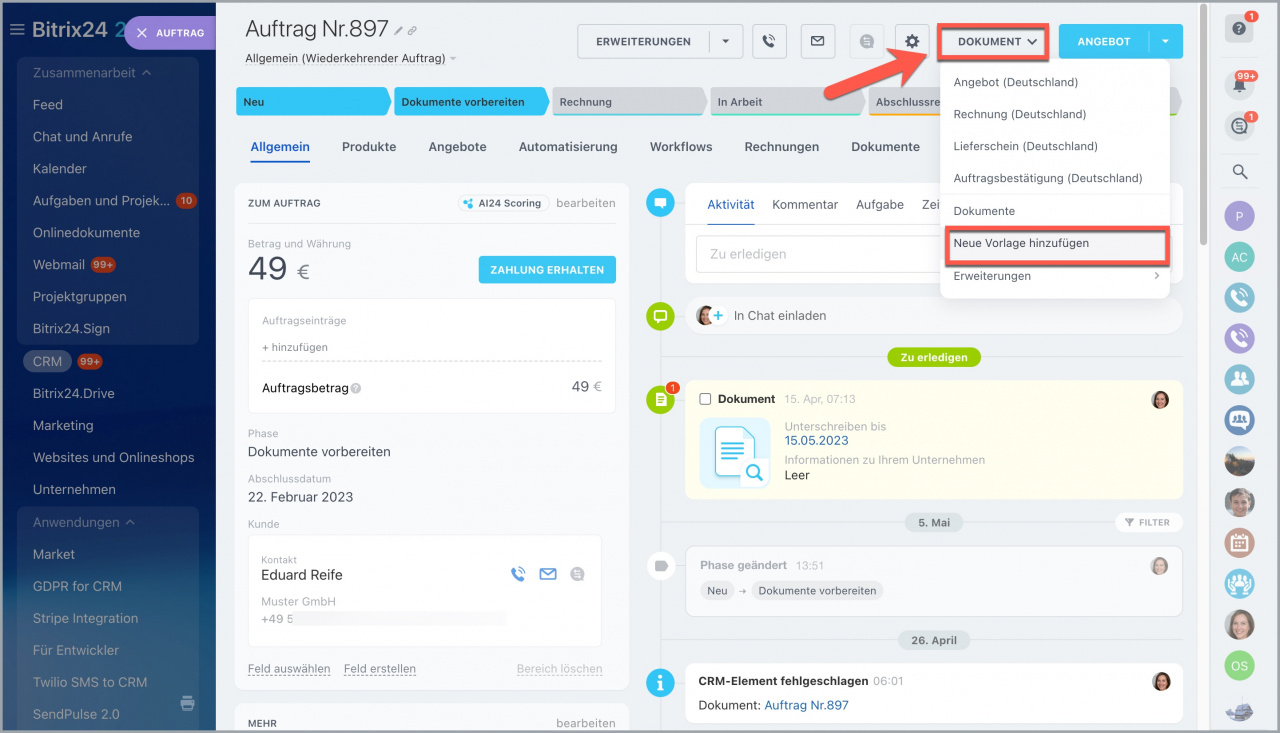
- Klicken Sie auf Anzeige in der linken Seitenleiste
- Scrollen Sie nach unten und klicken Sie auf Erweiterte Anzeigeeinstellungen
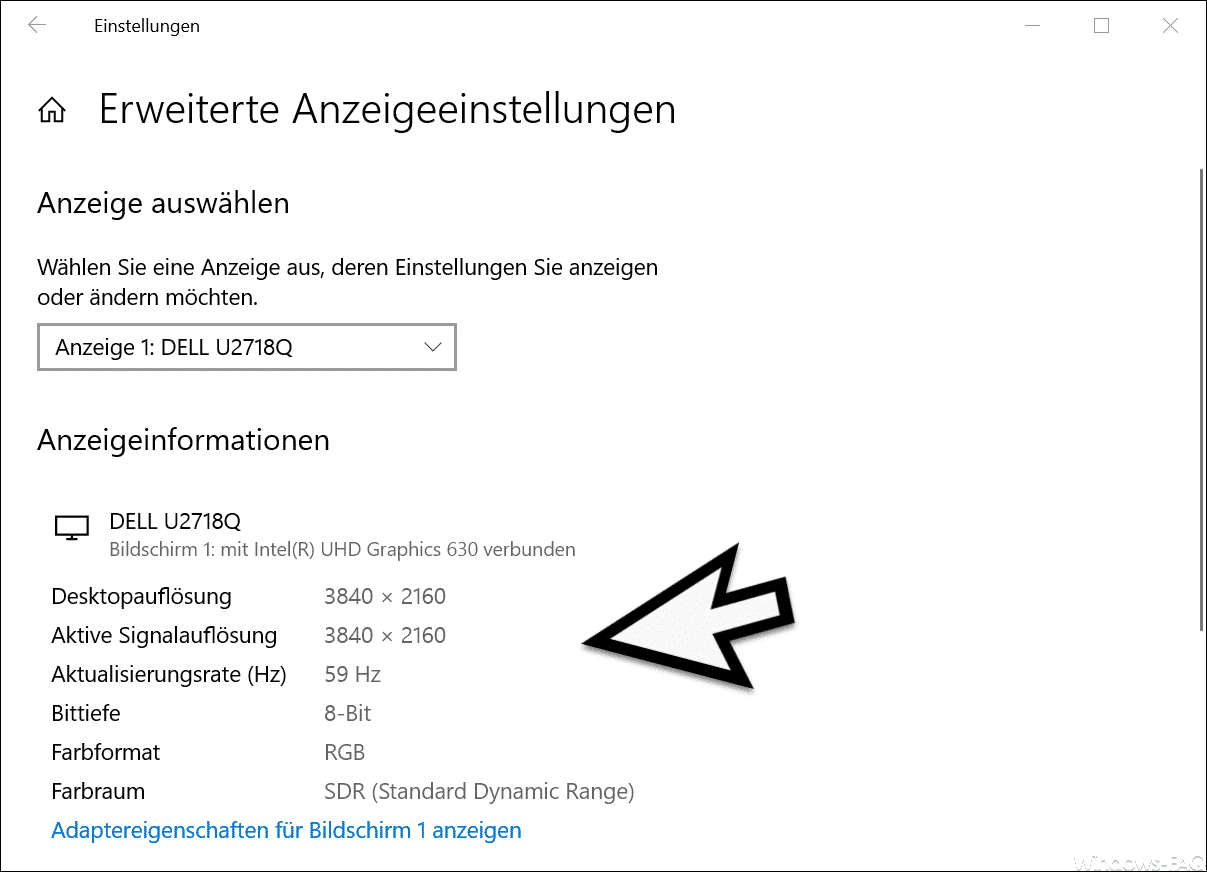
- Klicken Sie auf Maße und Zeiger
- Stellen Sie sicher, dass der gewünschte Mauszeiger ausgewählt ist
- Passen Sie die Größe und Farbe des Mauszeigers nach Bedarf an
- Deaktivieren Sie die Mauszeigeranpassung durch Drittanbieter-Software
- Öffnen Sie den Task-Manager, indem Sie gleichzeitig Strg+Shift+Esc drücken
- Wechseln Sie zum Tab Autostart
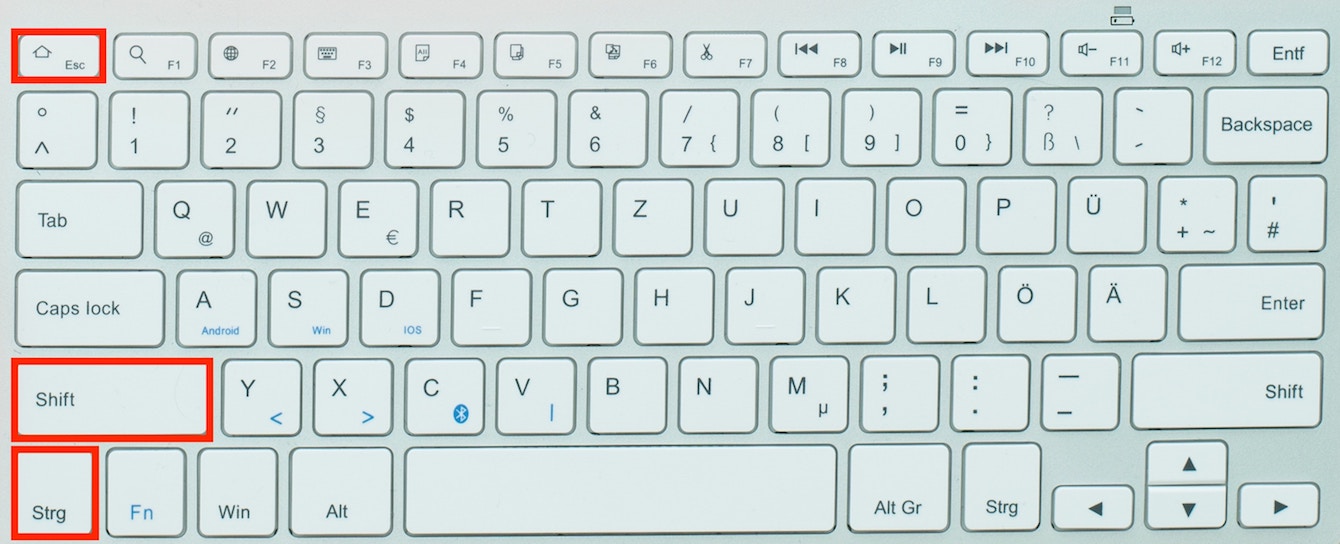
- Suchen Sie nach Programmen, die möglicherweise die Mauszeigeranpassung beeinflussen
- Rechtsklicken Sie auf das entsprechende Programm und wählen Sie Deaktivieren
- Aktualisieren oder deinstallieren Sie den Mauszeiger-Treiber
- Öffnen Sie den Geräte-Manager, indem Sie mit der rechten Maustaste auf das Startmenü klicken und Geräte-Manager auswählen
- Erweitern Sie die Kategorie Mäuse und andere Zeigegeräte
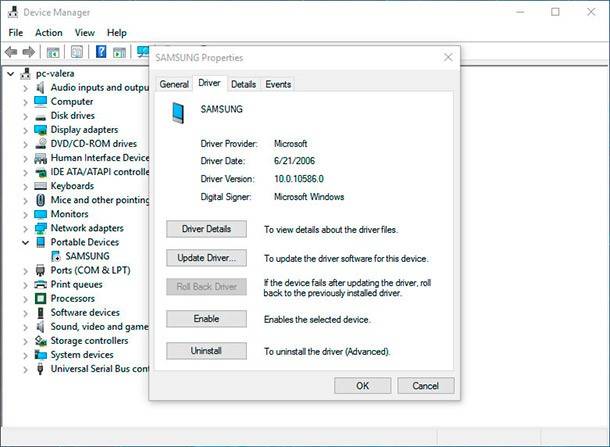
- Klicken Sie mit der rechten Maustaste auf Ihren Mauszeiger und wählen Sie Treiber aktualisieren oder Gerät deinstallieren
- Befolgen Sie die Anweisungen des Assistenten, um den Treiber zu aktualisieren oder zu deinstallieren
- Starten Sie den Computer neu
- Klicken Sie auf das Windows-Symbol in der Taskleiste
- Wählen Sie Neu starten aus
Neue Mauszeigerpakete
- Neue Mauszeigerpakete für ein frisches Look-and-Feel
- Erweiterte Auswahl an Mauszeigern für individuelle Anpassung

- Einfache Installation der neuen Mauszeigerpakete
- Optimierung der Cursor-Animationen für ein verbessertes Nutzererlebnis
- Verbesserte Sichtbarkeit der Mauszeiger für eine bessere Bedienbarkeit
- Anpassung an persönliche Vorlieben durch verschiedene Mauszeigerschemata
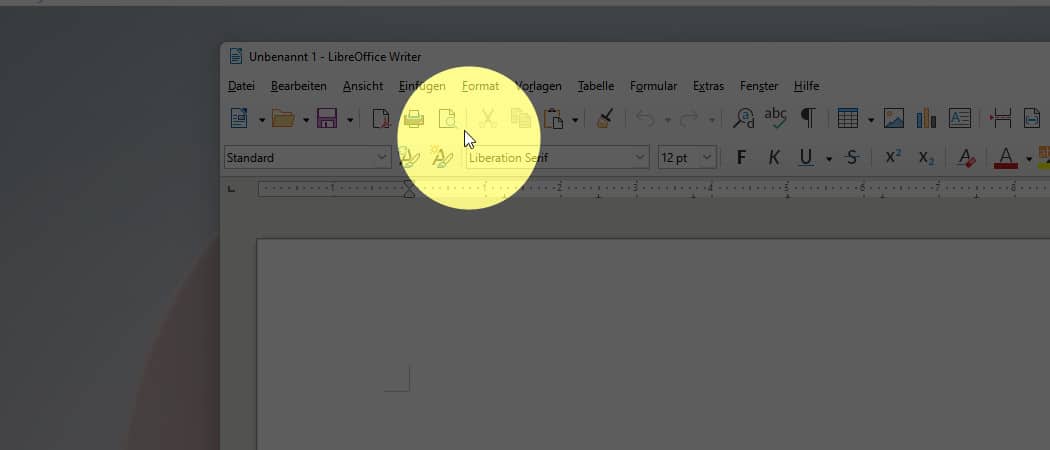
- Unterstützung für hohe DPI-Bildschirme für gestochen scharfe Darstellung
- Individuelle Farbauswahl für die Mauszeiger, um sie an das Design anzupassen
- Automatische Aktualisierung der Mauszeigerpakete für aktuelle Designs
Kürzlich hinzugefügte Mauszeigerpakete
- Windows 11 bringt neue Möglichkeiten zur Mauszeigeranpassung
- Erweiterte Mauszeigerpakete bieten eine Vielzahl neuer Designs
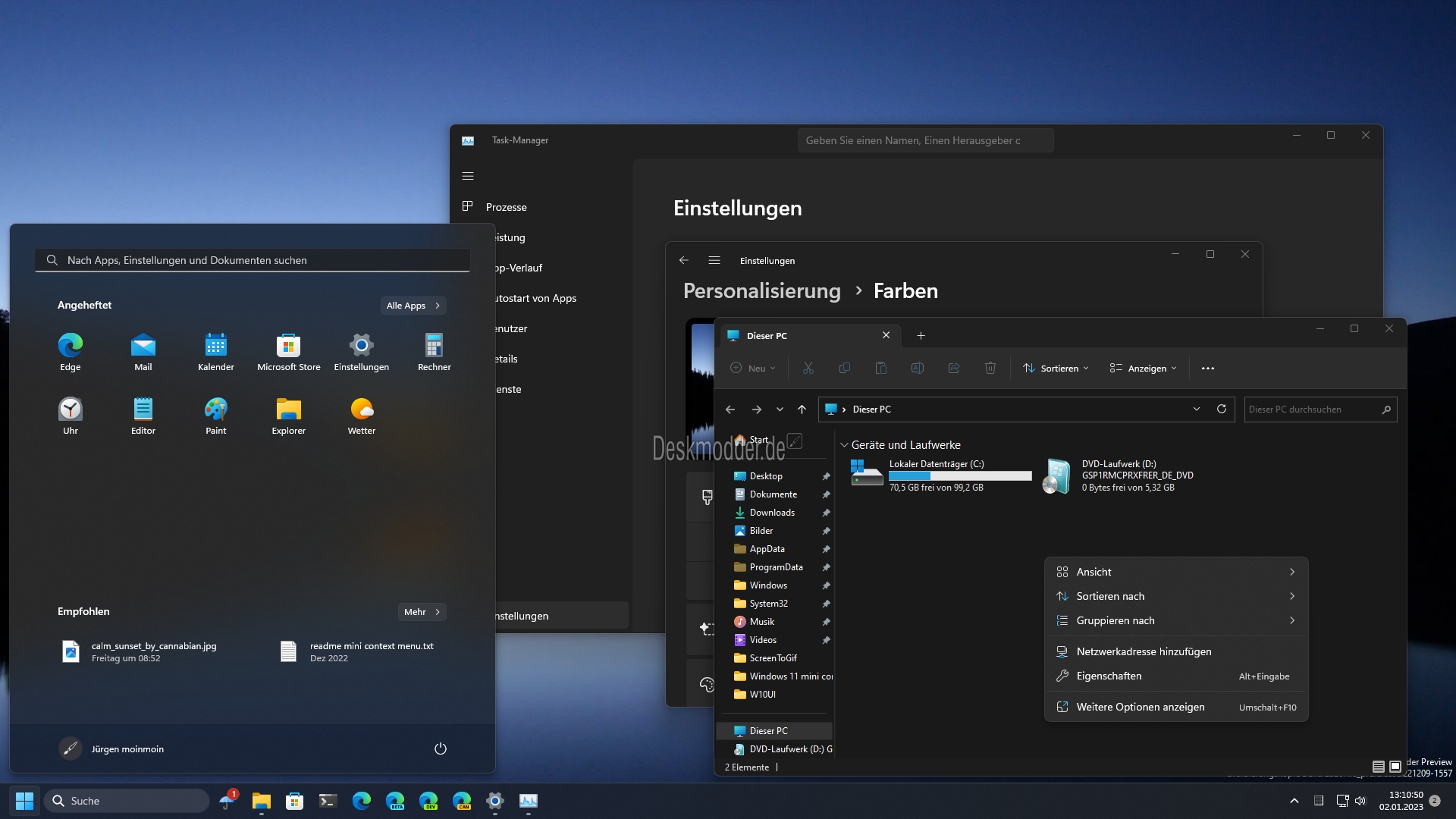
- Individualisieren Sie Ihren Mauszeiger nach Ihren Vorlieben
- Wählen Sie aus einer großen Auswahl an animierten und statischen Zeigern
- Passen Sie die Größe und Farbe des Mauszeigers an
- Erstellen Sie eigene Mauszeiger oder laden Sie Drittanbieterpakete herunter
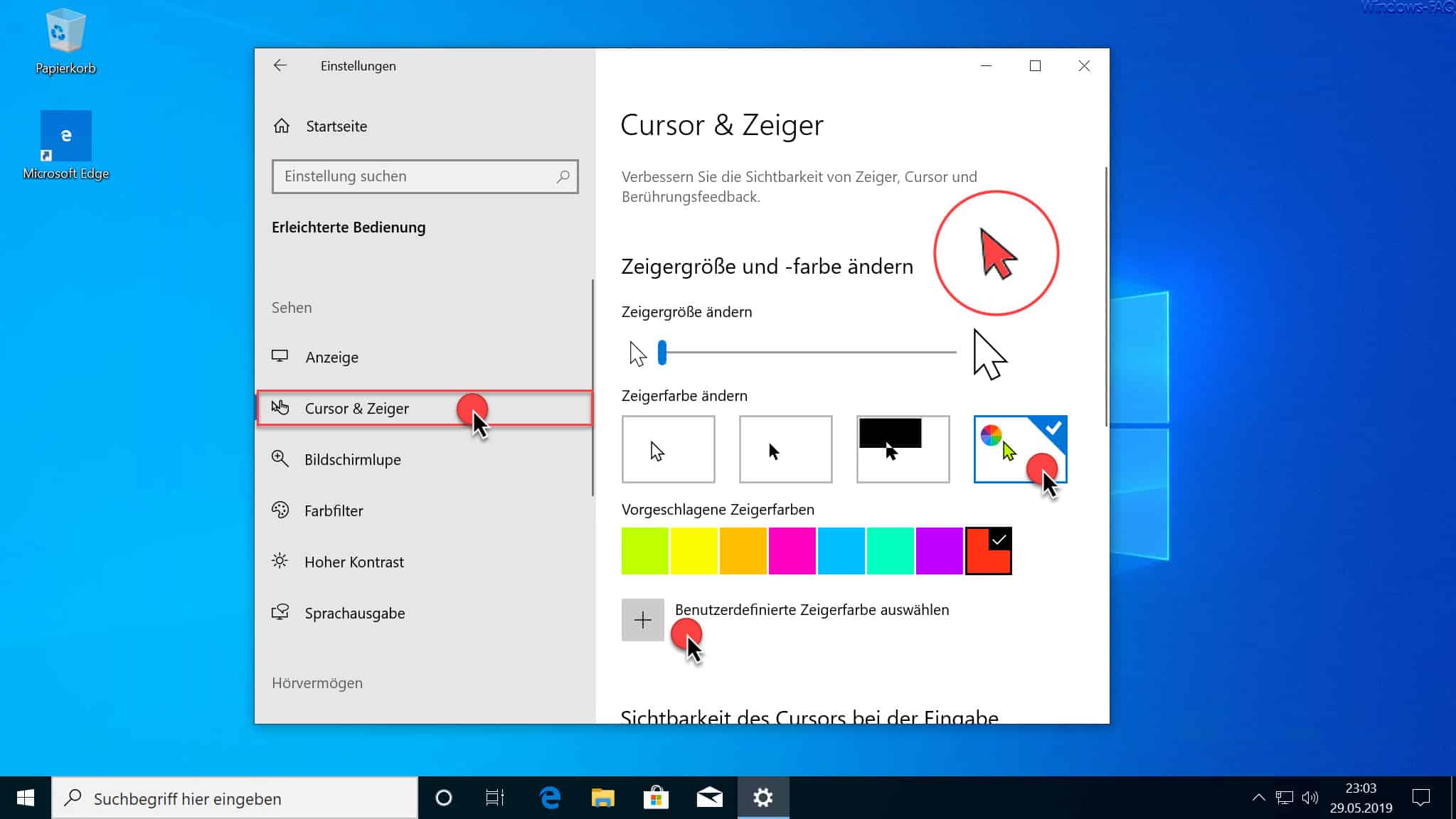
- Verbesserte Barrierefreiheit durch kontrastreiche und gut sichtbare Zeiger
- Erleben Sie eine neue Dimension der Mauszeigeranpassung in Windows 11
Ihr PC in Bestform
Mit Fortect wird Ihr Computer leistungsfähiger und sicherer. Unsere umfassende Lösung beseitigt Probleme und optimiert Ihr System für eine reibungslose Nutzung.
Erfahren Sie mehr über die Vorteile von Fortect:
Fortect herunterladen
