Willkommen zu unserem Artikel über die Lösung für das fehlgeschlagene Malwarebytes-Installationsproblem auf Windows 10.
July 2024: Steigern Sie die Leistung Ihres Computers und beseitigen Sie Fehler mit dieser fortschrittlichen Optimierungssoftware. Laden Sie sie unter diesem Link herunter
- Hier klicken zum Herunterladen und Installieren der Optimierungssoftware.
- Führen Sie einen umfassenden Systemscan durch.
- Lassen Sie die Software Ihr System automatisch reparieren.
Lösungen, wenn Malwarebytes nicht auf dem PC installiert wird
Wenn Malwarebytes nicht auf Ihrem PC installiert wird, können Sie folgende Lösungen ausprobieren:
1. Überprüfen Sie Ihre Sicherheitseinstellungen und stellen Sie sicher, dass sie mit der Installation von Malwarebytes kompatibel sind.
2. Stellen Sie sicher, dass Ihr Computer und Ihr Browser keine Probleme haben. Führen Sie einen Sicherheitscheck durch und beheben Sie alle Fehler.
3. Löschen Sie alle vorherigen Malwarebytes-Installationen und löschen Sie den Ordner C:Program FilesMalwarebytes.
4. Überprüfen Sie Ihre Internetverbindung und stellen Sie sicher, dass sie stabil ist. Überprüfen Sie die Netzwerkverbindung und versuchen Sie es erneut.
5. Deaktivieren Sie vorübergehend Ihr Antivirenprogramm und Ihre Firewall, während Sie Malwarebytes installieren.
6. Stellen Sie sicher, dass Sie genügend Speicherplatz auf Ihrem PC haben und dass alle erforderlichen OS-Updates installiert sind.
Wenn Sie immer noch Probleme haben, suchen Sie in den Malwarebytes-Supportdokumenten oder in der Community nach weiteren Anweisungen. Sie können auch den Support kontaktieren, um weitere Unterstützung zu erhalten.
Versuchen Sie diese Schritte, um das Problem mit der Malwarebytes-Installation zu beheben und Ihren Computer zu schützen.
Fehlerbehebung bei der Installation von Malwarebytes
1. Überprüfen Sie die Sicherheitseinstellungen Ihres Computers und deaktivieren Sie vorübergehend Ihren Browser und andere Sicherheitsprogramme.
2. Stellen Sie sicher, dass Sie genügend Speicherplatz auf Ihrem Laufwerk haben und dass Ihre Netzwerkverbindung stabil ist.
3. Laden Sie die neueste Version von Malwarebytes von der offiziellen Website herunter.
4. Öffnen Sie den Datei-Explorer und navigieren Sie zum Ordner C:Program Files. Löschen Sie alle vorhandenen Malwarebytes-Dateien.
5. Starten Sie Ihren Computer neu und führen Sie die Malwarebytes-Installation erneut aus.
6. Wenn die Installation immer noch fehlschlägt, überprüfen Sie Ihre Firewall-Einstellungen und stellen Sie sicher, dass sie Malwarebytes nicht blockiert.
7. Stellen Sie sicher, dass alle Treiber und das Betriebssystem auf dem neuesten Stand sind, indem Sie regelmäßig Updates durchführen.
8. Wenn das Problem weiterhin besteht, wenden Sie sich an den Malwarebytes-Support für weitere Unterstützung.
Diese Schritte sollten Ihnen helfen, das Installationsproblem von Malwarebytes auf Windows 10 zu beheben.
Fortect: Ihr PC-Wiederherstellungsexperte

Scannen Sie heute Ihren PC, um Verlangsamungen, Abstürze und andere Windows-Probleme zu identifizieren und zu beheben.
Fortects zweifacher Ansatz erkennt nicht nur, wenn Windows nicht richtig funktioniert, sondern behebt das Problem an seiner Wurzel.
Jetzt herunterladen und Ihren umfassenden Systemscan starten.
- ✔️ Reparatur von Windows-Problemen
- ✔️ Behebung von Virus-Schäden
- ✔️ Auflösung von Computer-Freeze
- ✔️ Reparatur beschädigter DLLs
- ✔️ Blauer Bildschirm des Todes (BSoD)
- ✔️ OS-Wiederherstellung
Probleme bei der Installation von Malwarebytes beheben
Wenn Sie Probleme bei der Installation von Malwarebytes auf Windows 10 haben, gibt es einige Lösungen, die Ihnen helfen können.
1. Überprüfen Sie Ihre Sicherheitseinstellungen: Stellen Sie sicher, dass Ihr Sicherheitsprogramm die Installation von Malwarebytes nicht blockiert.
2. Überprüfen Sie den Speicherplatz: Stellen Sie sicher, dass auf Ihrem Laufwerk genügend Speicherplatz vorhanden ist.
3. Überprüfen Sie Ihre Netzwerkverbindung: Stellen Sie sicher, dass Ihre Internetverbindung stabil ist und keine Bandbreitenprobleme auftreten.
4. Schließen Sie Hintergrundprogramme: Beenden Sie alle anderen Programme und Apps, die möglicherweise die Installation beeinträchtigen.
5. Deinstallieren Sie andere Sicherheitsprogramme: Andere Antivirenprogramme oder Malware-Entfernungsprogramme können die Installation von Malwarebytes behindern. Deinstallieren Sie diese Programme vor der Installation von Malwarebytes.
6. Führen Sie einen Systemdatei-Scan durch: Öffnen Sie den Datei-Explorer, geben Sie cmd ein, klicken Sie mit der rechten Maustaste auf Eingabeaufforderung und wählen Sie Als Administrator ausführen. Geben Sie den Befehl sfc /scannow ein und drücken Sie die Eingabetaste, um beschädigte Systemdateien zu reparieren.
7. Aktualisieren Sie Ihr Betriebssystem: Stellen Sie sicher, dass Windows 10 auf dem neuesten Stand ist, indem Sie alle verfügbaren Updates installieren.
Wenn diese Schritte nicht funktionieren, können Sie sich an den Malwarebytes-Support wenden, um weitere Unterstützung zu erhalten.
Maßnahmen bei der Fehlermeldung Malwarebytes lässt sich nicht installieren
- Überprüfen Sie die Systemanforderungen:
- Stellen Sie sicher, dass Ihr Betriebssystem Windows 10 ist.

- Vergewissern Sie sich, dass Ihr Computer die Mindestanforderungen für die Installation von Malwarebytes erfüllt.
- Deaktivieren Sie vorübergehend Ihr Antivirenprogramm:
- Öffnen Sie das Antivirenprogramm auf Ihrem Computer.
- Suchen Sie nach einer Option, um den Echtzeitschutz vorübergehend zu deaktivieren.
- Deaktivieren Sie den Echtzeitschutz für die Dauer der Malwarebytes-Installation.
- Beenden Sie andere laufende Programme:
- Öffnen Sie den Task-Manager, indem Sie Strg+Shift+Esc drücken.
- Überprüfen Sie die Liste der aktiven Prozesse und beenden Sie alle Programme, die nicht benötigt werden.
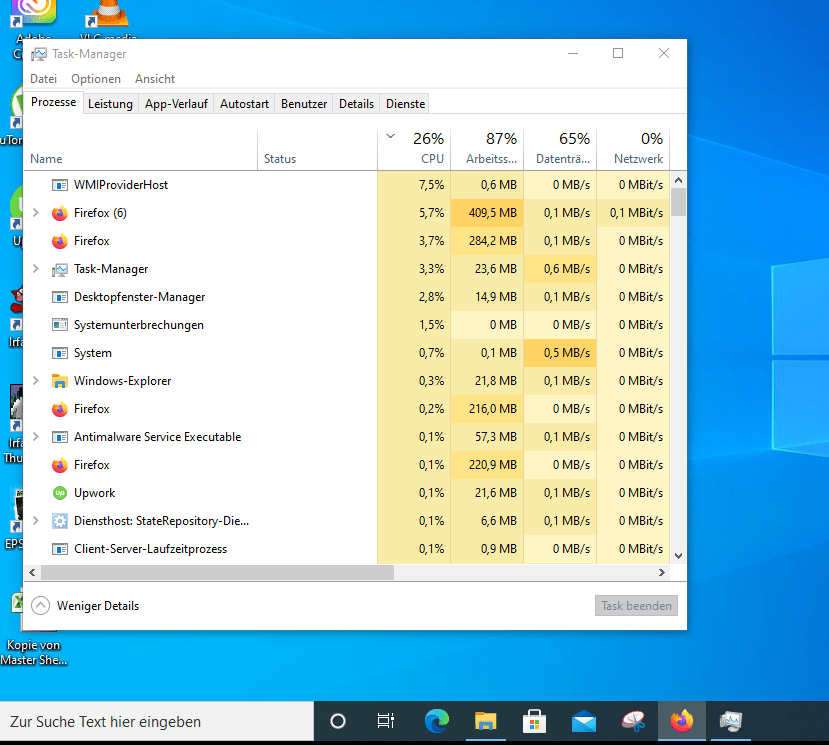
- Überprüfen Sie den Speicherplatz auf Ihrem Computer:
- Öffnen Sie den Datei-Explorer.
- Klicken Sie mit der rechten Maustaste auf Ihre Festplatte und wählen Sie Eigenschaften.
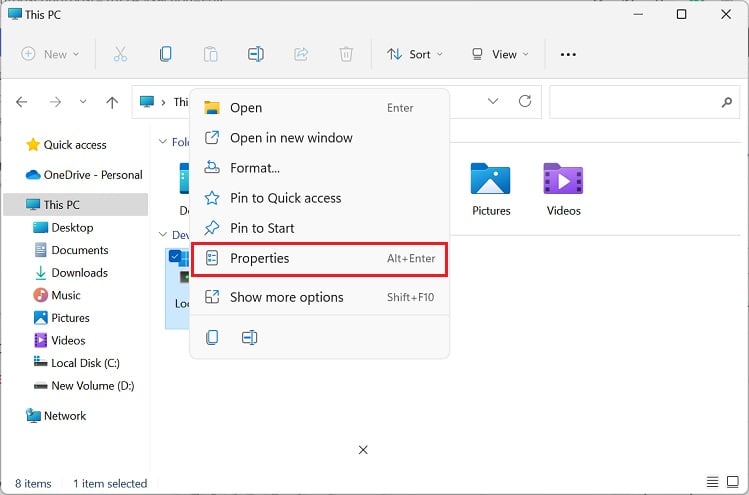
- Stellen Sie sicher, dass ausreichend Speicherplatz für die Installation von Malwarebytes vorhanden ist.
- Starten Sie den Computer neu:
- Klicken Sie auf Start und wählen Sie Neu starten.
- Warten Sie, bis der Computer vollständig neu gestartet ist.
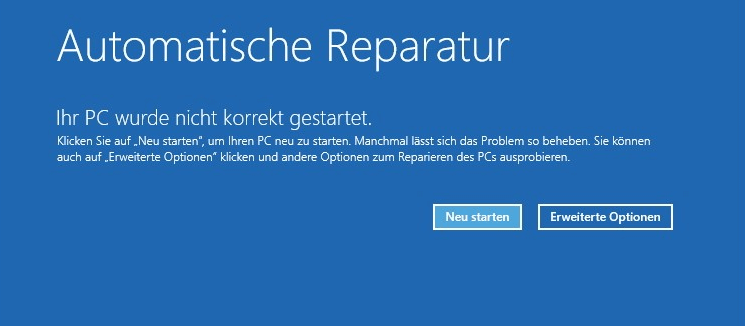
- Verwenden Sie das Malwarebytes Support Tool:
- Laden Sie das Malwarebytes Support Tool von der offiziellen Website herunter.
- Führen Sie das Support Tool aus und befolgen Sie die Anweisungen, um Probleme mit der Installation zu beheben.
Tipps zur Behebung von Installationsproblemen mit Malwarebytes
Malwarebytes Installation auf Windows 10 fehlgeschlagen Lösung
| Problem | Lösung |
|---|---|
| 1. Antivirus-Programm blockiert die Installation | Deaktivieren Sie vorübergehend das Antivirus-Programm und versuchen Sie erneut, Malwarebytes zu installieren. |
| 2. Fehlermeldung Zugriff verweigert | Führen Sie einen Rechtsklick auf die Installationsdatei von Malwarebytes aus und wählen Sie Als Administrator ausführen. |
| 3. Installationsdatei ist beschädigt | Laden Sie die Installationsdatei erneut von der offiziellen Malwarebytes-Website herunter und versuchen Sie es erneut. |
| 4. Kompatibilitätsprobleme mit anderen Programmen | Stellen Sie sicher, dass Malwarebytes mit anderen installierten Programmen kompatibel ist. Deinstallieren Sie gegebenenfalls konfliktreiche Programme. |
| 5. Windows Firewall blockiert die Installation | Öffnen Sie die Windows Firewall-Einstellungen und stellen Sie sicher, dass Malwarebytes Zugriff auf das Netzwerk hat. |
| 6. Systemanforderungen nicht erfüllt | Überprüfen Sie die Systemanforderungen von Malwarebytes und vergewissern Sie sich, dass Ihr System diese erfüllt. |
Beachten Sie diese Tipps, um Installationsprobleme mit Malwarebytes auf Windows 10 zu beheben. Wenn das Problem weiterhin besteht, wenden Sie sich an den technischen Support von Malwarebytes für weitere Hilfe.
Ihr PC in Bestform
Mit Fortect wird Ihr Computer leistungsfähiger und sicherer. Unsere umfassende Lösung beseitigt Probleme und optimiert Ihr System für eine reibungslose Nutzung.
Erfahren Sie mehr über die Vorteile von Fortect:
Fortect herunterladen
